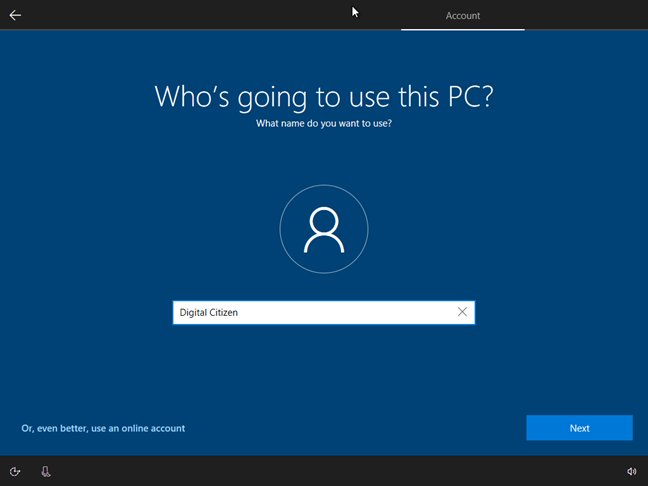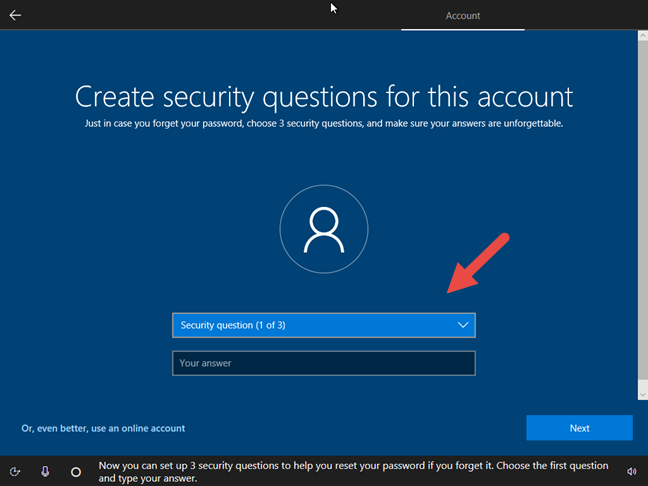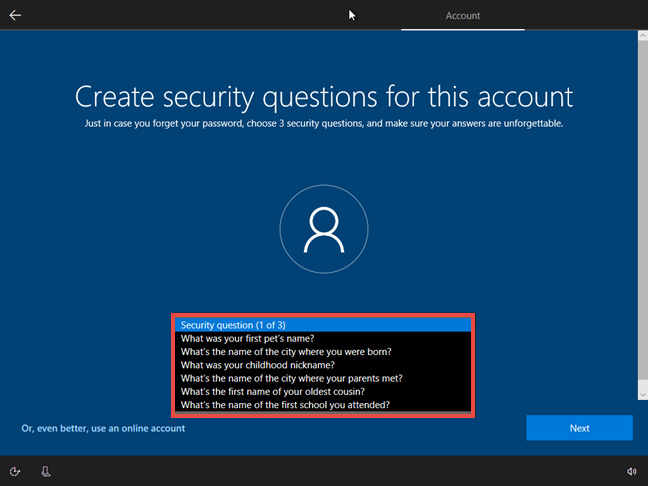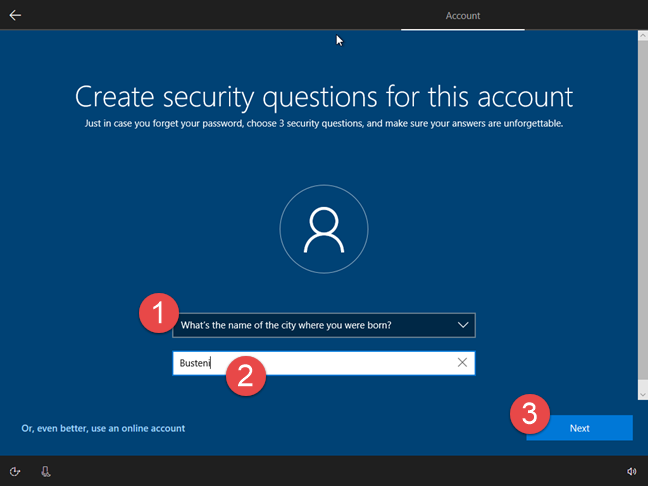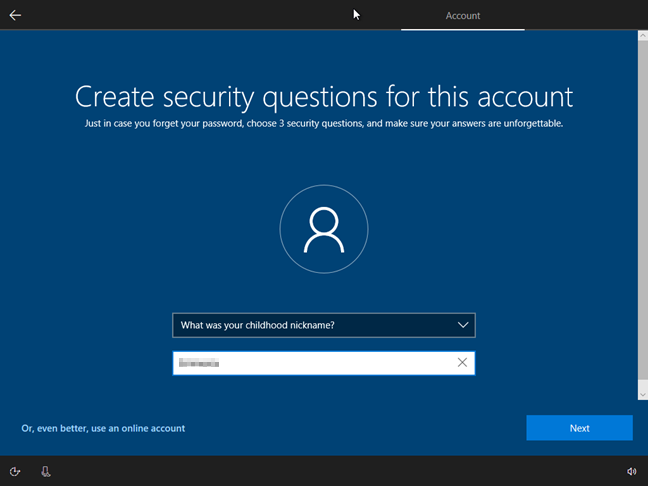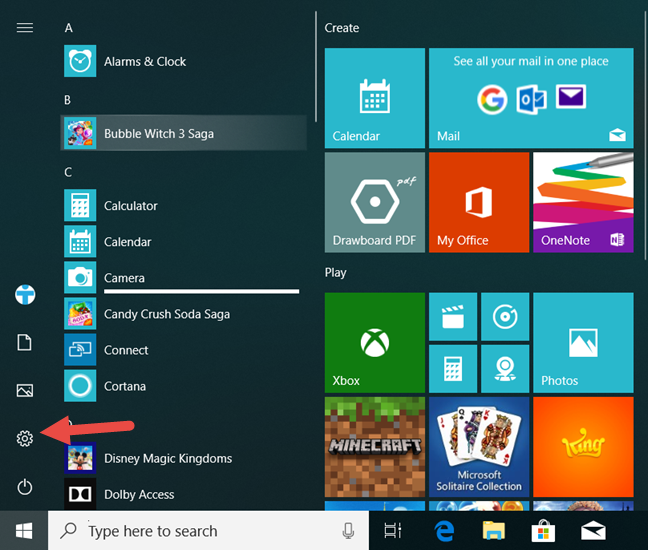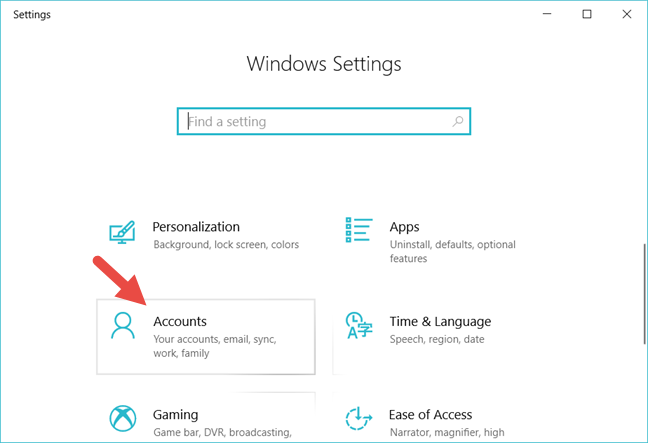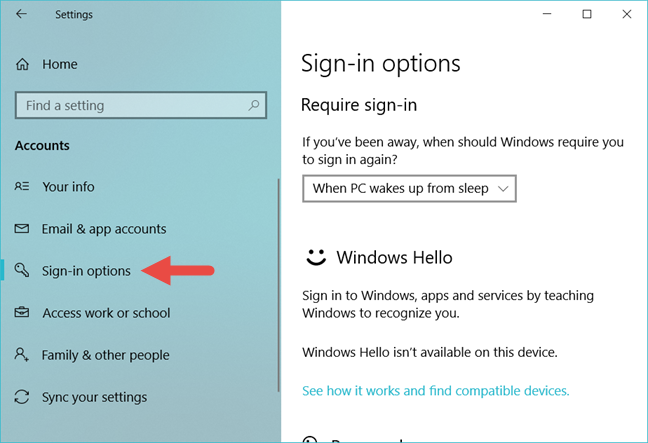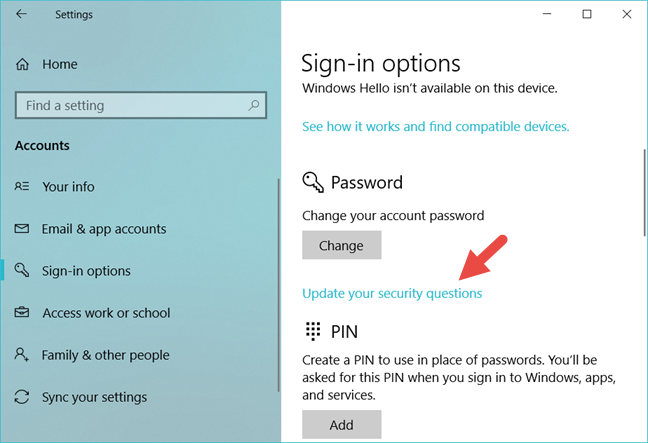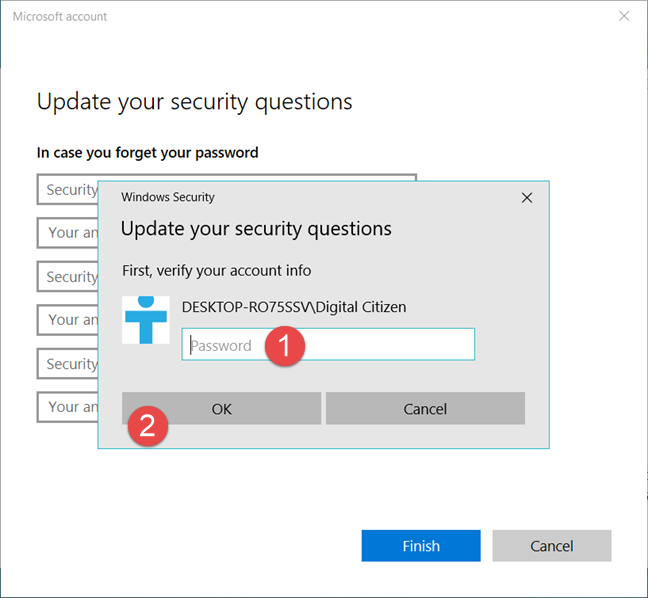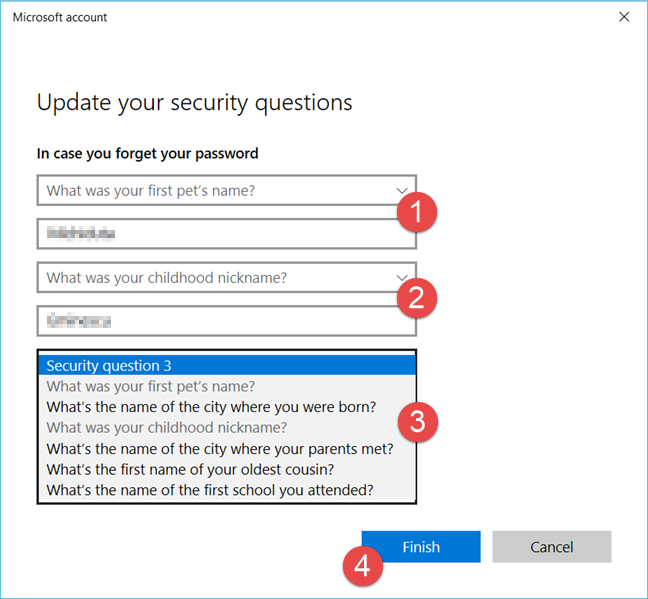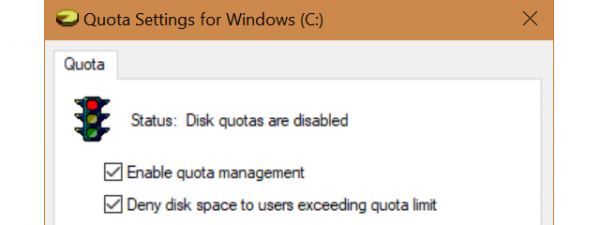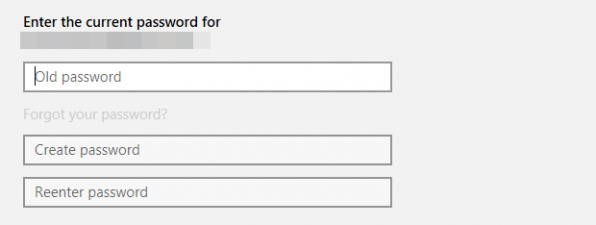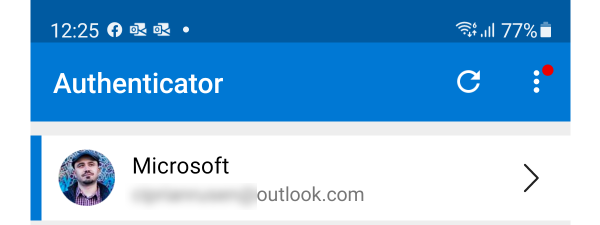In Windows 10 April 2018 update, Microsoft introduced a new feature that lets you reset the password of a local user account, in case you forget it. Up until this update, you had no easy option to do that, which meant that people who used local user accounts in Windows 10 could stumble upon some unfortunate situations. Now, if you want to be able to reset your password when you forget it, you must first go through a simple process of setting up a few security questions. If you answer them correctly when you forget your user password, you can then reset the password with ease. Here is how to set up the security questions for your account:
NOTE: This guide is written for Windows 10 with April 2018 Update or newer. If your Windows 10 installation is older, you cannot set security questions for your local user accounts.
How to set security questions for a local user account, when you install Windows 10
When you are installing Windows 10 on your device, you must create at least one user account to use with it. You can go for a Microsoft account, or you can choose to create and use a local user account that is not connected to Microsoft.
If you choose to use a Microsoft account, its security is different from that of a local user account. When you have a Microsoft account, if you forget its password, to recover it, you should try one of the methods described in this guide: How to reset the password for your Microsoft, Outlook or Xbox account.
However, if you choose to use a local user account, during the Windows 10 installation, you are asked to specify a name and a password for it.
After you enter these details about the new local user account, the Windows 10 installation asks you to create three security questions for it. The screen on which you are asked this information looks similar to the screenshot below:
Click or tap the "Security question (1 of 3)" field and select one of the predefined questions. You can choose any of them, depending on which you like most.
In the Answer field, type the right answer to the question you selected, and then click or tap on the Next button.
The Windows 10 installation asks you to do this two more times so that a total of 3 (three) security questions are set before you start using your local user account.
Once you have set the three required security questions, the Windows 10 installation continues as usual, with configuring Cortana, downloading and installing the available updates and so on. In the future, if you ever forget your password, Windows 10 asks these security questions and, if you know the right answers, it lets you reset your password.
How to set security questions for a local user account, after you install Windows 10
You can also set security questions for local user accounts which are created on a device that already has Windows 10 installed and running on it.
To do that, log in using the local user account for which you want to set security questions. Then, open the Settings app - a quick way to do it is to click or tap on its button on the Start Menu.
In the Settings app, click or tap Accounts.
On the left sidebar, go to "Sign-in options."
On the right side of the window, look for the Password section and click or tap the "Update your security questions" link.
Windows 10 might ask you to verify your local user account details, by entering your password. Type it in the appropriate field and then press OK.
In the new window that opens up, use the drop-down lists to select the three security questions that you prefer. For each of them, enter the right answer in the "Your answer" fields. When you are done, click or tap the Finish button.
That is it! If you have the misfortune to forget the password of your local user account, you can recover it using the security questions that you have just set.
Have you set security questions for your local user account(s)?
As you have seen, it is easy to set security questions for the local user accounts that you have on your Windows 10 machines. The question is: did you do it? If you did not, you should, because it is the easiest way to recover a local user account for which you have forgotten the password.


 02.07.2018
02.07.2018