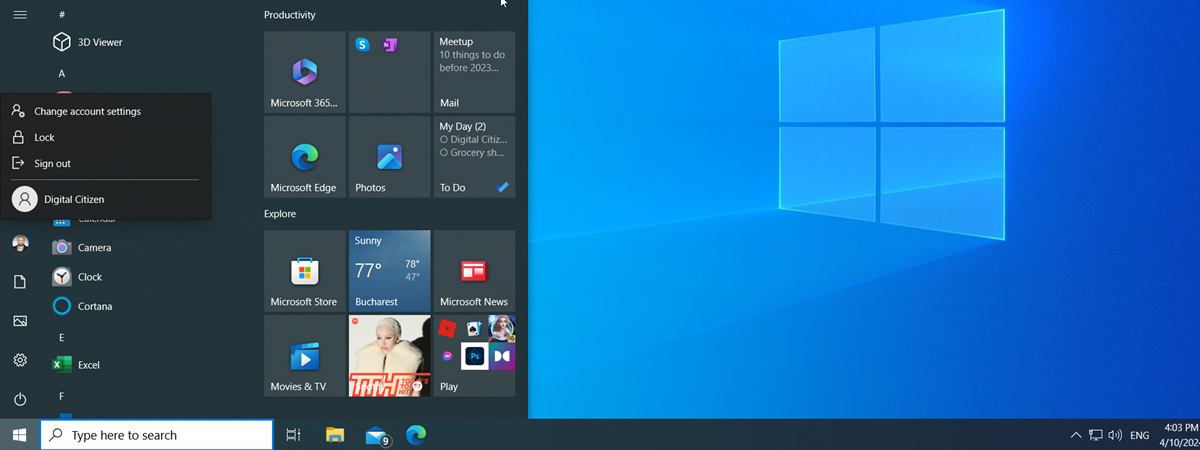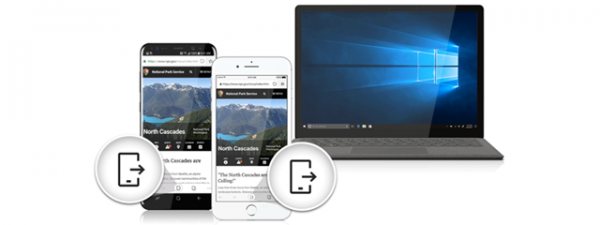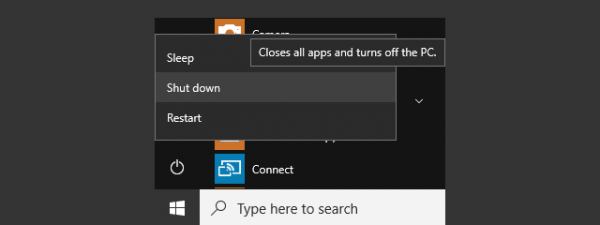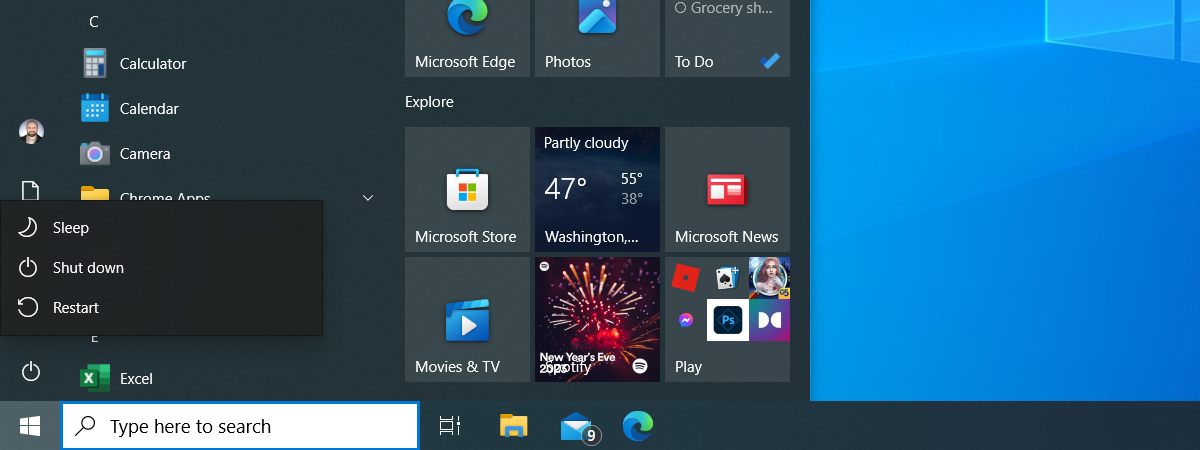
When you finish working on your Windows 10 computer, you will probably want to turn it off. Windows 10 gives you a lot of choices for how to do that. While this isn’t hard at all, it’s good to know the different ways you can shut down your Windows 10 laptop, desktop PC, or tablet. Here are nine methods that you to use to to power off Windows 10, so check them out and pick the one that suits you best:
1. How to shut down a laptop or desktop PC running Windows 10 using its Start Menu
The simplest and most basic method of closing down Windows 10 is by using the Start Menu, which is also the standard option in this operating system:
Open the Start Menu by clicking or tapping the Windows button in the bottom-left corner of the screen. Then, click or tap the Power button. From the options that appear, choose Shut down to shut the device down totally.
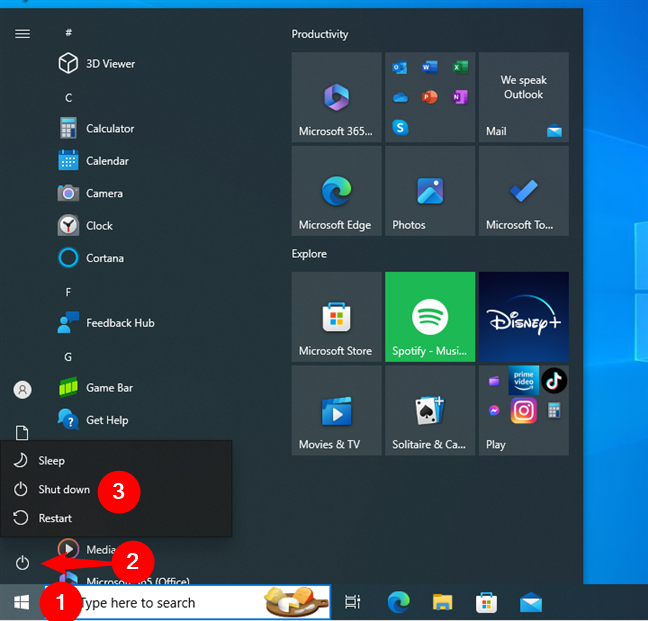
How to shut down a Windows 10 laptop or PC from the Start Menu
If the Start Menu is set to fullscreen mode, or if you’re using Windows 10 in tablet mode, things look a bit different, but you still need to tap the same Start button to access the Start Menu and open its Power sub-menu.
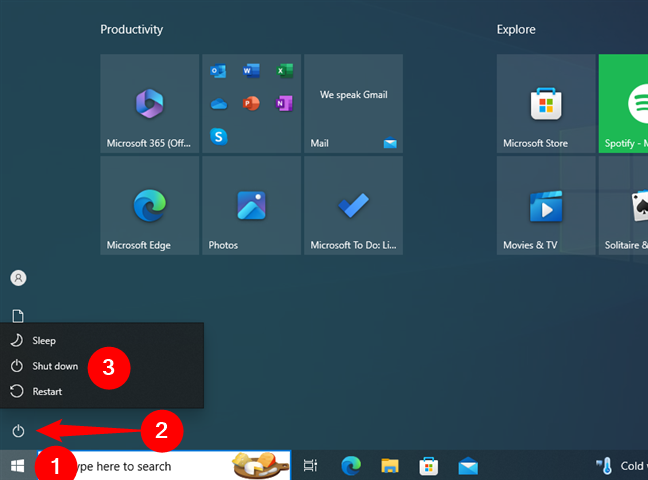
How to shut down Windows 10 from the Start screen
TIP: If having the Start Menu show up on the entire screen sounds interesting, here’s how to set the Windows 10 Start Menu to take up the whole screen.
2. How to shut down Windows 10 using the WinX menu
You can also access the power user menu, also known as the WinX menu, with the Windows + X keyboard shortcut. Alternatively, you can right-click (press and hold) the Windows button from the bottom-left corner of your desktop. In the WinX menu, hover, click, or tap the “Shut down or sign out” option. Then, select Shut down in the sub-menu, and Windows 10 will turn off your computer.
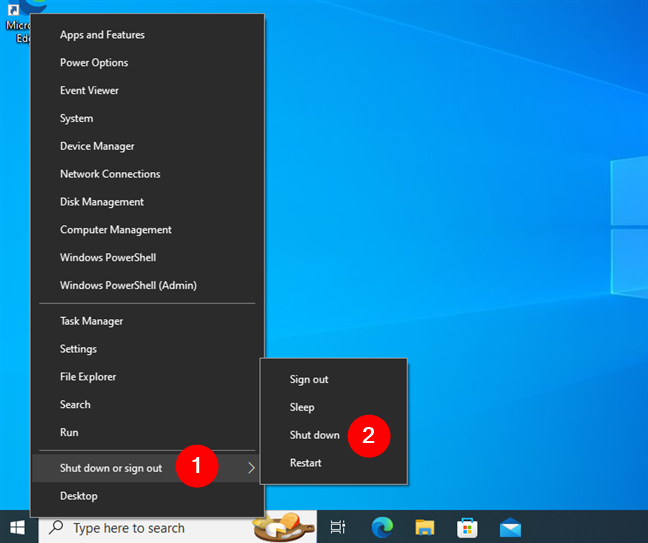
How to shut down Windows 10 from the WinX menu
3. How to shut down Windows 10 with your keyboard using Alt + F4
Whenever the focus in Windows 10 is on the desktop, you can use the Alt + F4 shutdown shortcut to open the Shut Down Windows menu and turn off your laptop or desktop PC. The fastest way to achieve this is to press these keys:
Win + D
Alt + F4
Enter
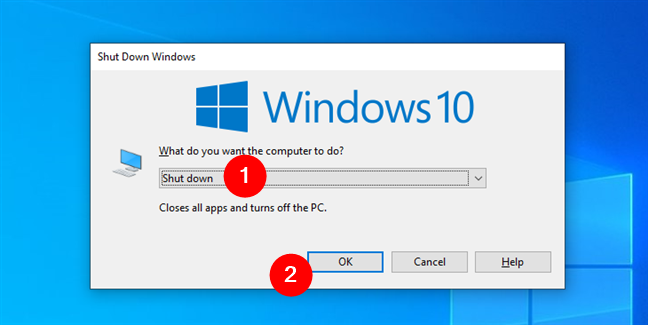
Turn off Windows 10 from the Shut Down Windows dialog window
TIP: In the Shut Down Windows dialog window, you can also open the drop-down list to choose other actions instead of Shut down, like restarting or putting your Windows 10 laptop/PC to sleep. You can also log out from your user profile or switch to a different one. Select the option you want, and click or tap OK to confirm it.
4. How to shut down Windows 10 from the command line
If you like using command line interfaces for everything you do, you can also use Command Prompt or PowerShell to close Windows 10. Moreover, some of the following commands can also be executed from a Run window.
4.1. How to shut down Windows 10 with the shutdown command
Open a Command Prompt, PowerShell, or Run window, and type this command:
Then press Enter on your keyboard to shut down your Windows 10 laptop or desktop PC.
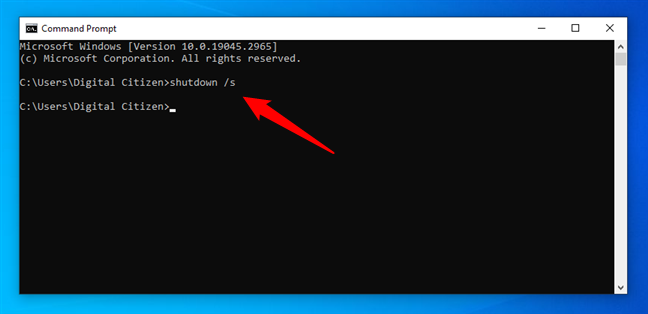
How to shut down Windows 10 using the shutdown command
After a short while, your Windows 10 computer shuts down. Until it does, the operating system will display a window telling you that it’s going to “[...] shut down in less than a minute.”
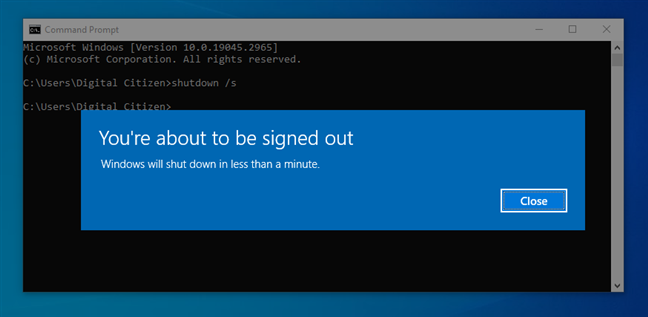
Shut down warning issued by the shutdown command
Note that closing the message window won’t stop your Windows 10 PC from shutting down.
4.2. How to shut down Windows 10 using the Stop-Computer command in PowerShell
PowerShell has its own commands, also known as cmdlets. These commands can be run only in PowerShell: they don’t work in Command Prompt or in the Run window. One such command is:
Run it in PowerShell, and your Windows 10 system will immediately shut down, no further questions asked.
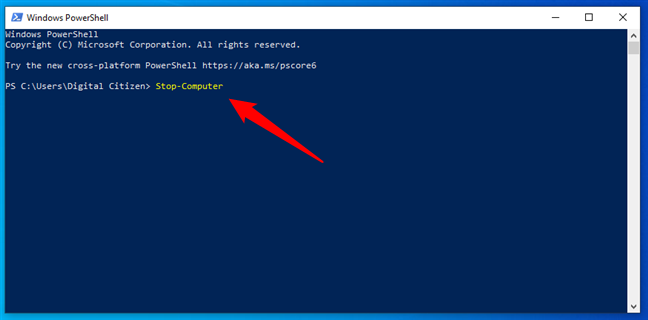
How to shut down Windows 10 using the Stop-Computer cmdlet in PowerShell
TIP: You can also run this command in Windows Terminal, in a PowerShell tab.
4.3. How to shut down Windows 10 using the slidetoshutdown command
Although the slidetoshutdown command is not a well-known feature of Windows, you can still use it. Open the Command Prompt, PowerShell, or a Run window, and run:
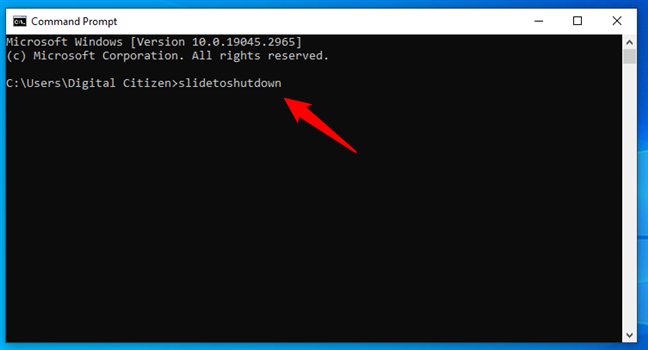
How to shut down Windows 10 using the slidetoshutdown command
The command makes Windows 10 drop in your lock screen image from the top, roughly covering half of your screen. Slide the picture to the bottom of your screen with your mouse (or your finger if you’re using a touchscreen) to shut down your Windows 10 device. To cancel the shutdown, press any key or slide the image upwards.
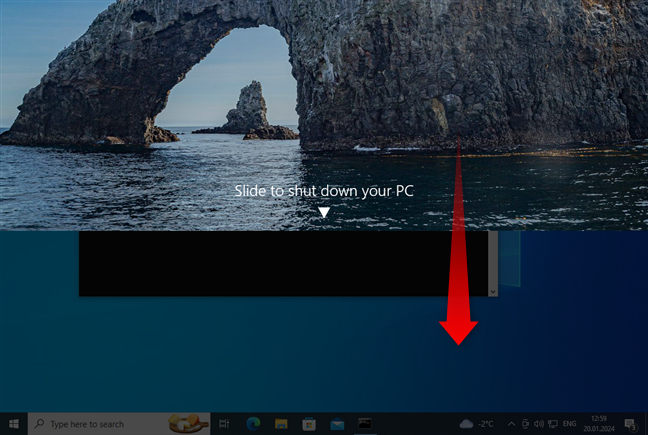
Slide to shut down your PC in Windows 10
TIP: You can also create a shortcut to the slidetoshutdown.exe application if you like this method.
5. How to shut down Windows 10 from the lock screen
You can also shut down your device from the sign-in or lock screen. You get to see this screen before logging into Windows 10 or if you sign out or lock your device. On it, press the I/O icon from the bottom-right corner, and then click or tap on Shut down.
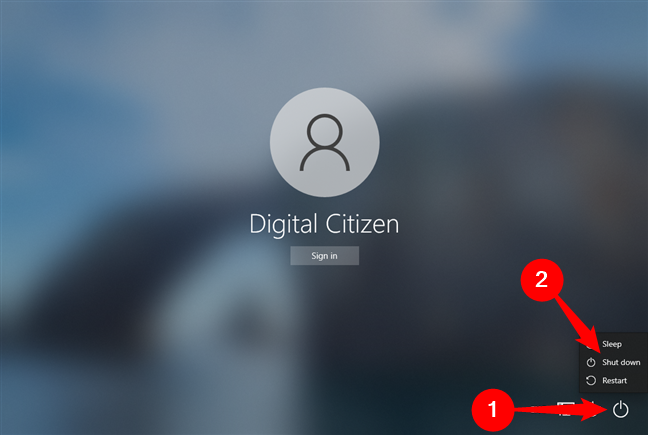
How to shut down Windows 10 from the lock screen
6. How to shut down Windows 10 from the “Control + Alt + Delete” screen
If you use a Windows 10 PC with a keyboard, you can use the “Control + Alt + Delete” screen to access the power options. Simultaneously press the Control, Alt, and Delete keys on your keyboard and then click or tap on the I/O button from the bottom-right corner of the screen. The usual menu opens with options for Sleep, Shut down, and Restart. Click or tap on Shut down.
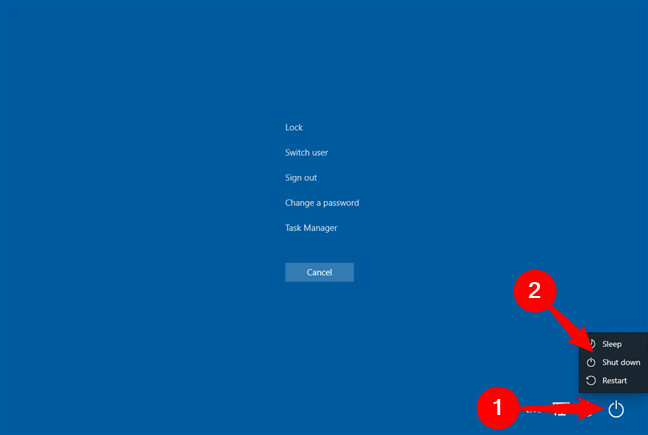
How to shut down Windows 10 from the Control + Alt + Delete screen
7. How to shut down Windows 10 using the power button
If you’re running Windows 10 on a device with a touchscreen, such as a laptop or a tablet, there is another, faster way to shut it down. First, you need to press and hold your device’s power button (the on/off button), which drops your lock screen in a way similar to the slidetoshutdown command.

Press and hold the power button on a touchscreen device with Windows 10
Now, you need to slide the screen down to shut down the device.
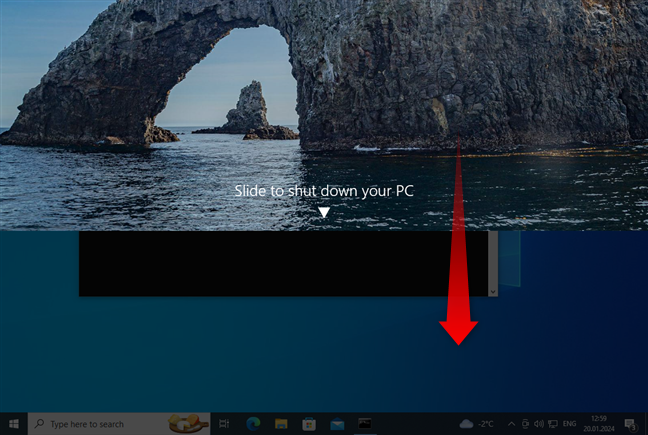
Slide to shut down your PC in Windows 10
NOTE: If you want to configure the behavior of the power button for your Windows 10 devices, read How to change what the Power or Shut Down button does when you press it.
8. How to turn off a Windows 10 computer using a shutdown shortcut
Maybe the fastest possible way to turn off your laptop or desktop PC is to use our Shut Down Windows shortcut, which lets you shut down or restart in a few seconds. It’s a shortcut that we have created for you, and it works on any Windows computer, whether you have Windows 10 or Windows 11. Here is how to download and use it: Download the shortcut for “Shut Down Windows”.
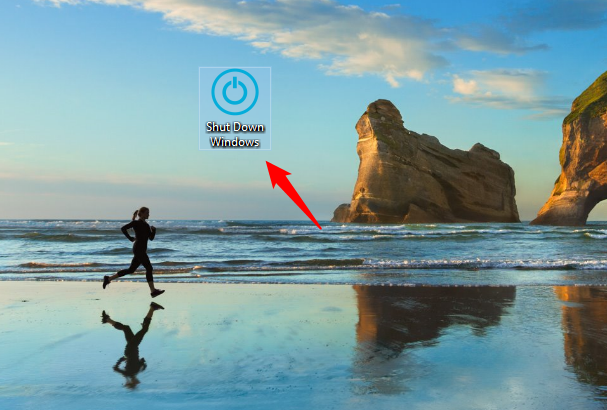
The Shut Down Windows shortcut we made
9. How to shut down Windows 10 with the Simple Shutdown Scheduler app
You can also download and install a small and capable app called Simple Shutdown Scheduler. You may need to install the additional Windows 10 feature .NET Framework 3.5 for the app to work. Besides the scheduling function, you can use it to shut down or restart Windows 10 right away.
Open the app, and from the default tab named General, open the drop-down menu Immediate action. Select the desired action and press the Go button next to it.
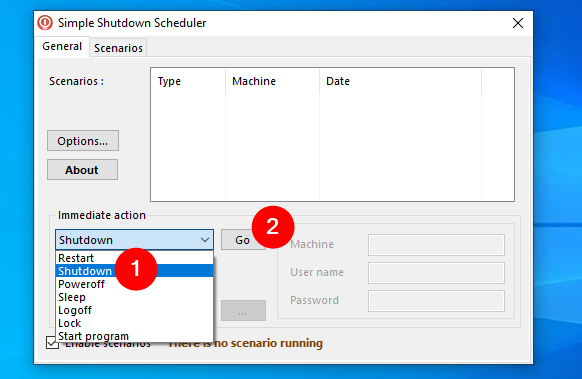
Immediate action in Simple Shutdown Scheduler
For more details on this app, read this article: Set your Windows PC to turn off or restart at a certain time with Simple Shutdown Scheduler.
How do you shut down your Windows 10 laptop, tablet, or PC?
As you’ve seen, there are many ways to turn off your Windows 10 computer. In this tutorial, I’ve shown you the different options you have and how to use them. Which one is your favorite? Also, if you encounter any problems with shutting down your Windows 10 laptop or desktop PC, feel free to ask in the comments section below.


 25.01.2024
25.01.2024