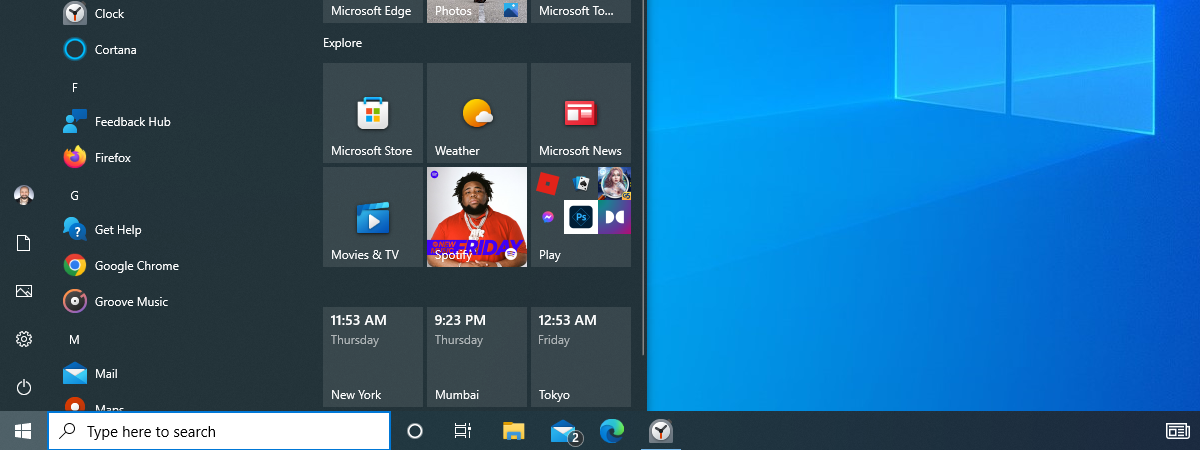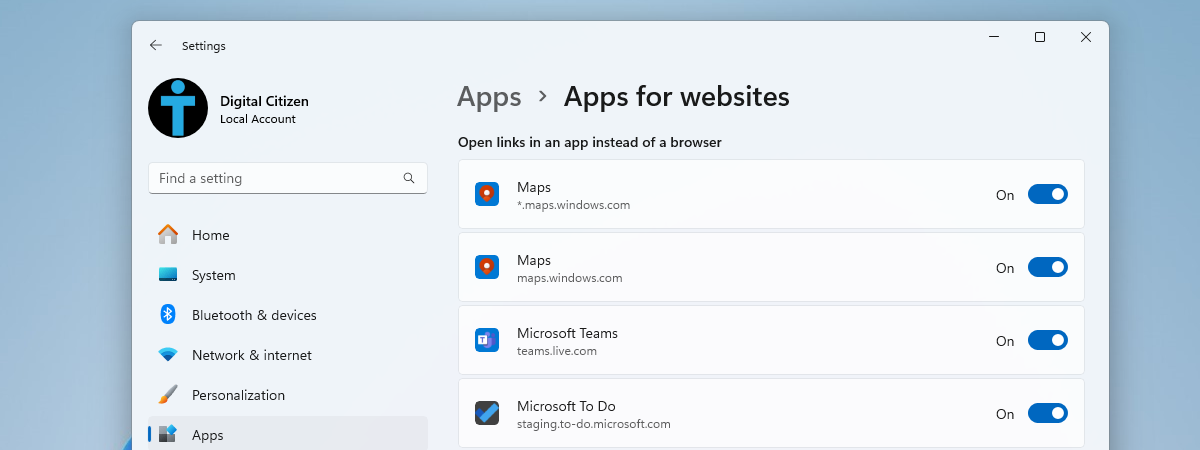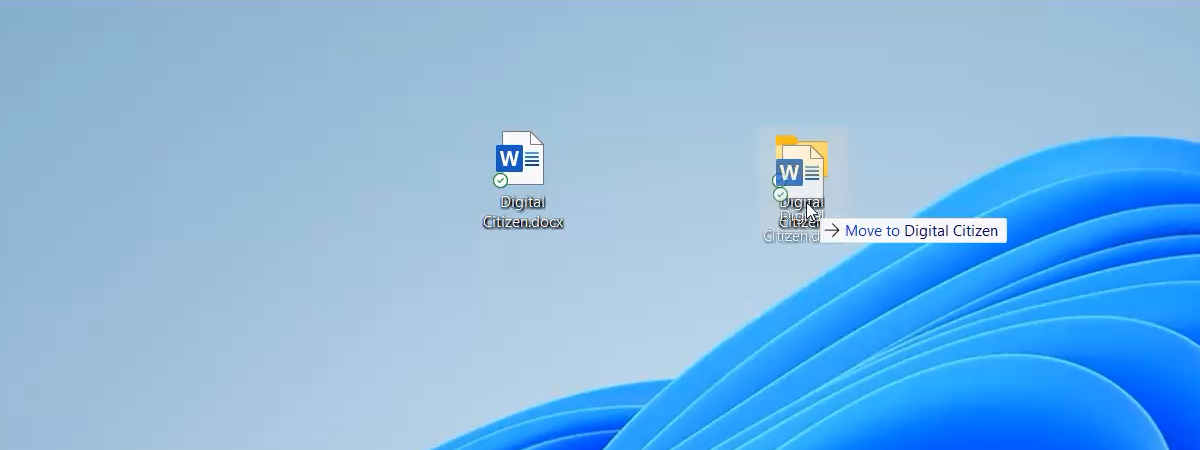Minimizing and maximizing apps helps you declutter the Windows desktop and focus on the apps you’re currently using. If you have a Windows computer or device, you probably already know how to maximize a window, and you’re most likely familiar with how to minimize a window as well. But there are several ways to maximize or minimize a window, and while some of them are as easy as clicking or tapping a button on your screen, others require using the keyboard. You can decide which one to use depending on the situation. This tutorial illustrates eight ways to minimize and maximize Windows 10 and Windows 11 apps, including how to minimize all windows:
NOTE: Since the majority of methods work in both operating systems, most of the screenshots featured in this guide are from Windows 11.
First things first: Minimizing, maximizing, and restoring apps in Windows
Minimizing and maximizing windows are opposite actions, but there’s another option, called restore. Let’s go over what each of them does:
- Maximize - expands the window to the size of your desktop screen. A maximized app occupies the entire screen space available, except for the taskbar.
- Minimize - hides an app’s window from your desktop without closing the app. An icon for that app is shown on the taskbar.
- Restore - returns the app to its previous state. This can be an intermediate state between maximized or minimized, when the app window is shown but does not take up the whole screen. However, if an app is maximized, and you minimize it, restoring it makes it take up the whole screen again (returning it to its previous, maximized state).
Below, you can also see an image showing the different states app windows can have.
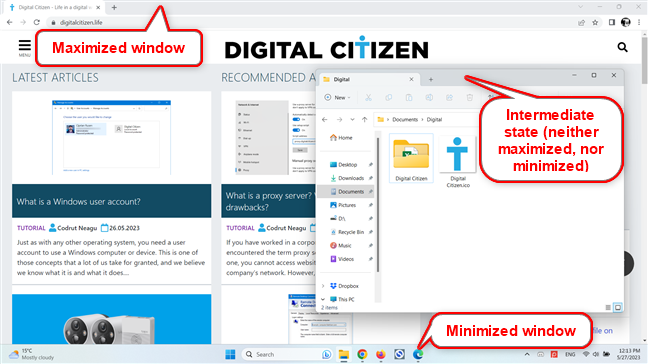
App windows can be maximized, minimized, or neither
With this brief introduction out of the way, let’s see how to maximize a window and how to minimize a window on your computer or device.
1. Use the Minimize and Maximize buttons on the title bar
The best-known method for minimizing or maximizing an app window is to click or tap on the Minimize or Maximize buttons from the title bar. Windows 10 and Windows 11 apps show the Minimize and Maximize buttons in the top-right corner of the window’s title bar, next to the X used to close apps. The Minimize button is on the left, and its icon displays a hyphen symbol.
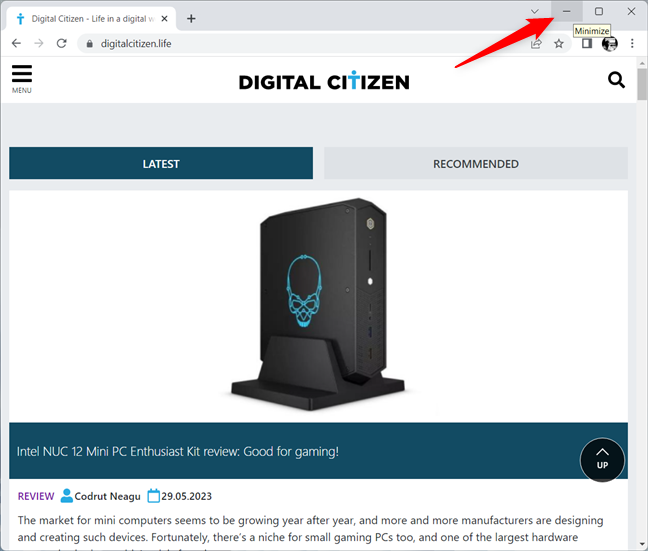
The Minimize button in the title bar
The Maximize button is in the middle, between Minimize and Close, and its icon shows a square.
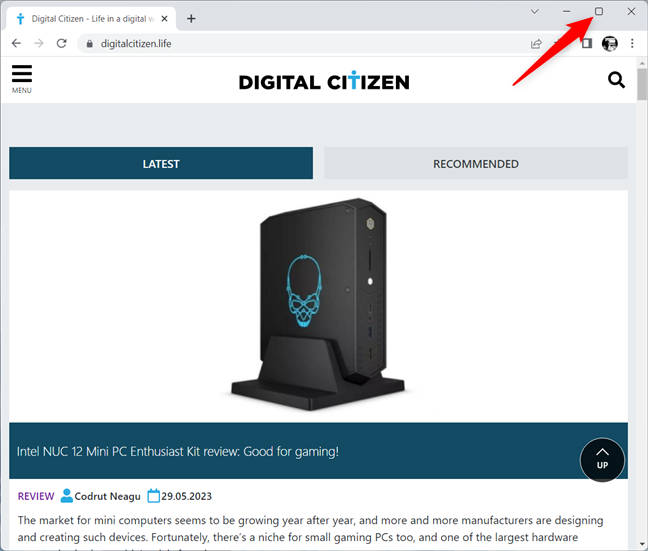
The Maximize button in the title bar
When the app’s window is already displayed in full screen, the Maximize icon changes to two overlapping squares. Clicking or tapping on this button returns the app’s window to its previous shape and location, before it was maximized.
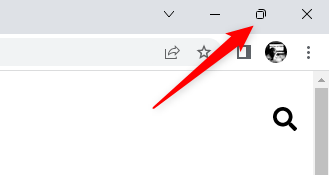
The Maximize button gets a makeover when the window is expanded
TIP: Hover over the Maximize button to access the Snap feature, useful to split screen in Windows 10 and Windows 11.
2. Minimize and minimize apps from the title bar menu using the mouse
You can also use the title bar menu to minimize and maximize apps in Windows 10 and Windows 11. If you prefer the mouse or using your touchscreen, right-click or press-and-hold on a window’s title bar to open the menu. Then, click or tap on the Minimize or Maximize option, depending on what you want to do.
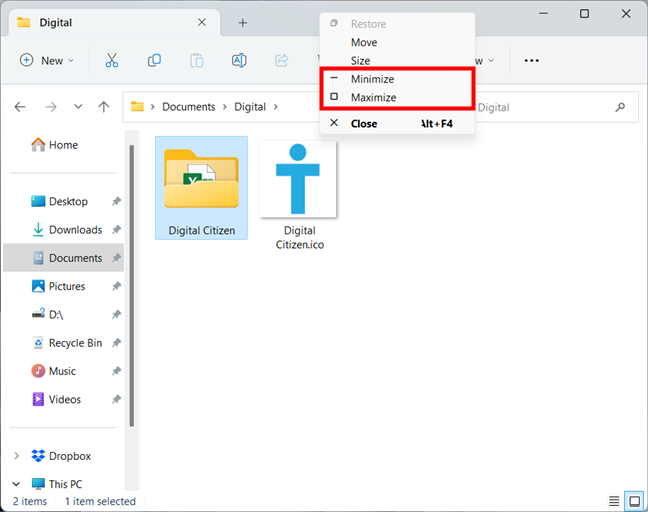
Open the title bar menu, and then Minimize or Maximize
If a window is maximized, you can also use the Restore button in this menu to return it to its previous size and location on your screen.
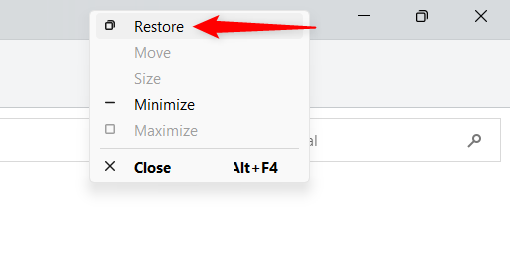
Restore an app's window from the title bar
While the Minimize and Maximize buttons discussed previously are the obvious choice for mouse users, this method can come in handy if you moved a window too far to the right and those buttons are now out of reach. If you prefer the keyboard, the title bar also offers a maximize window shortcut and a minimize window shortcut in Windows 10 and Windows 11, as you’re about to see in the next chapter. Feel free to combine elements from these two methods according to your needs and preferences.
3. Maximize and minimize apps from the title bar menu using keyboard shortcuts
An alternative to open the title bar menu is the Alt + Spacebar keyboard shortcut.
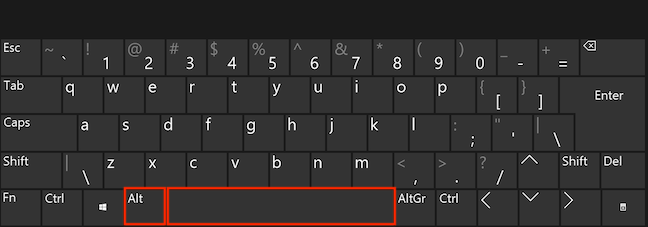
Press Alt and Spacebar simultaneously on your keyboard
As soon as the title bar menu opens, you can press X key to maximize the window or use the title bar keyboard shortcut to minimize a window: N. If the window is maximized, press R on your keyboard to restore it to its previous size.
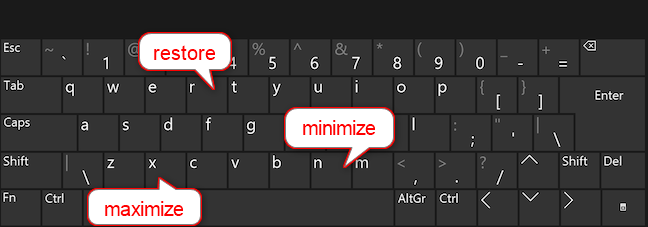
Open the tile bar menu and press N, X, or R
If you’d like a faster, more straightforward way of maximizing and minimizing a window using the keyboard, the next chapter reveals both the Windows maximize shortcut and the keyboard shortcut to minimize a window on your PC.
4. Minimize and maximize apps using Windows keyboard shortcuts
While writing this guide, I noticed most users want to know how to minimize a window and keep their data away from prying eyes. If speed is of the essence, you can try a different set of shortcuts that make use of the Windows key. Luckily, the minimize window shortcut in Windows 10 and Windows 11 is easy to remember: just press Windows + Down arrow on your keyboard. If the active app is maximized, this keyboard shortcut to minimize the window only restores it to its intermediate state. So you have to use the Windows minimize shortcut twice to hide the window from view completely.
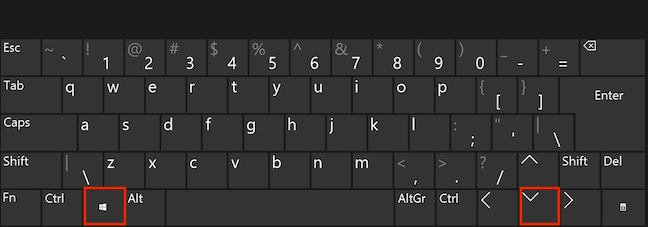
The minimize window shortcut in Windows 10 and Windows 11
The maximize window shortcut is, you guessed it, Windows + Up arrow.
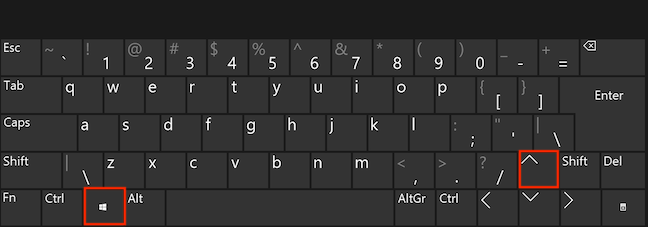
The Windows maximize shortcut
TIP: If you just minimized an app with the Windows + Down arrow shortcut, you can immediately use the Windows maximize shortcut above to restore it, as long as you don’t release the Windows key.
If you’re wondering how to minimize a window with the keyboard in just one move (whether it’s maximized or not), you can also use the keyboard shortcut Windows + 1 to 9. Count the app icons on your taskbar from left to right and note the number of the one you want to minimize. In the image below, 1 corresponds to File Explorer, 2 with Google Chrome, and so on.
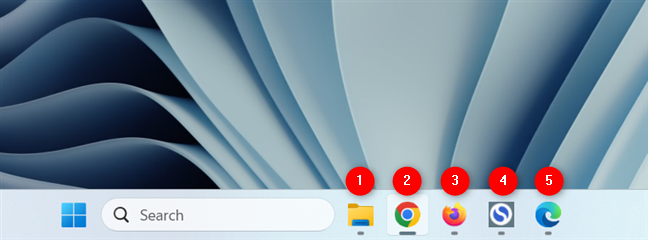
Find the number that corresponds to the app you want to minimize
Hold down the Windows key and press the number key corresponding to the icon of the open app you want to minimize. In our example, the Windows + 1 shortcut minimizes File Explorer, Windows + 2 for Google Chrome, Windows + 3 can be used to minimize Mozilla Firefox, and so on. The only downside is that you can only use this Windows minimize shortcut for the first nine apps on your taskbar.
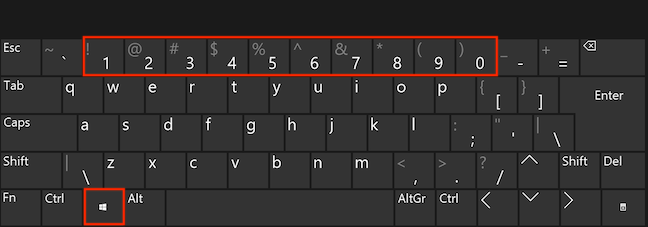
Hold down the Windows key and press the appropriate number
The same shortcuts can also be used to restore the app window. When an app has multiple windows open, the Windows + 1 to 9 shortcut can only be used to restore either of them. Hold down the Windows key and press the number once to restore the first preview window displayed, two times to restore the second window shown, etc.
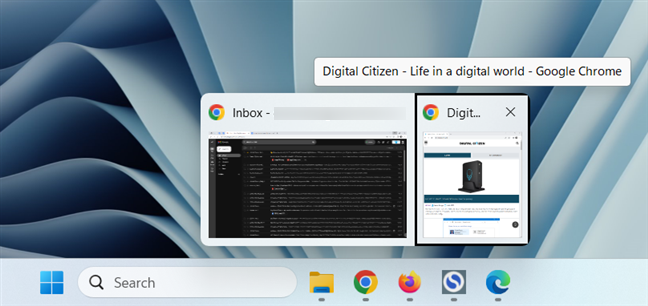
Press Windows + 2 twice to restore the second open Chrome window
TIP: Here’s how to run a Windows app or program with a keyboard shortcut.
5. How to minimize all windows using keyboard shortcuts
If you’re looking for a keyboard shortcut to minimize all windows, you’re in luck, cause there are a couple of those in Windows 10 and Windows 11. Use Windows + D to immediately minimize all windows and show your desktop. Press it again to restore the windows you just minimized and continue your tasks.
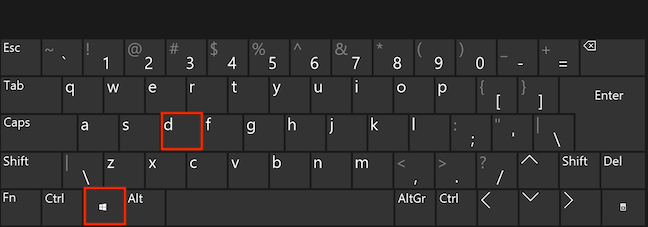
Press the Windows and D keys simultaneously to minimize all windows
Another minimize all windows shortcut you can use is Windows + M.
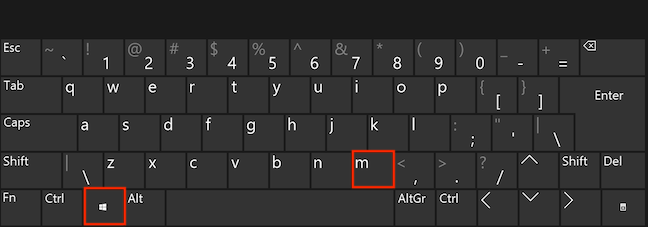
Use the Windows + M shortcut to minimize all windows
To reverse this shortcut’s effect and restore all the app windows to their original state on your desktop, use the keyboard shortcut Windows + Shift + M.
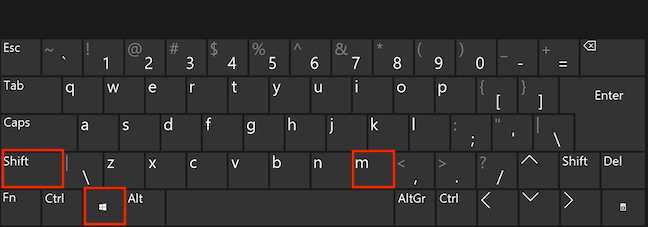
Press Windows + Shift + M to restore the app windows
6. How to minimize all windows but the active one
If you need help focusing on something (or if you don’t want your boss to see you blankly staring at your desktop when they walk by 🙂), you can use the keyboard shortcut Windows + Home to minimize all the other windows, except for the active one. You can use the same shortcut again to restore the windows you minimized when the “danger” has passed.
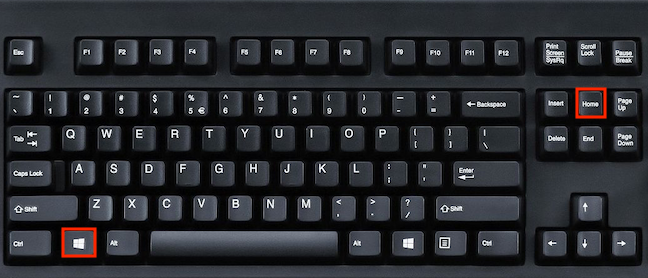
Use the Windows + Home shortcut to minimize all windows except the active one
In Windows 11, you also have the option to minimize all the windows except the active one using your mouse or finger. Just grab the title bar of the app window you want to keep and shake it until the other windows are minimized. Shake it again to restore the minimized windows. However, remember that this feature needs to be enabled first by accessing Settings > System > Multitasking and turning On the “Title bar window shake” switch.
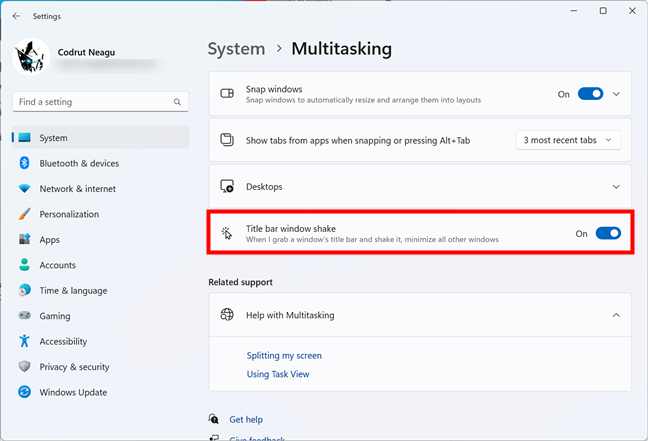
Grab a window's title bar and shake it to minimize all windows but that one
7. How to minimize all windows with one click or tap
The Show desktop button in the system tray minimizes all the app windows on your screen with one click or tap. It looks like a thin vertical strip, and you can find it in the lower-right corner of your main screen (it’s not available on secondary monitors), next to the taskbar clock. Click or tap on it to minimize all the open windows on your PC and show your desktop.
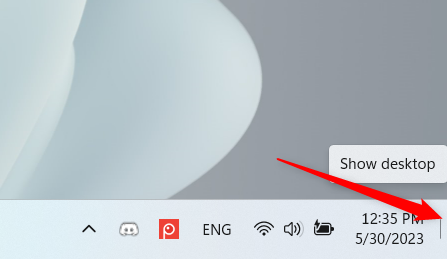
Use the thin button next to the clock to minimize all apps
Clicking or tapping on the Show desktop button again restores the minimized app windows to their initial size and place on your desktop.
TIP: Alternatively, in Windows 10, you can also right-click or press-and-hold the Show desktop button to reveal a menu, where you can click or tap the Show desktop option.
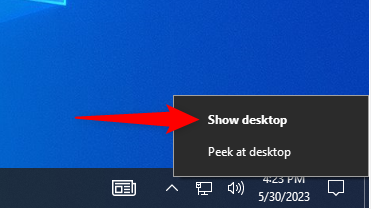
The Show desktop menu in Windows 10
8. How to maximize a window using the title bar
Earlier on, we showed how to maximize a window with keyboard shortcuts and using the title bar menu and buttons. However, the title bar has a couple more tricks up its sleeve to help you maximize and then restore an app’s window to its previous size. The easiest way is to double-click or double-tap on a free space on an app’s title bar. Click or tap it twice in fast succession once more to restore the window.
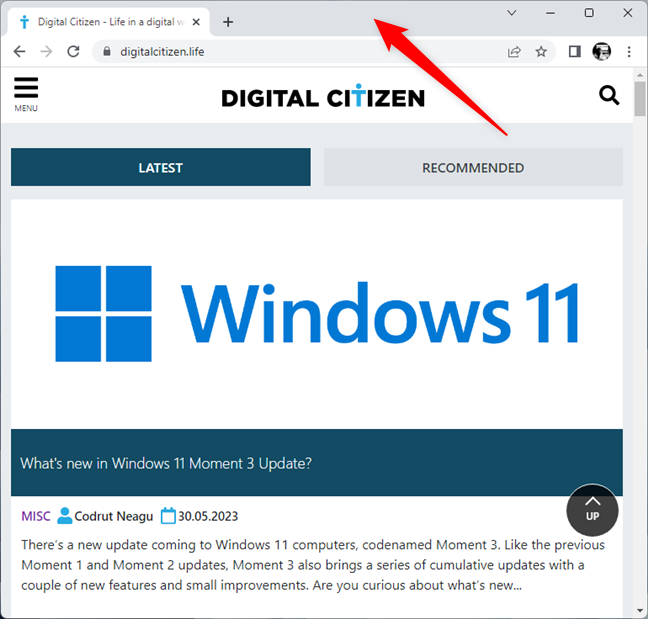
Double-click or tap on the title bar to maximize the app
You can also drag and drop an app’s title bar to the top of your screen to maximize its window. A transparent overlay appears on your screen, showing a preview of the window’s placement. Release the mouse or lift your finger when you see the overlay, and the window is maximized.
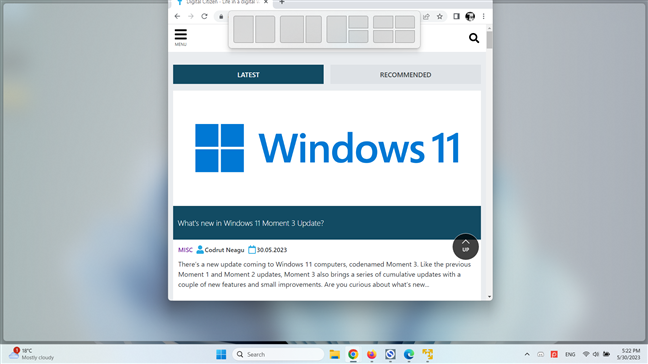
How to maximize a window using drag and drop
You can also drag the title bar of a maximized window downwards in order to restore it.
9. Minimize and maximize app windows from the taskbar
The Windows taskbar offers several ways to minimize and maximize app windows. The most obvious one applies to minimizing and requires just one click or tap. When you open an app, both Windows 10 and Windows 11 automatically display an icon for it on the taskbar. Click or tap on it, and the app window minimizes. Clicking or tapping on the same icon again restores the app to its previous state, which may or may not be maximized.
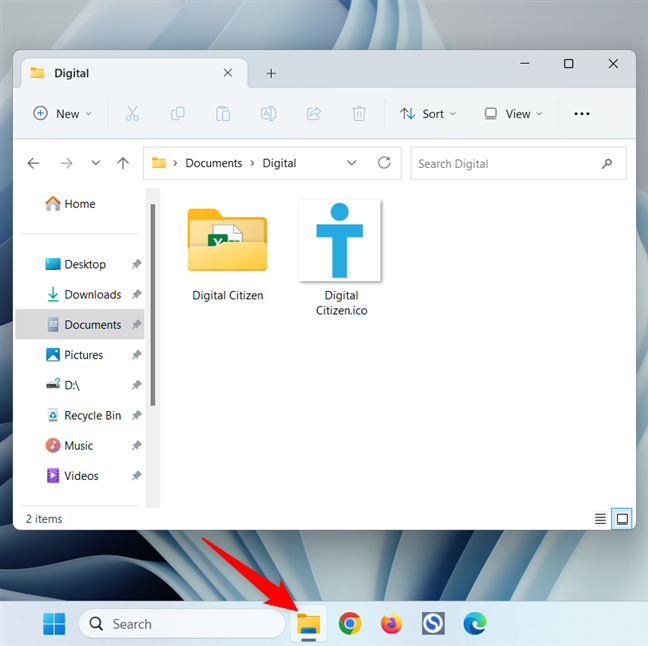
Minimize and restore apps from their taskbar icon
If you open multiple windows of the same app, hovering over or clicking/tapping on its icon shows previews of all the open windows. Click or tap on either preview to restore or bring that window into focus.
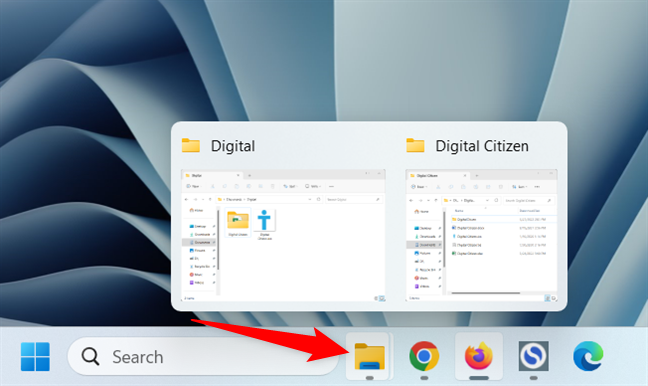
Clicking, tapping, or hovering over an app with multiple open windows lets you choose which to restore
You can also see a preview of an app that only has one window open by hovering your cursor over its icon. Right-click on a window’s preview to open a menu similar to the title menu discussed earlier. Press Minimize, Maximize, or Restore in the menu or N, X, or R respectively on your keyboard depending on what you want to do.
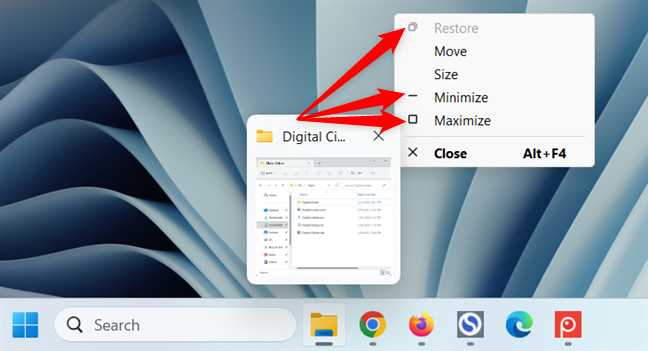
Right-click on a preview to open a menu that lets you minimize, maximize, and restore the window
You can also bring up the same menu by pressing Shift + Right-click (or Shift + press-and-hold for touchscreens) on the taskbar icon of an open app. Then, you can click or tap Minimize, Maximize, or Restore or use the corresponding N, X, and R keys.
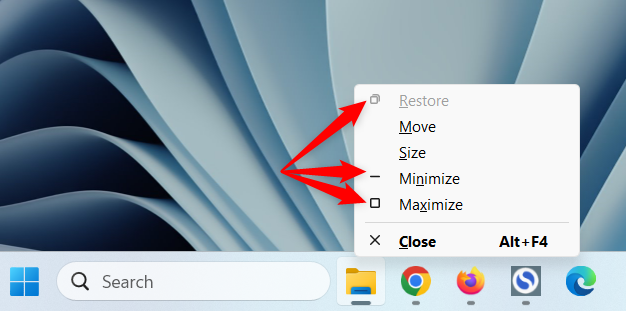
Press the Shift key and right-click, then select what you want to do
In Windows 10, if more windows of the same app are open, the options available in this menu apply to all of them. Since you can’t maximize more than one window, you can only click or tap to “Restore all windows” or “Minimize all windows.” You can also use the corresponding keys R or M for the same results.
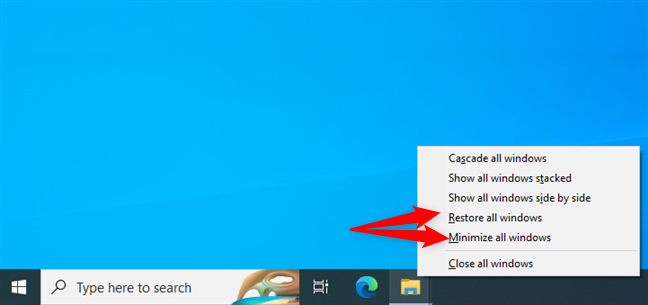
Restore or minimize all the open windows of an app
How do you minimize and maximize a program in Windows?
While some of the methods illustrated in this tutorial are intuitive, some are a bit harder to figure out. I hope you found what you’re looking for, whether it’s a keyboard shortcut to maximize a window, a way to immediately minimize all the windows, or something else. Before you close this guide, I’m curious about your favorite ways to minimize, maximize, and restore app windows. How do you minimize and maximize a program in Windows? Did you learn any new ways to minimize, maximize, or restore? Are there any we overlooked? Let us know in the comments.


 05.06.2023
05.06.2023