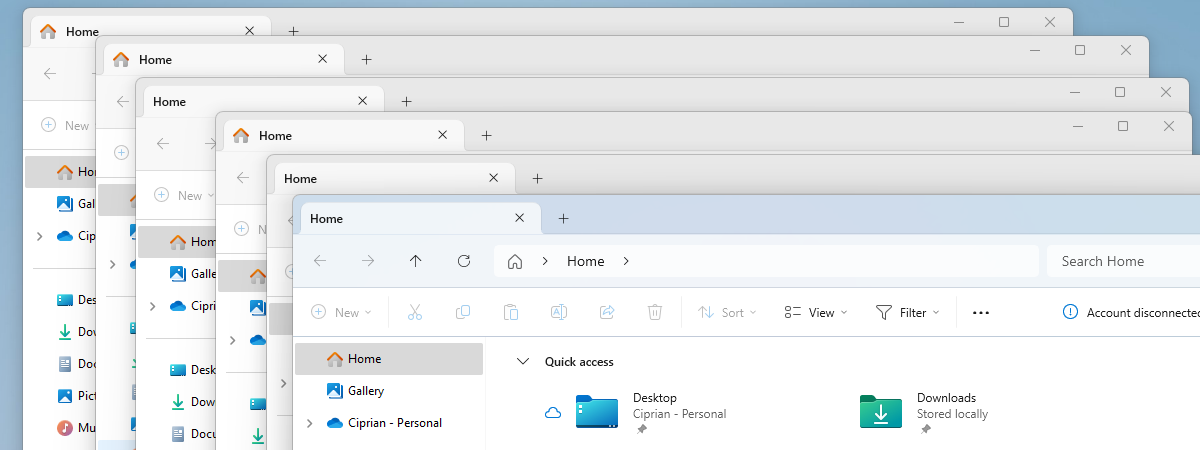
On Windows, you can open multiple windows of the same program and use them at the same time. This can be helpful when you’re comparing information, moving files between folders, or working with several documents in Microsoft Word or Excel for a project or report. Running more than one window of the same app can make you more productive. If you’d like to learn how to open the same app twice in Windows 10 or Windows 11, this guide shows you several ways to do that:
First things first: Which apps support multiple windows?
Some apps are developed to run in multiple instances, while others are limited to only one window by design. There are plenty of apps that can run multiple instances at the same time in Windows 10 and Windows 11. Browsers like Microsoft Edge, Google Chrome, or Mozilla Firefox, and Microsoft Office apps like Word or Excel support multiple windows. So do most desktop apps for Windows.

Open the same program multiple times in Windows
However, most apps from the Microsoft Store, including the Store itself, can’t have more instances open. To learn more about the differences between the two types of apps, check out this article: What is a Windows app? What is a desktop application? How are they different?.
Other apps limited to one window are Media Player, OneDrive, Dropbox, most games, and antivirus apps. In conclusion, with a few exceptions, if you didn’t download the app from the Microsoft Store, you should be able to have multiple windows open at the same time. But just to be sure, keep on reading and give it a try!
How to open the same program multiple times in Windows by running it again
The most intuitive way to open another window of an app that’s already running is to launch it once more. While clicking or tapping an app’s taskbar shortcut only provides access to its active window, you can use any other shortcut for the same app to run it again. You can even type the app’s name in your taskbar’s search field and open it from there.
For example, you can open File Explorer twice in Windows 10, using its taskbar shortcut and its Start Menu shortcut:
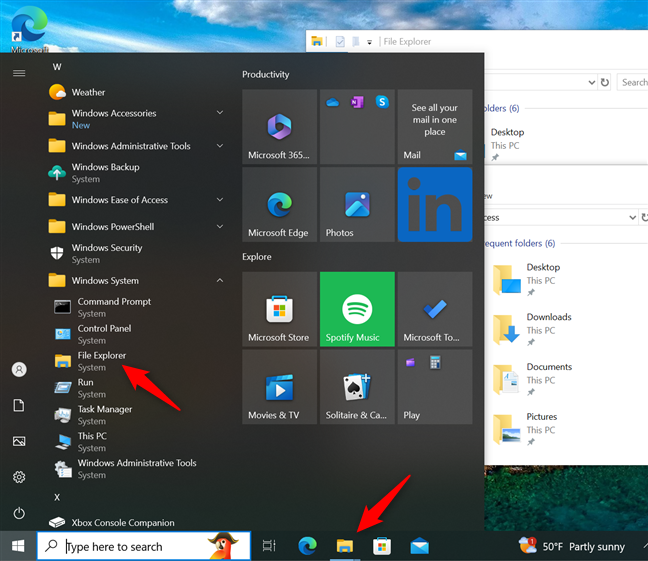
How to open an app multiple times in Windows 10
Or you could run the same Word app twice in Windows 11 by using once its shortcut in the Start Menu and once on its shortcut on the desktop.
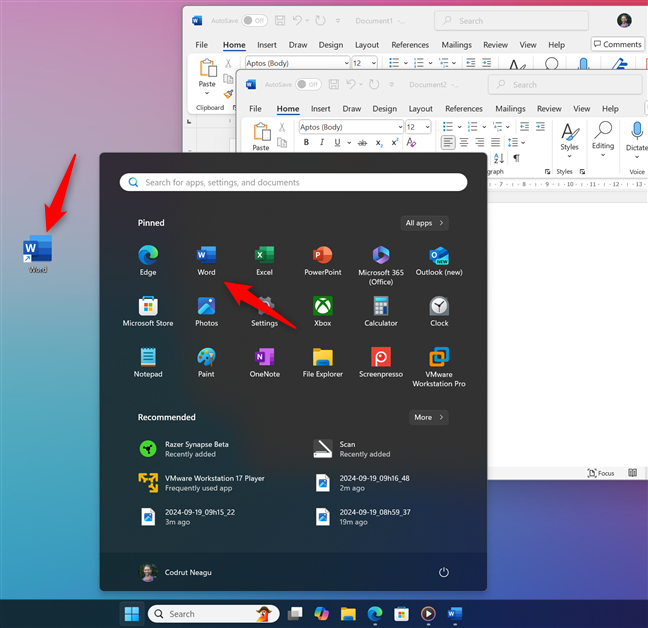
How to open an app multiple times in Windows 11
TIP: Would you also be interested in finding out how to open any program (or app) with a keyboard shortcut in Windows?
How to run the same app twice or more in Windows using the taskbar and the right-click menu
Alternatively, another option you can use to open multiple application instances in Windows is the right-click menu. Start by opening the app you want to duplicate or launch multiple times, and right-click or press-and-hold (if you have a touchscreen) its taskbar icon. Then, in the context menu, click or tap the app’s name to split the app into two instances.
For example, this is how you can launch Microsoft Edge twice in Windows 10:
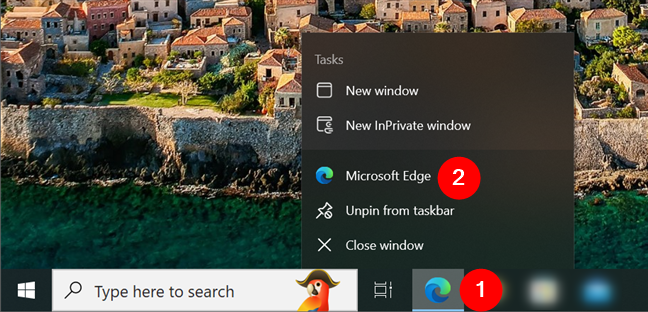
Right-click on an open app’s taskbar icon to launch it again in Windows 10
And this is how you can duplicate the File Explorer on a PC running Windows 11:
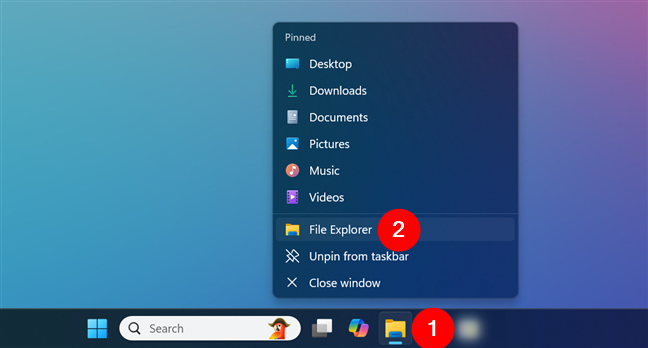
Right-click on an open app’s taskbar icon to open it multiple times in Windows 11
The idea is that this works for an indefinite number of times. Regardless of whether you’re using Windows 10 or Windows 11, you can simply repeat the same steps to open the same apps multiple times.
How to open the same app twice or more in Windows using Shift + Click
There are several shortcuts you can use to open multiple instances of an app, the most popular being:
First, open the application you want to run multiple times. Then, hold down the Shift key on your keyboard and click with your cursor - or tap with your finger - on its taskbar icon. One click or tap opens a new instance, two clicks or taps open two, and so on.
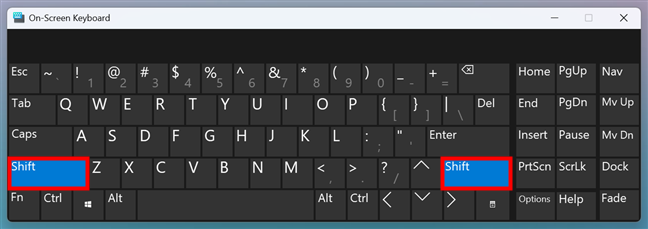
Use the Shift key and click or tap
As long as the program allows multiple windows, other instances should immediately open.
How to open multiple instances of the same app with administrative permissions
In case you need to open multiple windows of the same desktop app, but with administrative permissions, the keyboard shortcut to remember is similar to the first one. You can use:
Press and hold the Ctrl and Shift keys simultaneously, and then click or tap on the taskbar icon of the app that you want to run as admin in multiple instances.
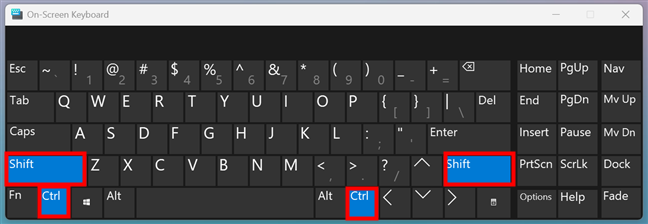
Use the Ctrl and Shift keys and click or tap the app to open multiple times
This triggers a UAC prompt, and you must confirm your choice before another instance of the app is opened. To learn more about it, read What is UAC in Windows? What is the purpose of UAC?.
How to launch multiple windows of the same app using Ctrl + N
After opening an app, access it, and use this keyboard shortcut to open another application window:
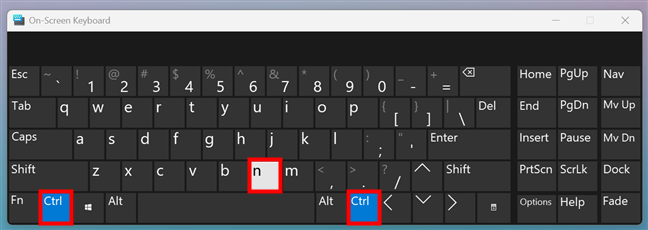
Press Ctrl + N on your keyboard
This shortcut works with File Explorer, programs in the Microsoft Office family, like Word or Excel, and every major browser, such as Google Chrome, Mozilla Firefox, Opera, or Microsoft Edge.
How to run multiple instances of an app using the mouse middle-click
If you have a mouse connected to your Windows 10 or Windows 11 PC, you can use its scroll wheel to open multiple windows of an app. Open one instance of the application you want, then middle-click on its icon from the taskbar to launch one more window. Another window of the same program opens every time you middle-click the app’s taskbar icon. Hovering your cursor over an app’s icon shows a preview of all its open windows, letting you choose the one you need.
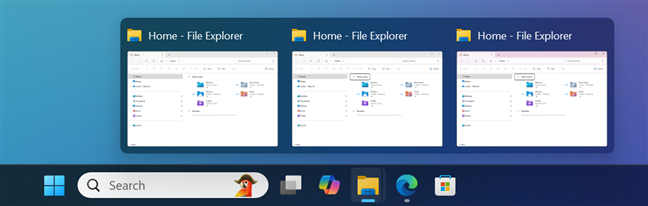
Hover over an app’s icon to see its open instances
TIP: If you’re using a touchpad, it’s possible to configure it for middle-click by following the instructions in one of these tutorials, depending on your version of Windows: How to configure your touchpad in Windows 10 or How to change the touchpad settings in Windows 11.
How to open multiple windows of the same app with Windows + Shift + 1 to 9
If you like keyboard shortcuts, here are some that can open multiple instances of the same app:
To begin, launch the program. No matter where you run it from, its icon should be visible in the taskbar. Count the icons on the taskbar from left to right, starting with the one after the Task View button, and remember the number of the app you want to have more open copies of.
For example, in the image below, you can see how, on a Windows 10 computer, 1 corresponds with Microsoft Edge, 2 is for File Explorer, 3 is Microsoft Store, and 4 is the Mail app. If I had more apps pinned to the taskbar, the count would go on up to 9.
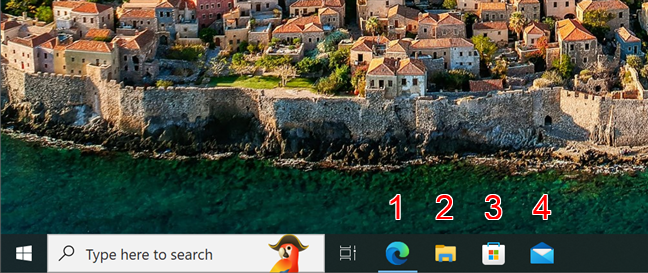
Find the number of your app in Windows 10
The same applies to Windows 11, where you must count exactly the same way you do in Windows 10. In the screenshot below, for instance, you can see the 1 corresponds to the Copilot app, 2 is for File Explorer, 3 is Microsoft Edge, and 4 is Microsoft Store. If you have more shortcuts on your taskbar, you can count up to 9 max.
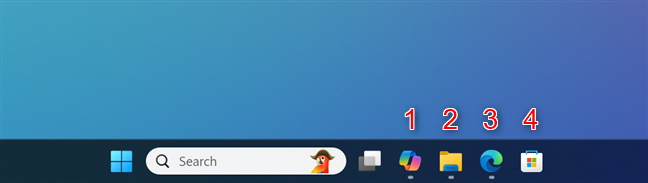
Find the number of your app in Windows 11
Hold down Windows and Shift on your keyboard and press the number key corresponding to the icon of the open app you want to run in an additional window.
On my Windows 11 computer, for example, I used Windows + Shift + 2 to launch another instance of File Explorer, and Windows + Shift + 3 to open multiple instances of Microsoft Edge.
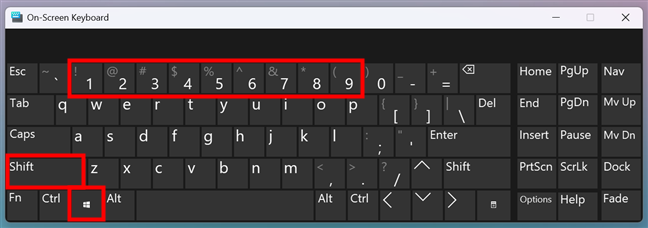
Hold down Windows and Shift while pressing the appropriate number
If you want to open multiple windows of an app that doesn’t have a taskbar shortcut, keep in mind that the number associated with its taskbar icon may vary depending on what other apps you have open at the time.
Which app do you need to run in multiple instances?
When I write tutorials and reviews, I often edit texts, do research, and move files around. So I usually need multiple windows of my favorite web browser, Microsoft Edge, as well as multiple instances of File Explorer and several Microsoft Word documents open at the same time. Thus, knowing how to quickly duplicate an open app is quite handy and a real time-saver. What about you? Do you have programs you need to open multiple times on your Windows computer? Let me know in the comments section below, and if you have any questions, don’t hesitate to ask.


 08.10.2024
08.10.2024 

