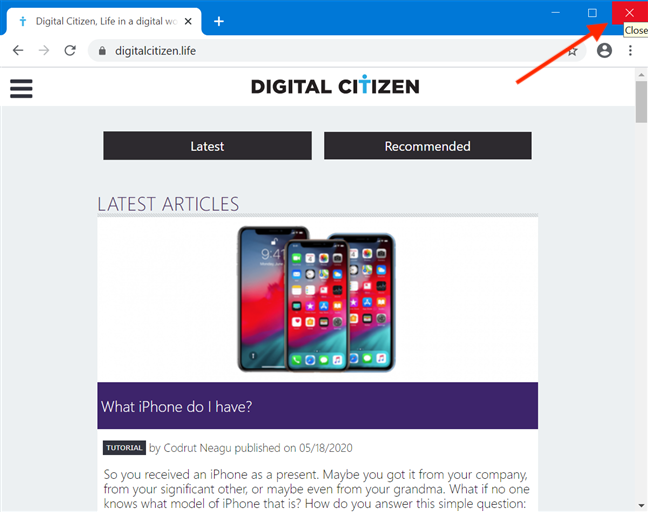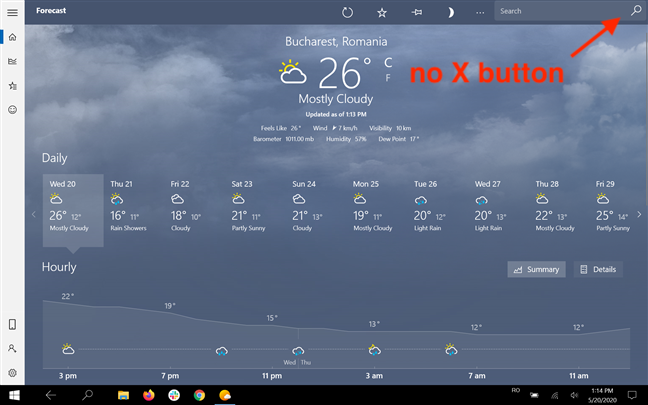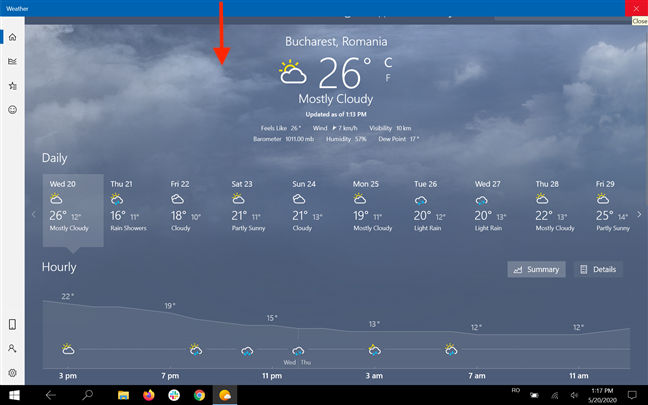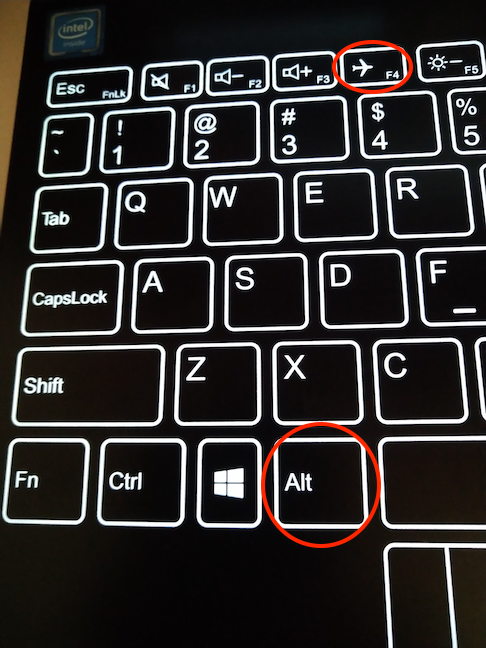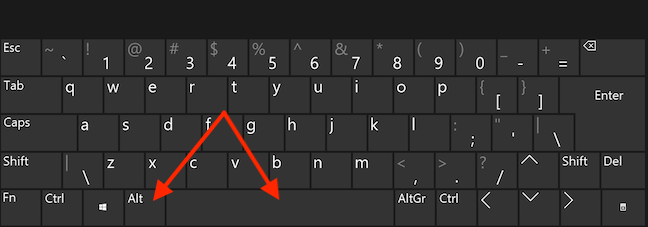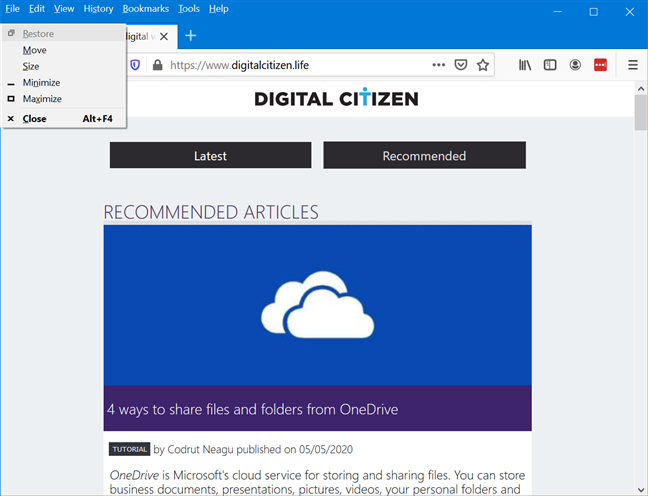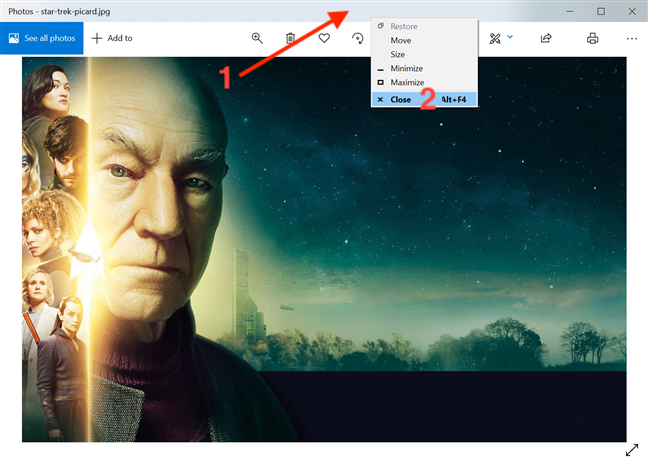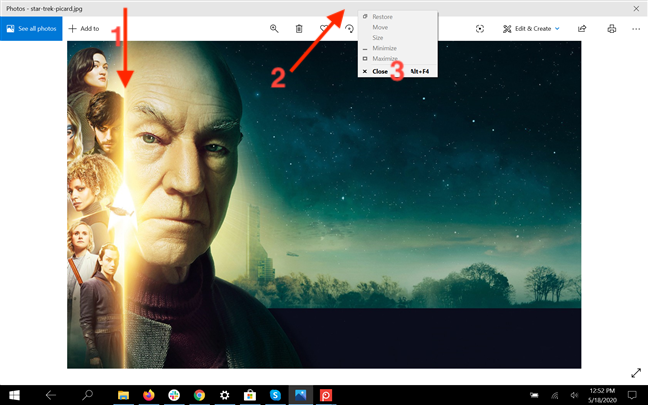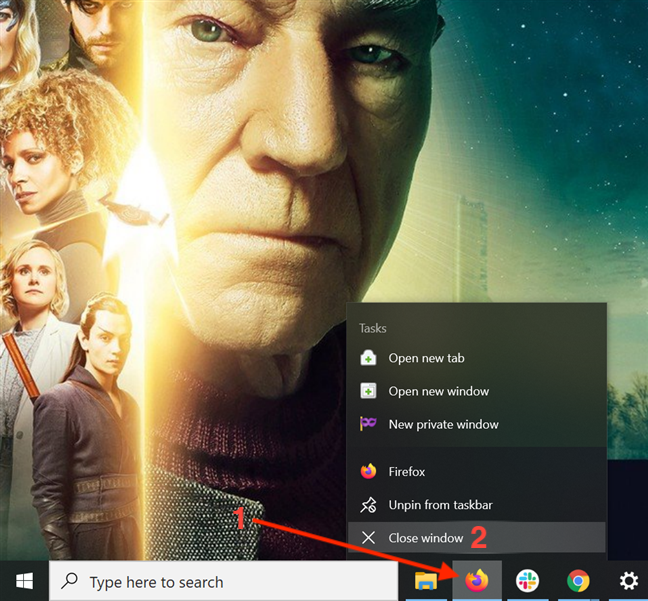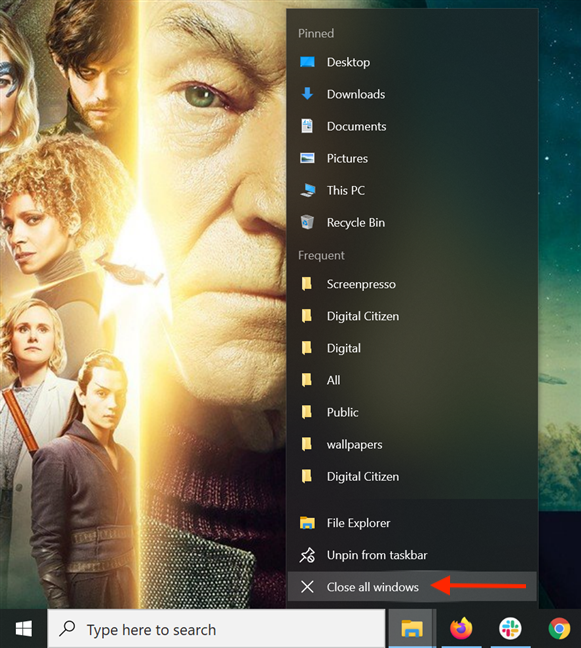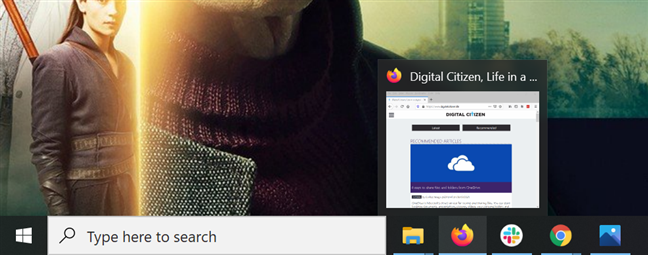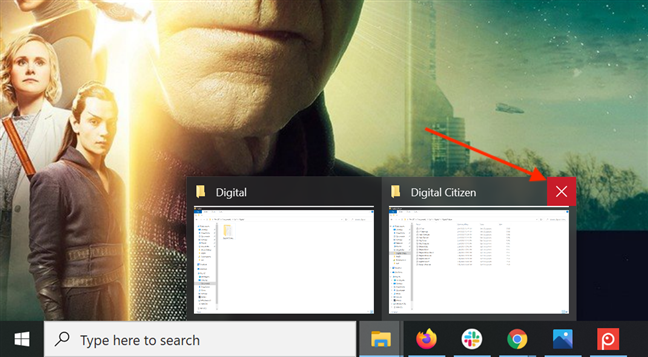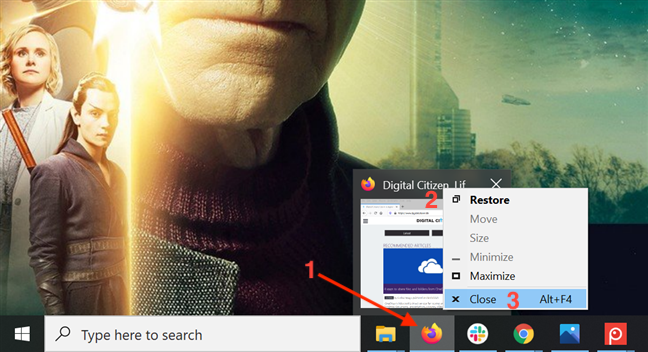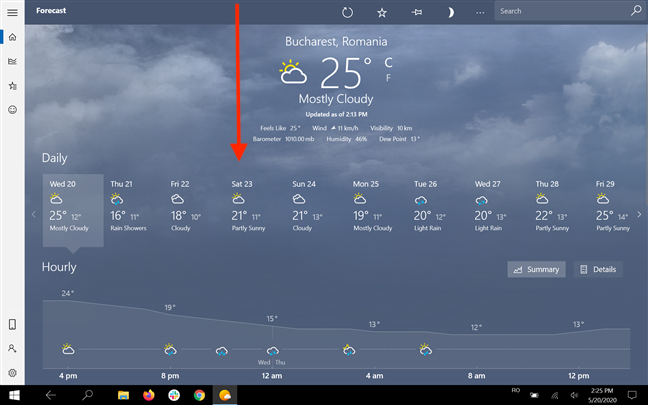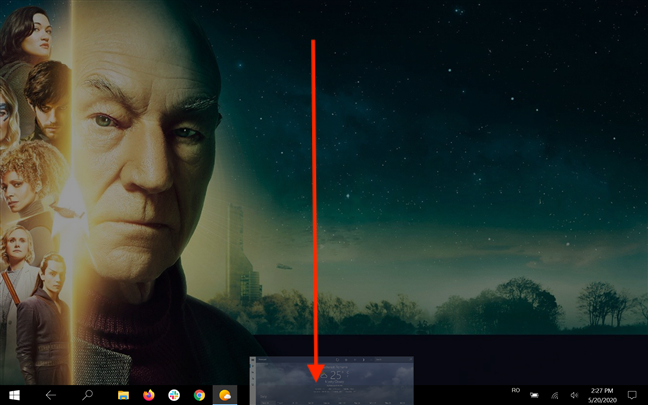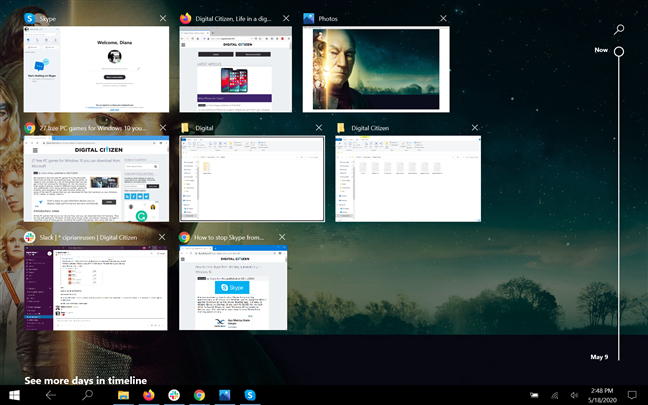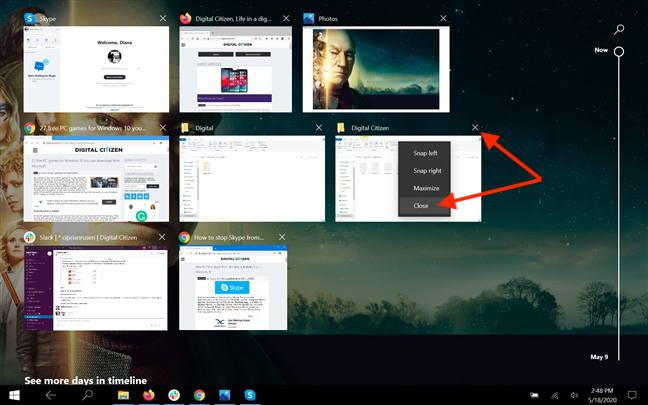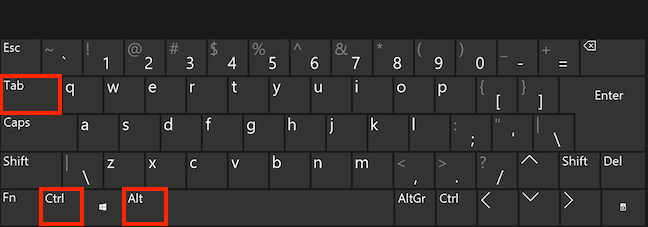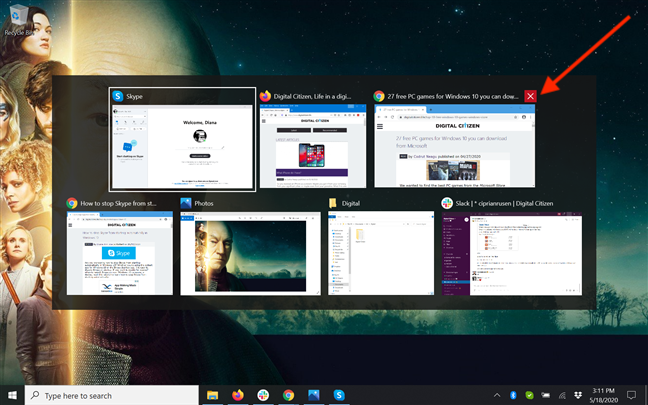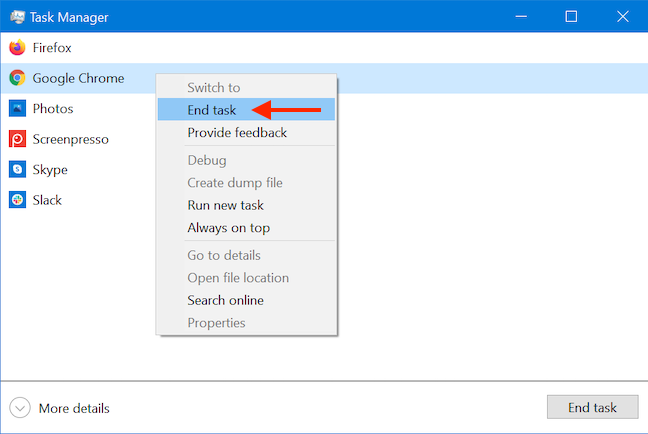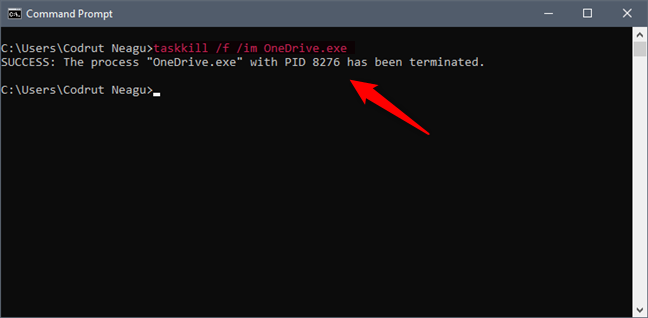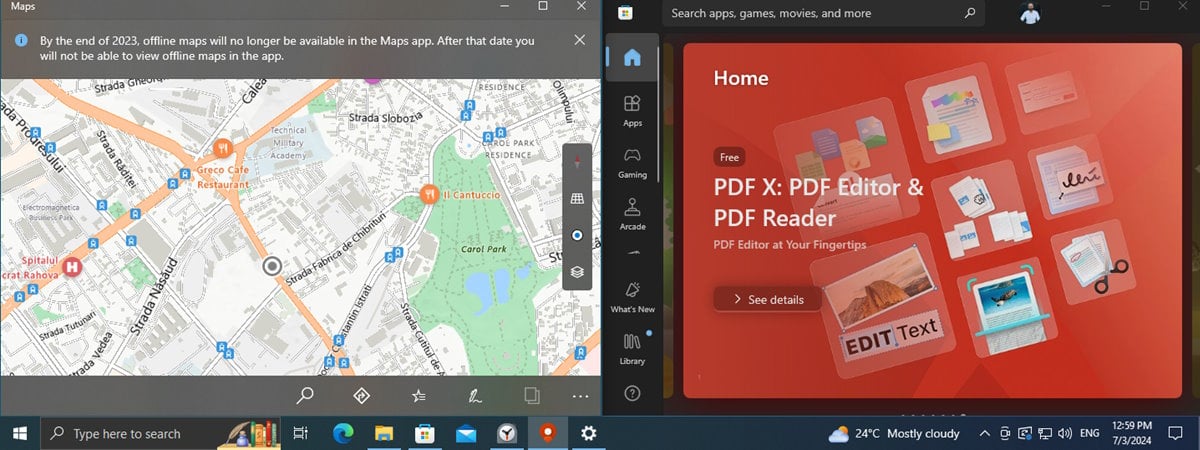Windows 10 offers several options to close apps using your mouse, keyboard, or touchscreen. We recommend closing any app you no longer need to prevent it from using system resources or cluttering the screen. This tutorial illustrates how to close apps in Windows 10 using touch, the mouse, or the keyboard, and it applies to both computers, laptops, and Windows 10 tablets, like the Surface Pro. Scroll down through the different ways shown to find the one that best fits your needs:
1. How to close apps with the mouse or touch using the red X button
The Close button is the most popular way to exit apps on a Windows 10 computer or device. It is located in the upper-right corner of any app and displays an X. Hovering your cursor over the button causes it to turn red and, for some apps, to display the Close tooltip.
While, in Windows 10's desktop mode, any app's title bar is shown by default and you click or tap on the X button to close it, things are a bit different in Tablet mode. If you're using Windows 10's Tablet mode, apps launch and remain completely expanded, so the standard Close button is not shown for some of them.
However, you can swipe downwards with your finger from the top or move the mouse cursor to the top of the screen to reveal an app's Close button while in Tablet mode.
Click or tap on it, and the app is closed.
2. How to close apps using keyboard shortcuts in Windows 10
If you're wondering how to close a window without a mouse, there is a popular keyboard shortcut designed just for that. With the app open, press the keys Alt + F4. The app is immediately closed.
A less-known way of closing apps with the keyboard involves first using the shortcut Alt + Spacebar.
This opens an app's title bar menu. Press C on your keyboard when the menu is open, and the app's window closes.
3. How to close apps with the mouse or touch from the title bar menu
Most apps can also be closed from their title bar menu in Windows 10. Right-click or tap-and-hold on the bar on top of an app to open a contextual menu. Then, click or tap on Close.
If you're using Tablet mode, apps launch and remain completely expanded, so the standard title bar is not shown for all of them. To access it, swipe downwards from the top of the screen or move the mouse cursor to the top. Then, right-click or press-and-hold on the title bar to reveal the menu. Click or tap on Close to exit the app.
4. How to close apps with the mouse or touch from the taskbar
Whether you're using Tablet mode or not on your device, an app's taskbar menu is a surefire way to close it. To access it, right-click or press-and-hold on an open app's icon from the taskbar. Then, press the Close window option displayed at the bottom of the contextual menu.
If more windows of the same app are open, the option at the bottom is called "Close all windows" instead. Clicking or tapping on it closes all the instances of an app running on your Windows 10 computer or device.
You can also hover your cursor over the icon of any open app to reveal a preview of its active window(s).
If you're using a touchscreen device, previews are only shown when tapping on apps with multiple windows open. Press the X button in the upper-right corner of a preview to close that app window.
If you're using a mouse, you can also right-click on any preview, and then click or tap on Close.
5. How to close apps with touch or mouse in Tablet mode
While in Tablet mode, you can also tap or click on an app's top edge or title bar to grab it, and then drag it to the bottom of the screen to close it.
The app's window starts shrinking as you move it towards the lower edge of your display. Release the window at the bottom to close it.
In Windows 10's Tablet mode, access Task View by swiping inwards from the left side of your screen to see your open apps. You can also use the keyboard shortcut Windows + Tab to access Task View.
Choose the app window you want to get rid of, and then click or tap the X button in the upper-right corner to close it. Alternatively, you can also right-click or press-and-hold on a preview to open a contextual menu, and then press Close.
TIP: Apps from Task View can also be selected with the arrow keys. Press Delete on your keyboard to close the highlighted app.
6. How to close apps from the Task switcher in Windows 10
To get an overview of your open apps, you can use the keyboard combination Ctrl + Alt + Tab. Alternatively, you can press-and-hold Alt + Tab. This works in Windows 10's desktop and Tablet mode.
In the Task switcher, you can see previews of all the open windows of your active apps. First, tap on an app window or hover your mouse cursor over it to reveal the Close button in its upper-right corner. Click or tap on the red X button, and the app is closed.
Alternatively, you can also use the arrow keys to switch focus between the apps. When the one you want to close is selected, press Delete on your keyboard to exit the app.
7. How to close apps from the Task Manager in Windows 10
The Task Manager is a tool that helps you keep an eye on your open apps or processes. We recommend it as a last resort, especially if the app you are trying to close is not responding to your commands. Learn about closing apps using this tool from our tutorial: 9 Things you can do from the Task Manager's compact view in Windows 10.
8. How to close apps with the taskkill command in CMD or PowerShell
If you prefer Command Prompt or PowerShell, you can close an app using the taskkill command. For details, read our tutorial on how to View system information and manage processes from CMD or PowerShell.
How do you close apps in Windows 10?
We use most of the ways illustrated in this tutorial to close our apps, depending on the device and on what's comfortable at the time. If we had to choose, Alt + F4 has always been a favorite for closing an app, but we prefer the taskbar when we're closing multiple windows of the same app. What about you? How do you usually close apps? Did you find any new, useful methods for closing apps that you plan to use from now on? Let us know in the comments section.


 25.05.2020
25.05.2020