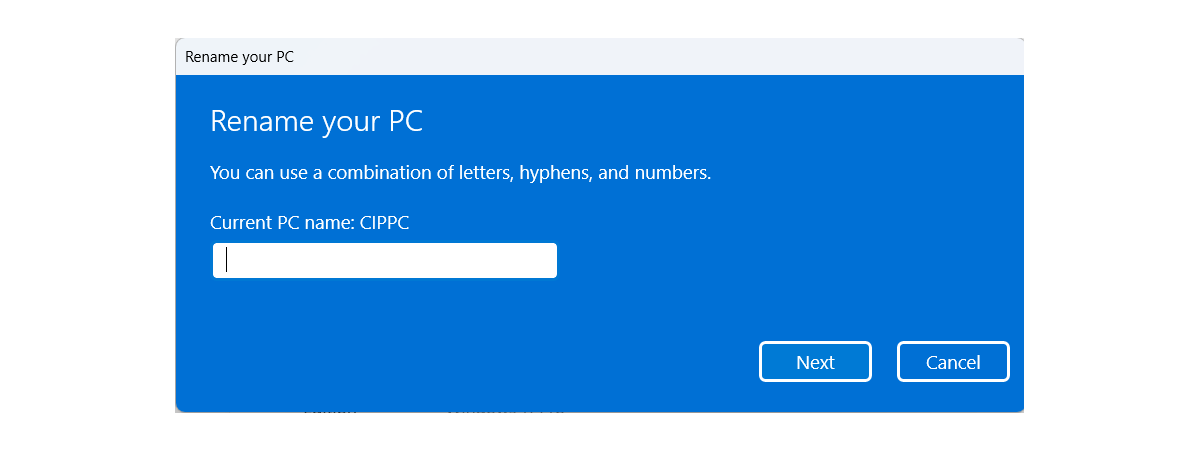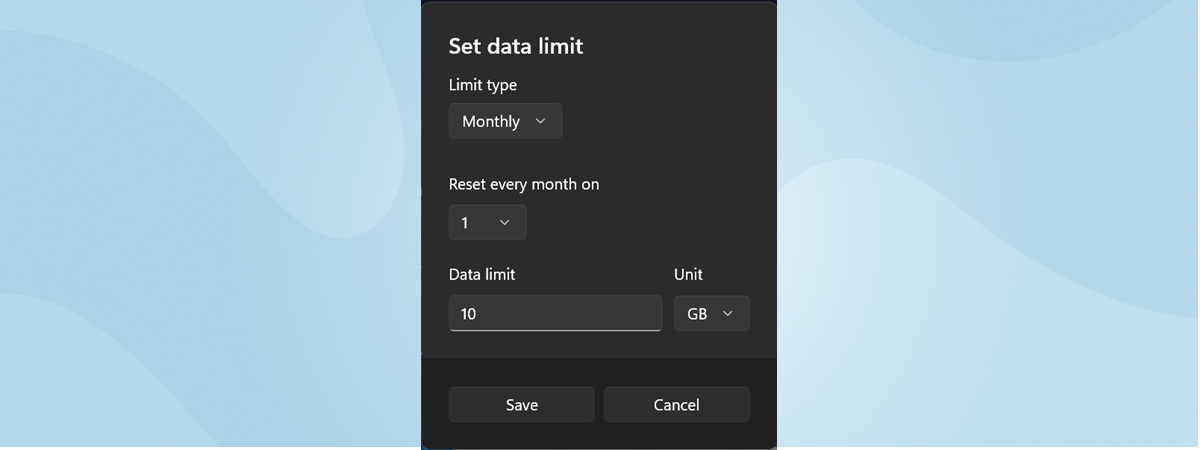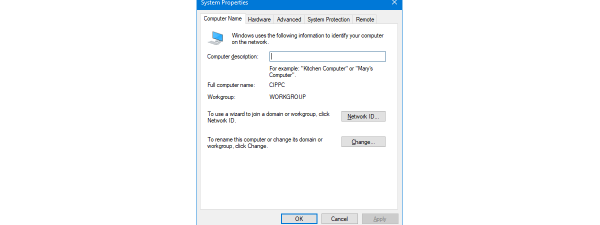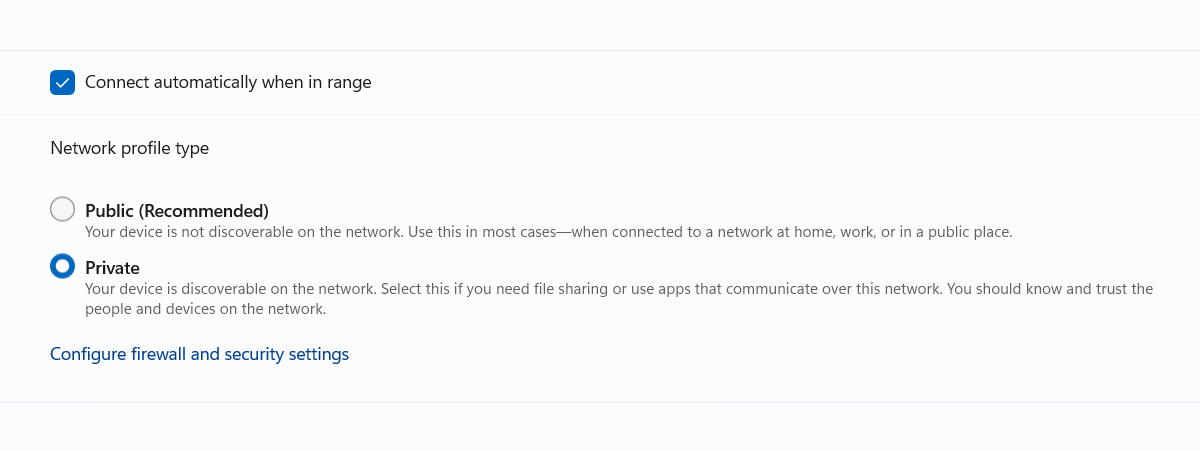
When you connect to a new and unknown network in Windows 10 or Windows 11, the operating system sets it as Public which means it doesn’t consider it trustworthy. When the network profile is set to Public, your computer or device is not discoverable on the network, and you cannot share stuff with others. However, you may want to set the network as Private because you’re on a network you trust and want to share content or hardware. Here’s how to change the network profile to Private:
Why should you change the network profile in Windows?
Both Windows 10 and Windows 11 treat your existing network connection based on the profile set for it. When you connect to a new network, Windows automatically sets it as Public, meaning it might not be a safe network. This network profile is a great choice when you’re connected to networks that you do not know, like those found in public places, airports, hotels, restaurants, libraries, or companies you do not work for. The only networks you should set as Private are the ones you know and trust, like those in your home or workplace. When you set a network as Private, Windows allows your computer or device to be discoverable on the network, to share files, folders, and devices, including printers. For example, you cannot install a wireless or network printer at home unless the network profile is set as Private.
How to change the Windows 10 network profile from Public to Private or the other way around
At the time this article is written, most people are still using Windows 10, so I’ll start with this operating system. Also, I’ll first cover laptop and tablet users with Wi-Fi connections and then desktop users with Ethernet connections.
How to change the network profile to Private (or Public) when connected to WiFi
To change the network profile for your Wi-Fi connection, click or tap the Wi-Fi icon found in the bottom-right corner of the desktop and then the Properties link under the network you’re connected to.
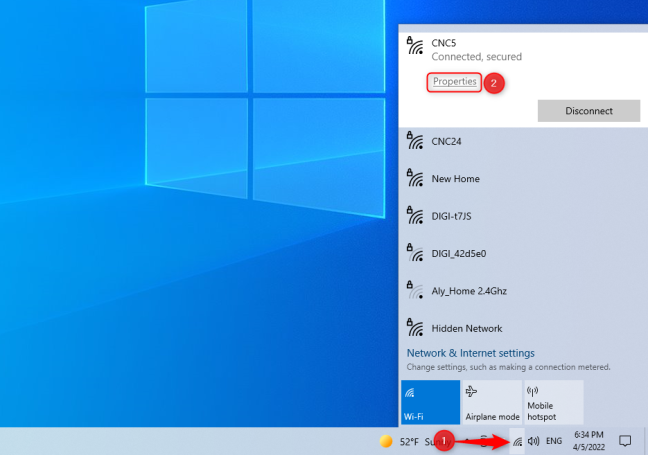
Open the list of Wi-Fi networks and choose Properties
This takes you to a Settings page, where you see details about the wireless network you’re using. In the Network profile section, choose between Public or Private, depending on what you want.
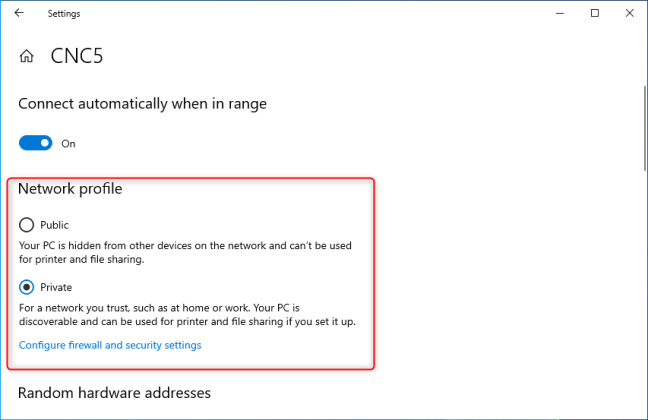
Set the network profile in Windows 10
Your setting is applied immediately. You don’t need to press a Save button or restart your device.
Another way to get to the same place is to open Settings and go to Network -> Internet. On the left, choose WiFi, and on the right, click or tap on your network’s name.
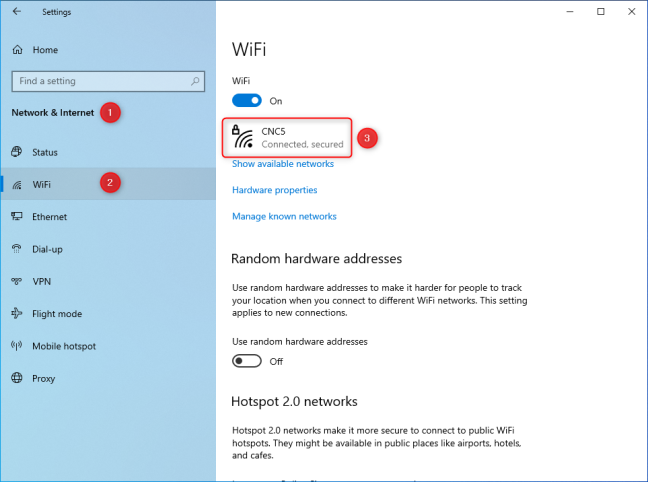
Access the properties of your Wi-Fi connection
In the Network profile section, choose between Public or Private, as shown earlier.
How to change the network profile to Private (or Public) when using an Ethernet connection
If you’re on a desktop computer, open Settings (Windows + I). Then, go to the Network & Internet section. In the column on the left, choose Ethernet, and on the right, click on the network’s name.
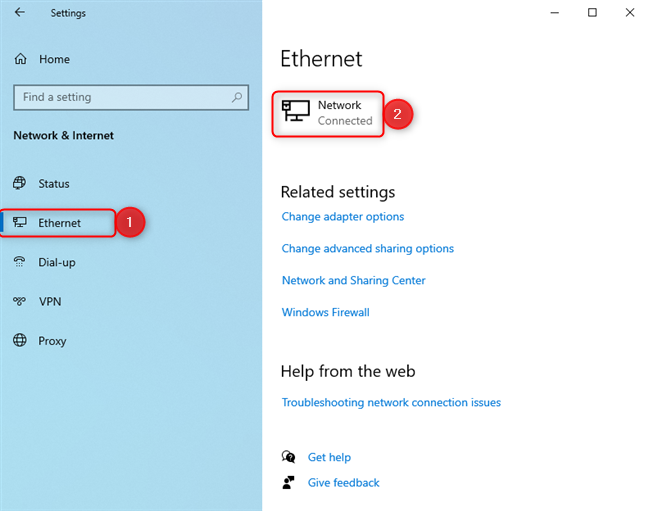
Access the properties of your Ethernet connection
You see the properties of your Ethernet connection. Then, in the Network profile section, choose Private or Public, depending on what you want.
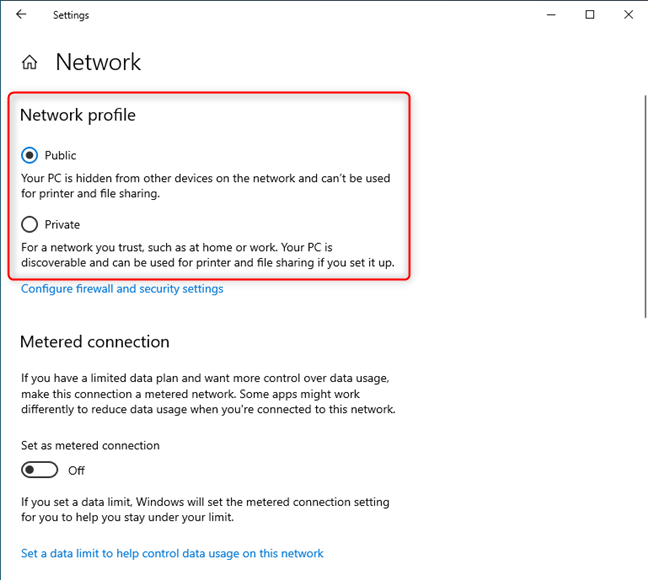
Set the network profile in Windows 10
Your setting is instantly applied.
How to change the Windows 11 network profile from Public to Private or the other way around
First, let’s see how to change the network location for Wi-Fi connections in Windows 11 and then for Ethernet connections. Each type of network connection has its separate section below.
How to change the network profile to Private (or Public) when connected to WiFi
Let’s assume that you’ve just connected to a new wireless network on your Windows 11 laptop or tablet. As soon as you’re connected, the network’s name is shown at the top of the list of Wi-Fi networks, together with its status: “Connected, secured.” Click or tap the i (Properties) button next to your network.
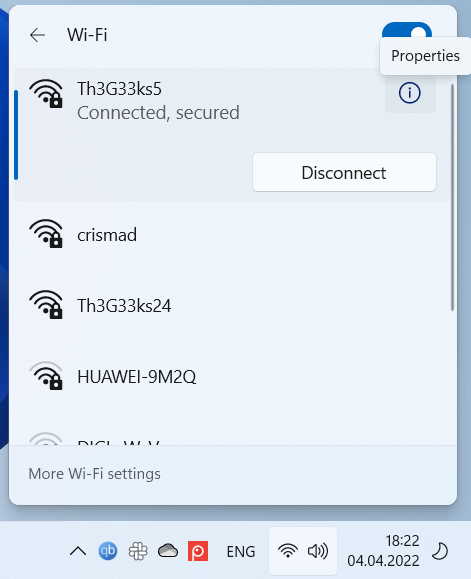
Access the properties of your Wi-Fi connection
This action takes you to the Properties window for your Wi-Fi network. In the “Network profile type” section, choose Private instead of Public (Recommended). Your setting is applied immediately.
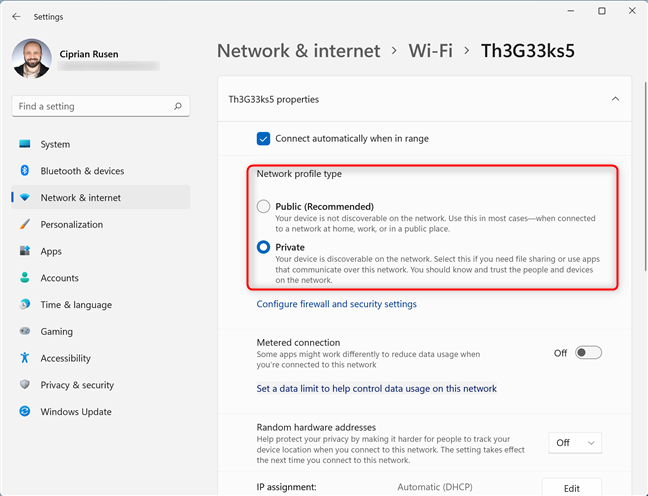
Change the Network profile type
An alternative is to open Settings and go to Network & internet. Then, on the right, click or tap on the Wi-Fi section. Don’t press the switch for Wi-Fi, as it enables or disables wireless connectivity. Instead, click or tap ONLY on the name of the section.
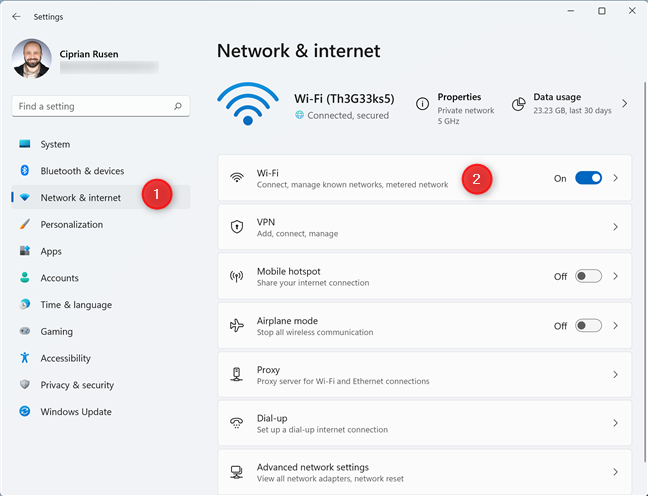
Choose Wi-Fi in the Network & internet settings
You then see all the Wi-Fi settings that can be configured in Windows 11. Click or tap on your network’s name followed by the word properties, shown below the Wi-Fi switch.
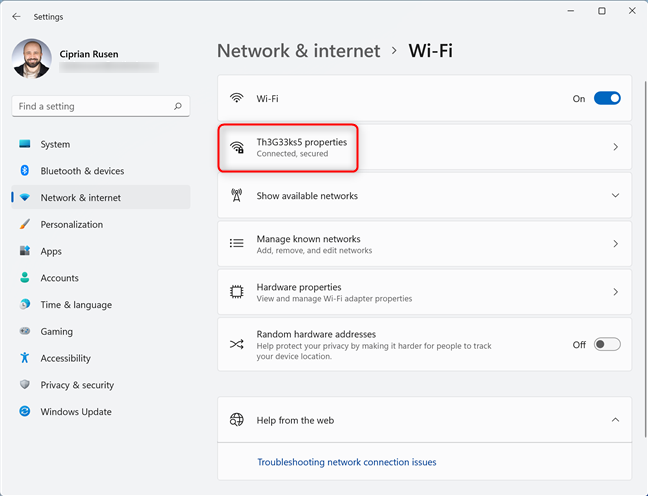
Access the properties of your Wi-Fi connection
Then, choose between Private or Public for the Network profile type.
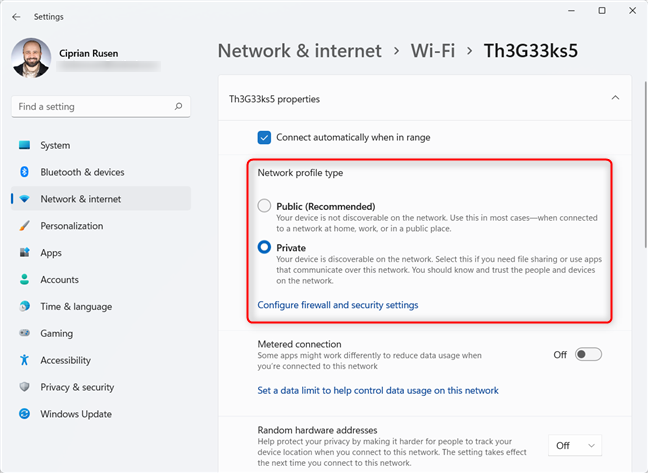
Change the Network profile type
Your Wi-Fi network is now set as you wish.
How to change the network profile to Private (or Public) when using an Ethernet connection
You may be using a desktop PC connected to the network through a cable instead of Wi-Fi. If that’s the case for you, open Settings (Windows + I). Then, click Network & internet on the left, and then, on the right, go to Ethernet.
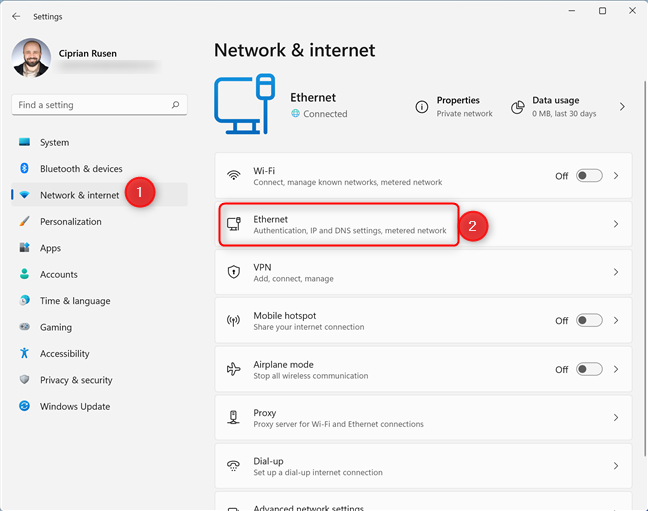
Access the properties of your Ethernet connection
You see all the properties of your Ethernet connection. In the “Network profile type” section, choose Private instead of Public (Recommended).
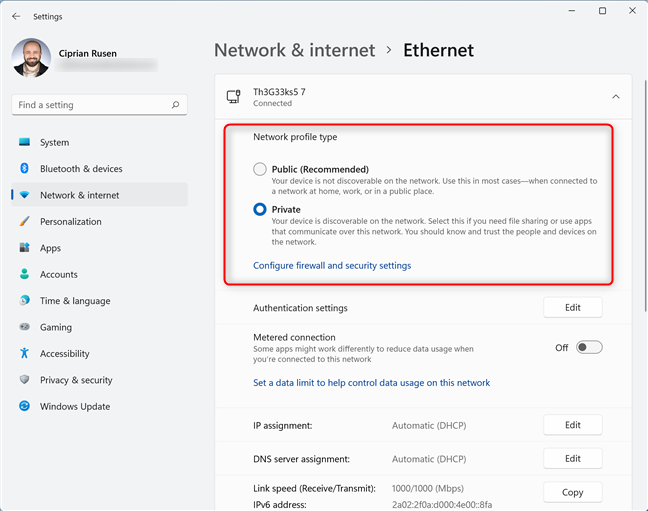
Change the Network profile type
NOTE: You should choose Public when you don’t want your PC to be discoverable on the network.
How to change the network profile using CMD, PowerShell, or Windows Terminal
If you prefer command-line environments, open the Command Prompt, PowerShell, or Windows Terminal as administrator, depending on which you like most. I prefer to open Windows Terminal because it looks better than the other two. First, you need to know the network's name as it is stored by Windows. To do that, run the following command and press Enter:
You see the name of the existing network connection (it doesn’t matter if it's wireless or wired) and its current profile in the NetworkCategory field highlighted below.
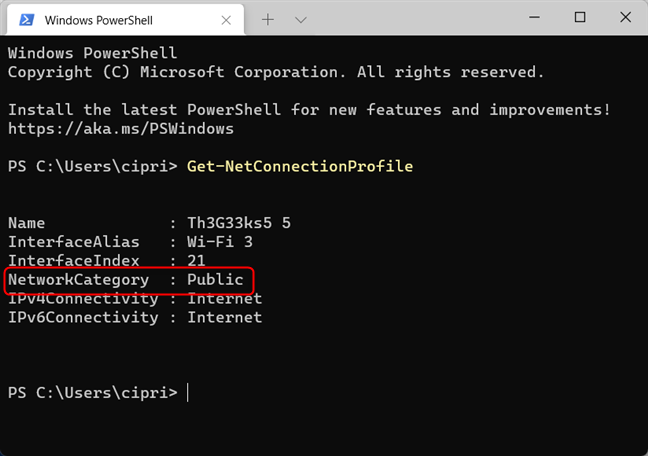
See the Name and NetworkCategory fields
Remember the network's name exactly as you see it listed by the command you’ve just run. Then, type this command and press Enter:
Don’t forget to replace NetworkName with the value of the Name field shared by the previous command.
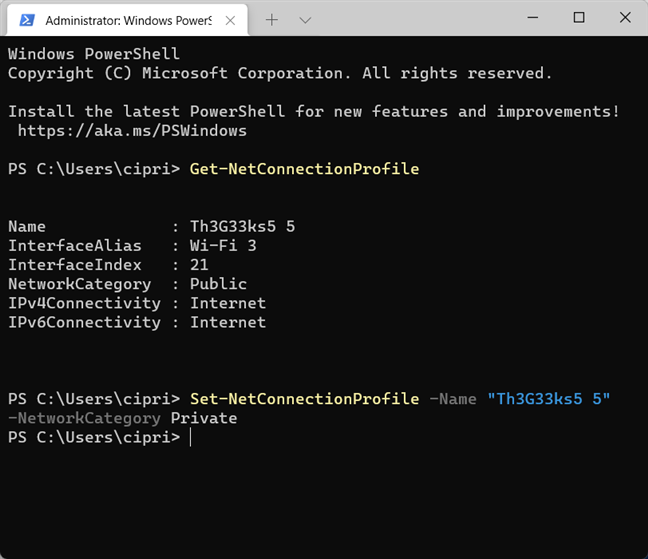
Change the network profile
The network name is changed immediately, but you don't get any confirmation message.
If you want to change the network profile from Private to Public, write this command instead:
Again, don’t forget to replace NetworkName with the Name field value returned by the first command you’ve run.
TIP: To double-check that the network location was changed, rerun the first command and see the results. The NetworkCategory field should have a different value.
How to change the network profile using Local Group Policy Editor
If you’re using the Pro or Enterprise editions of Windows 10 and Windows 11, you can also change the network profile using Local Group Policy Editor. First, use any of the methods described in this guide to open the Local Group Policy Editor. Then, on the left side of the window, navigate to “Computer Configuration > Windows Settings > Security Settings > Network List Manager Policies.” On the right, double-click on your network’s name.
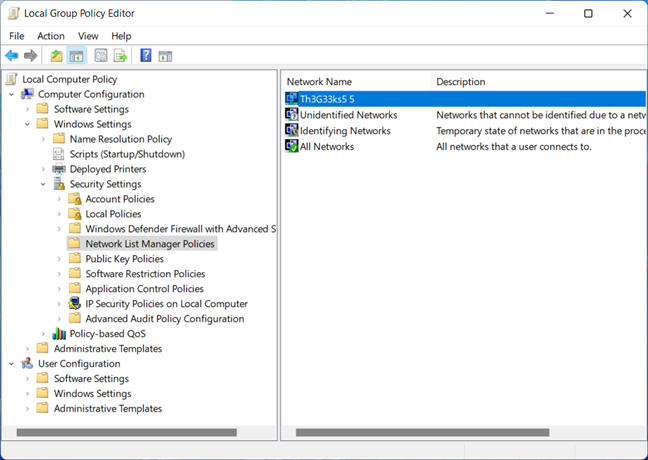
Access the properties of your network connection
You see the properties of your network connection. Go to the Network Location tab, choose the Location type you want (Private or Public), and click OK.
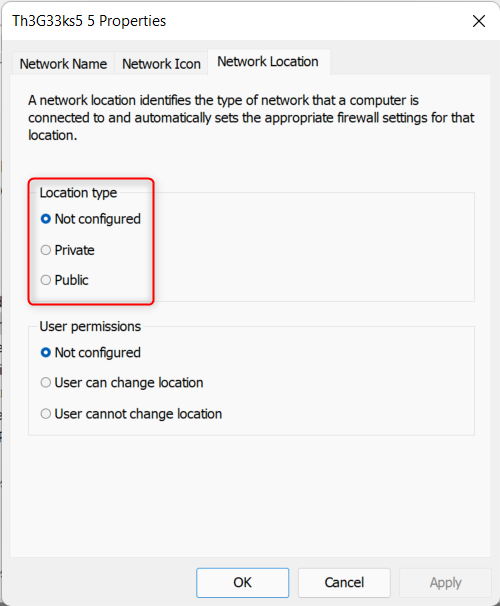
Change the Location type
Your setting is applied, and all you have to do is close the Local Group Policy Editor.
TIP: Did you know there are eight ways to close apps in Windows?
Why can’t I change the network profile?
Your network profile settings might be missing from Windows 10 or Windows 11. If that’s the case for you, you most probably use a company computer, and this setting is configured ONLY by your network administrator, using policies approved by the management. However, it may happen that you’re using a personal computer that’s not connected to a company domain, and you still can’t change the network profile from Public to Private or the other way around. If this happens, you should reset your network adapter(s). Then, the next time you connect your computer to a network, you should be able to change the network profile using the instructions shared in this guide.
Did you successfully change the network profile?
As you have seen in this guide, it’s not that difficult to change the network profile set by Windows. All it takes are a few clicks or two commands. Before closing this tutorial, tell me if everything worked well for you. If you had trouble changing the network profile, share what happened in a comment below.