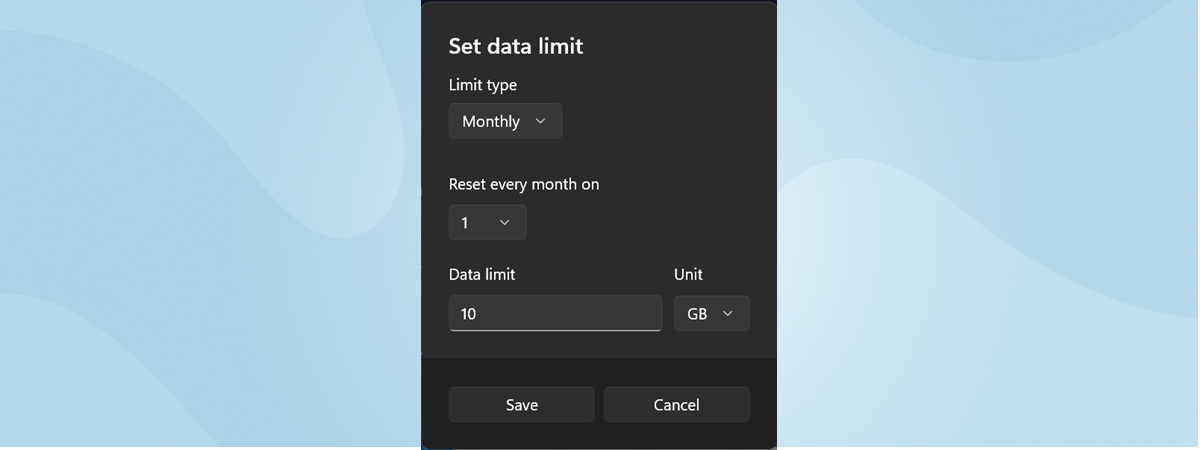
A metered connection is a type of connection that limits how much data you can use. If you exceed the limit, you might have to pay extra fees or experience slower speeds. Windows 11 lets you set any connection as metered, whether wireless or wired. This can help you save data and money, but it also affects how Windows 11 and some of your apps work. In this guide, I’ll show you what to expect when using a metered connection, as well as how to turn on and how to turn off a metered connection in Windows 11. Without further ado, let’s begin:
Metered connection? What is it and what does it do?
Before showing you how to set a network connection as metered or the other way around, I believe it would be best to first understand what a metered connection is and what happens when you’re using one:
What is a metered connection?
A metered connection is a network connection that only allows you to use a certain amount of data every month or every day. If you use more than that, you will have to pay extra fees.
It’s like having a limited budget for your internet usage. A long time ago, this was something common for those of us who lived in the days of dial-up internet connections via landline phones. Nowadays, metered connections are commonly offered by telecom providers for smartphones and mobile devices that use a cellular network. Usually, a mobile data plan gives you a fixed amount of data per month, and if you go over it, your provider charges you more money for every megabyte you use. However, metered connections can also be used on tablets, hybrid devices, and even laptops that run on Windows, Android, or iOS.
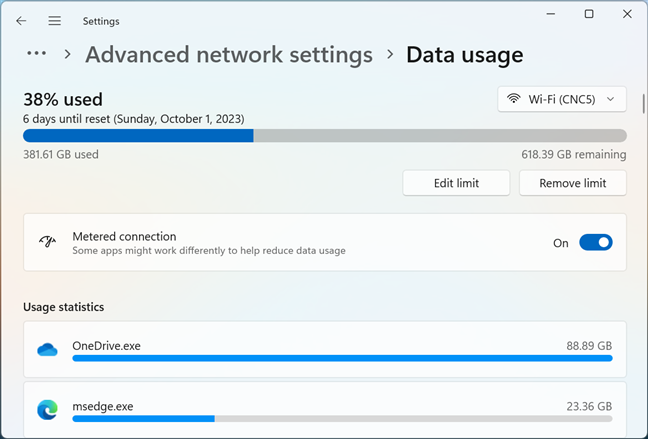
A metered connection with a limited data plan in Windows 11
For example, when you’re connecting your laptop to a mobile hotspot on your smartphone, you’re actually using the mobile data plan on your phone. Sometimes, even public Wi-Fi networks can be metered, enforcing restrictions on how much data you can use per day, week, or month. In some rare cases, even wired internet connections can be metered, depending on your internet service provider. All in all, metered connections can be found everywhere, and because they can incur additional costs, you should be careful about how much data you use on them.
What happens when using a metered connection in Windows 11?
If you set your network connection as metered in Windows 11, the following things can happen:
- Windows Update will download only priority updates, avoiding the ones that aren’t critical to the proper operation of Windows 11.
- Apps installed via the Microsoft Store will stop downloading updates automatically. However, this doesn’t apply to regular apps and programs installed outside of the Microsoft Store; those can still update themselves depending on their own settings.
- Windows 11’s Delivery Optimization feature will stop downloading and uploading update files to other computers and devices on the internet.
- OneDrive pauses and stops syncing files on your Windows 11 computer until you manually choose to do so or until you connect to another non-metered network.
- Depending on how they’re programmed, other apps, like Microsoft’s Outlook app, might also stop downloading data or update their data.
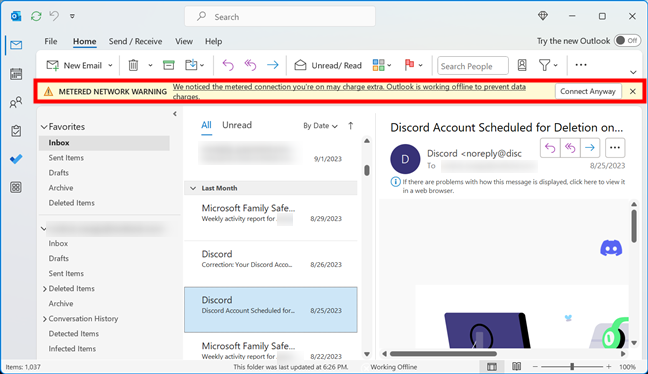
When using a metered connection, some apps limit their bandwidth usage
Now let’s see how to set and how to turn off a metered connection in Windows 11:
How to set a metered connection in Windows 11
In order to set a network as metered in Windows 11, first open the Settings app (Windows + I). Then, select Network & internet in the left sidebar and click or tap Properties next to your network connection in the header area on the right side of the Settings window.
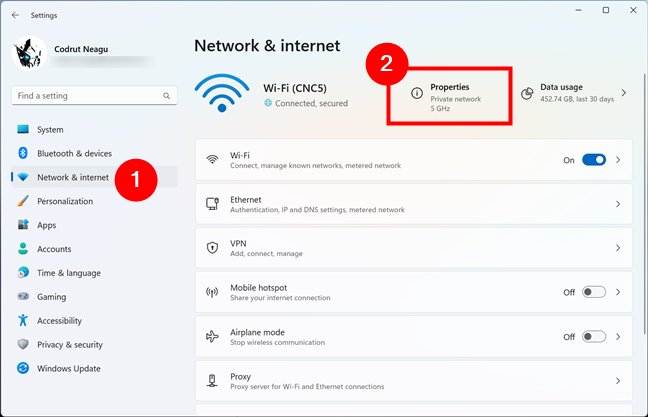
Open the Properties of the network connection
Windows 11’s Settings should now open a new page where you get to see the properties of the network you’re connected to. Look for the Metered connection switch and turn it On to set your network as a metered connection.
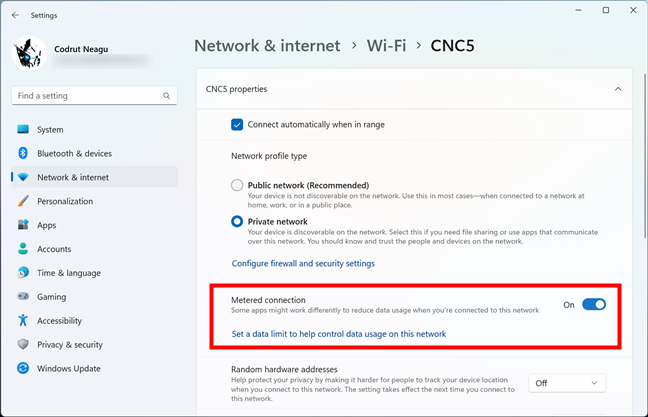
Turn on the Metered connection switch in Windows 11
After you’ve set your network as metered, you might also want to configure its data limit. This can be useful if you know how much data your internet plan allows you to use before having to pay extra.
To set a limit, click or tap the “Set a data limit to help control data usage on this network” link under the Metered connection switch.
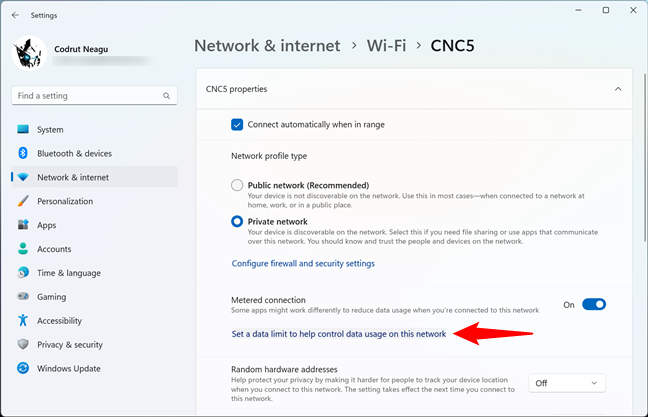
Set a data limit to help control data usage on this network
This takes you to another page in the Settings app, one called Data usage. Here, you’ll see some usage statistics for the apps on your computer. They’re sorted in a descending list according to the bandwidth they used in the last 30 days. You’ll also find a button called Enter limit in the top-right corner of the window. Click or tap on it to set how much data your metered connection includes.
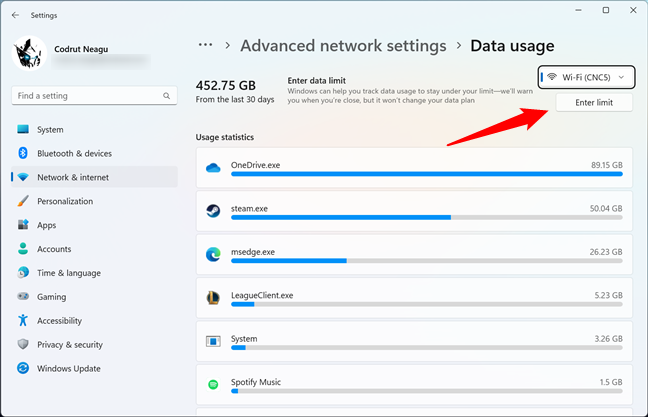
Click or tap the Enter limit button
The previous action opens a dialog box where you can choose the type of data limit for your connection, the day when it resets (only if you select a monthly limit type), and the Data limit value, which you can specify in megabytes or gigabytes. Take care to enter the right amount of data your internet plan includes, as going over it means having to pay additional money to your provider.
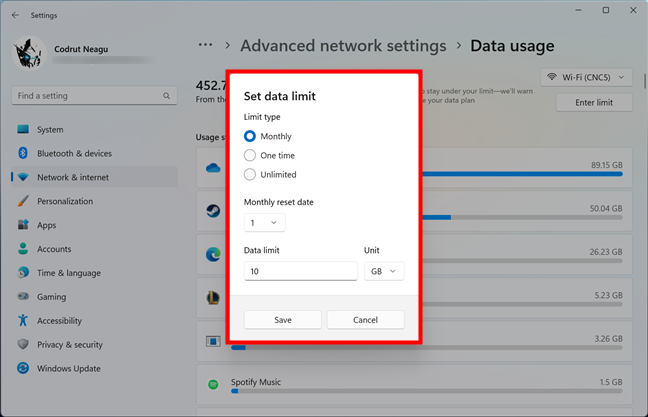
Set data limit for the metered connection
Once you press Save, the data limit is enforced by Windows 11, and the operating system will let you know when you’re close to reaching it.
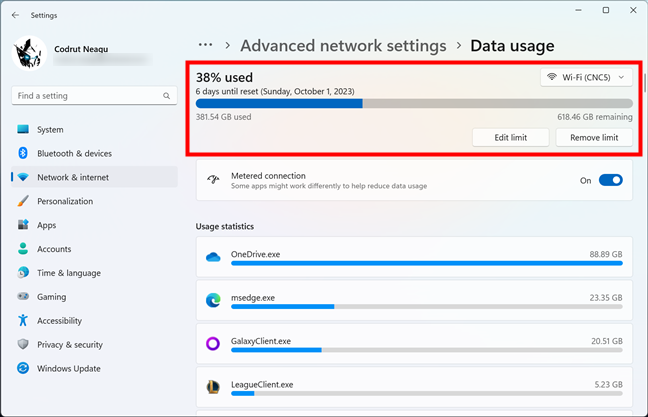
Data usage for a metered connection
That’s it! What about turning off a metered connection? Let’s see:
How to turn off a metered connection in Windows 11
If you no longer want a metered connection to be, well, metered, disabling this setting is quite easy. To begin, follow the same steps shown in the previous chapter: open Settings and go to Network & internet > Properties (in the header on the right, next to your connection).
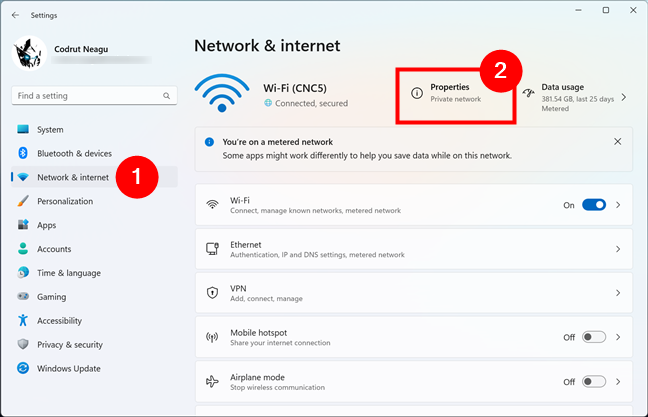
Open the Properties of a metered connection in Windows 11
Then, turn Off the Metered connection switch.
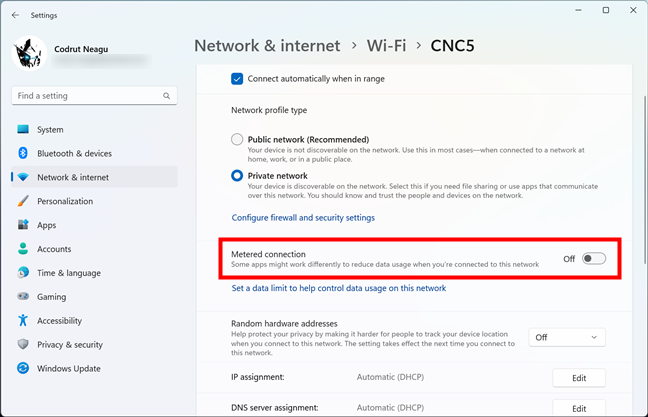
How to turn off a metered connection in Windows 11
And that’s it! The network you’re connected to is no longer treated like a metered connection.
Did you want to enable or turn off a metered connection on your Windows 11 PC?
As you’ve seen, setting a metered connection is easy in Windows 11. It’s even easier to turn a metered connection off. How did you come to read this guide? Were you looking for a way to turn off your metered connection or the opposite? Did you encounter any issues in the process? Let me know in the comments below, and if you’d like to stay up to date with other articles we’re publishing, don’t hesitate to subscribe to our newsletter.







