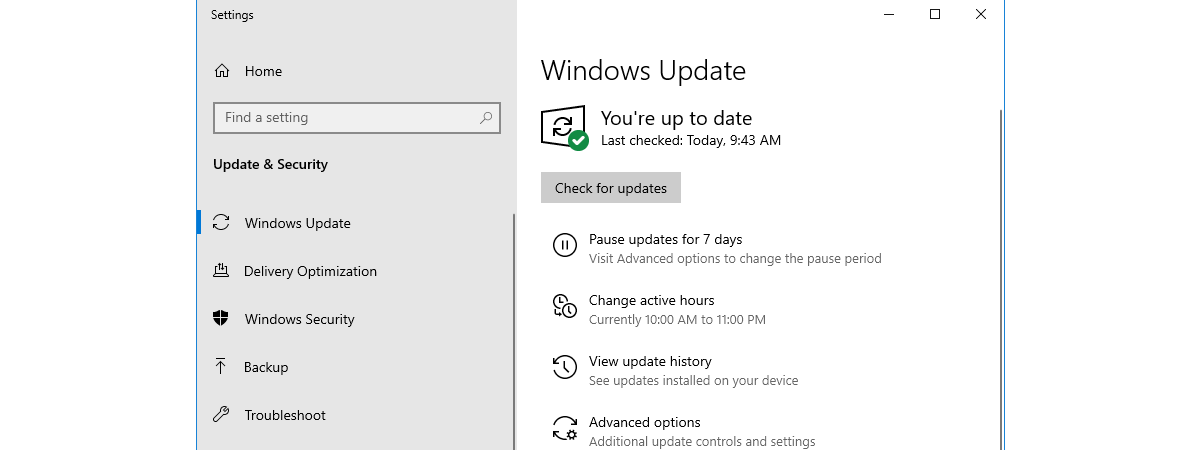
When writing this article, Microsoft has rolled out Windows 10 2022 Update (version 22H2). As always, the company initially throttles availability to ensure a reliable download and installation experience, so the update was only offered to some. While this feature update is about quality improvements and bug fixing, Microsoft does have a history of delivering buggy updates that cause problems to some users. Therefore, if you want to stay safe, it’s a good idea to postpone this Windows 10 update. Here is how to delay Windows 10 updates for a week or more:
How long can you pause Windows 10 updates?
Regardless of the Windows 10 edition you use, whether it's Windows 10 Pro or Windows 10 Home, you can postpone updates. If you’re using Windows 10 version 20H2 (October 2020 Update) or newer, you can only delay them for up to 35 days. If you don’t know what version and edition of Windows 10 you’re using, here’s how to check the version you have.
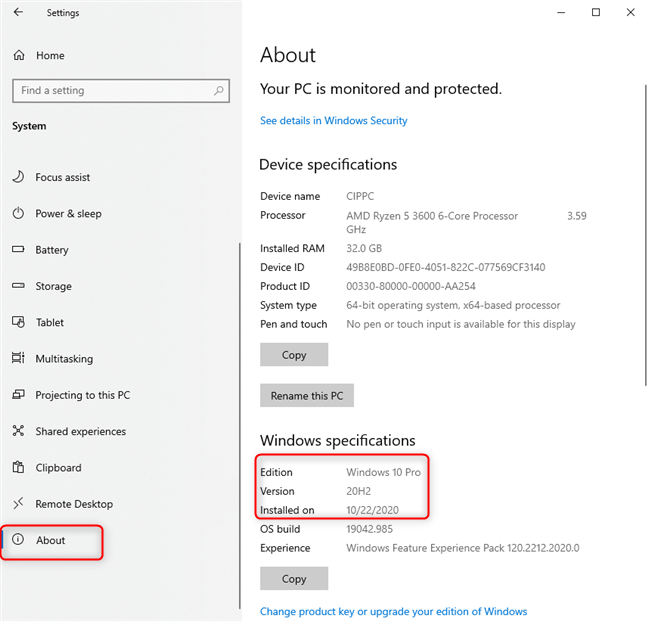
Details about Windows 10
How to pause Windows 10 updates for up to 35 days
Open the Settings app: a quick way is to click or tap its shortcut from the Start Menu. If you prefer using the keyboard, simultaneously press the Windows + I keys. In the Settings app, go to Update & Security.
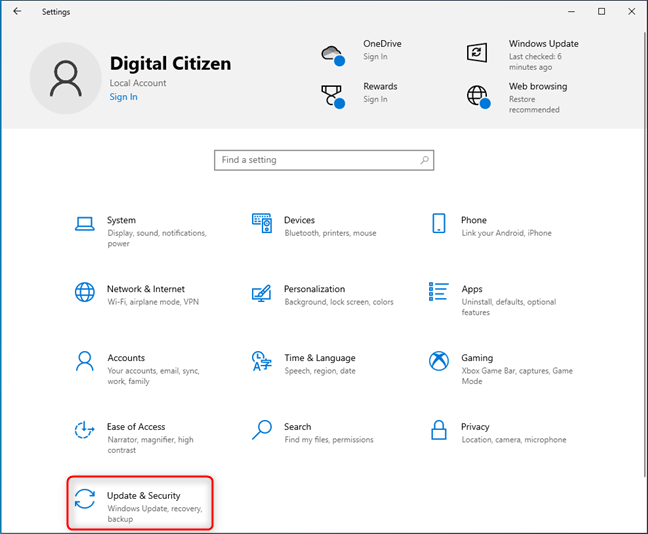
In Windows 10 Settings, go to Update & Security
By default, Windows Update should be selected on the left. If it’s not, click or tap on it. Here, you see how Windows 10 updates work.
You can pause them for seven days, change your active hours so that Windows Update doesn’t bother you during that interval, view your update history, and access advanced configuration options. To pause Windows 10 updates for a week, click or tap “Pause updates for 7 days.”
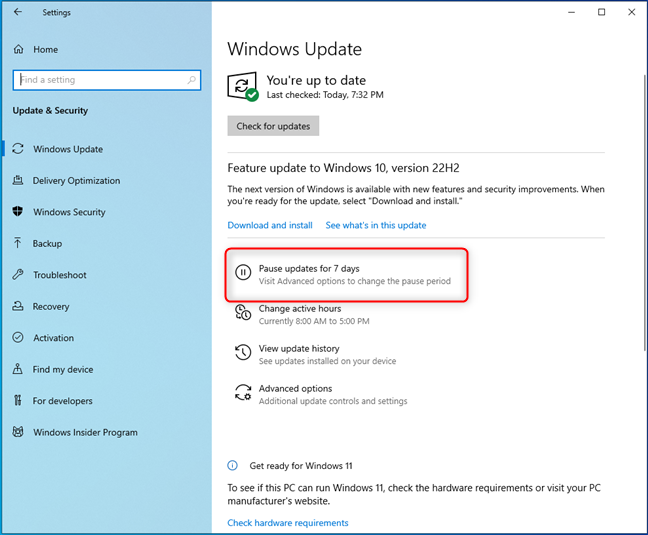
Pause updates for 7 days
All Windows 10 updates are now deferred for seven days, and you see the resume date as highlighted in the screenshot below. If you want to resume them earlier than that date, press Resume updates.
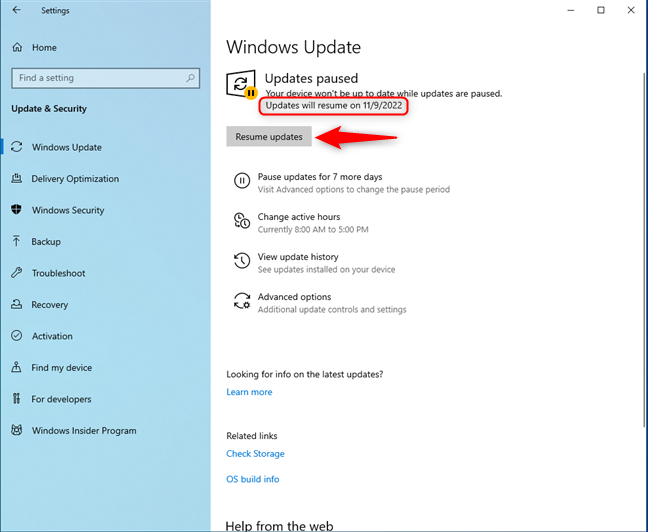
You can resume updates anytime you want
If you want to defer updates for more than seven days, click or tap Advanced options.
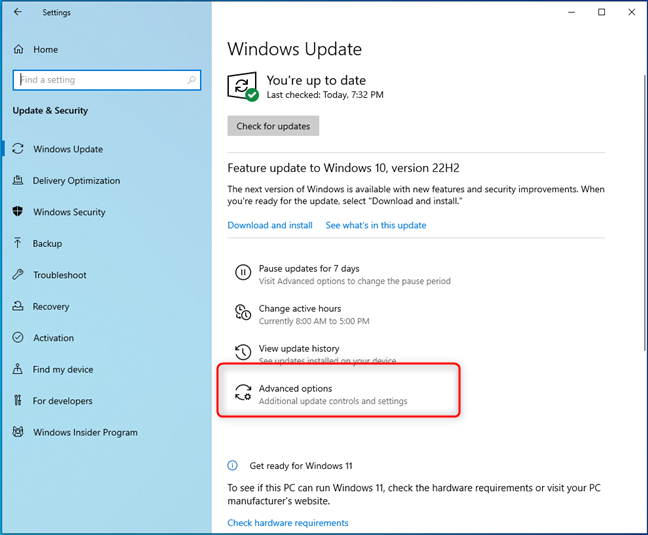
For more defer settings, go to Advanced options
This action opens the Advanced options for Windows Update, where you decide how, when, and which updates are delivered to your Windows 10 PC or device.
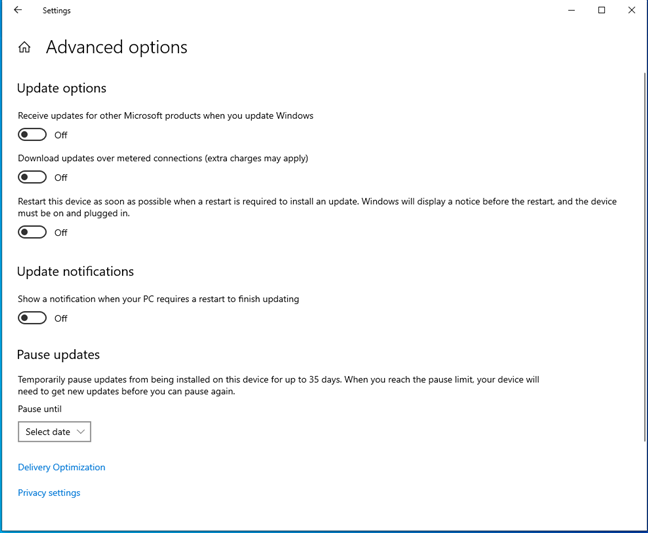
Here you get more options for controlling updates
Scroll down the list of Advanced options until you get to the Pause updates section. Here, Windows 10 lets you delay updates from being installed for up to 35 days from today. To do so, click or tap on the “Pause until" drop-down box, and select the date until when Windows 10 updates are delayed.
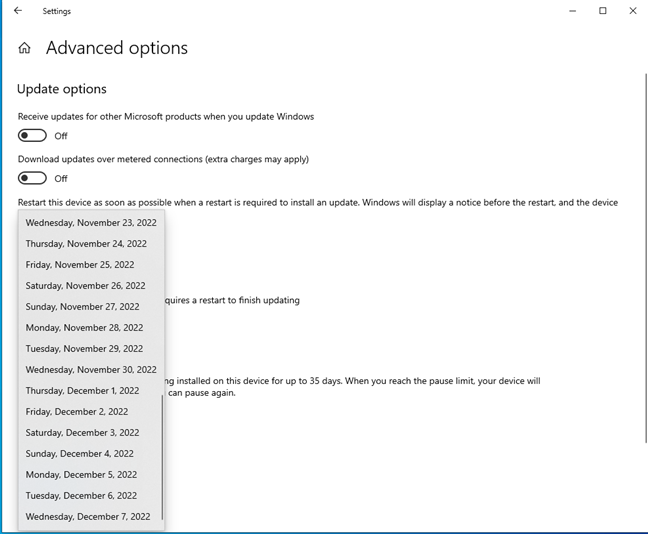
Choose the date until when you want to pause updates
TIP: If you click the Delivery Optimization link under Pause updates, you can set whether to allow Windows 10 to download updates from other PCs on your network or the internet. Also, if you want a more radical approach, you can block Windows updates altogether.
Remember that you can’t delay Windows 10 updates forever
When you pause updates, Windows 10 respects the settings you make. However, when the delay period ends, you can no longer pause updates again until Windows 10 installs its latest available version to date.
If you want to configure when Windows 10 is allowed to install updates and restart your PC, here’s how to set the Windows 10 update schedule.
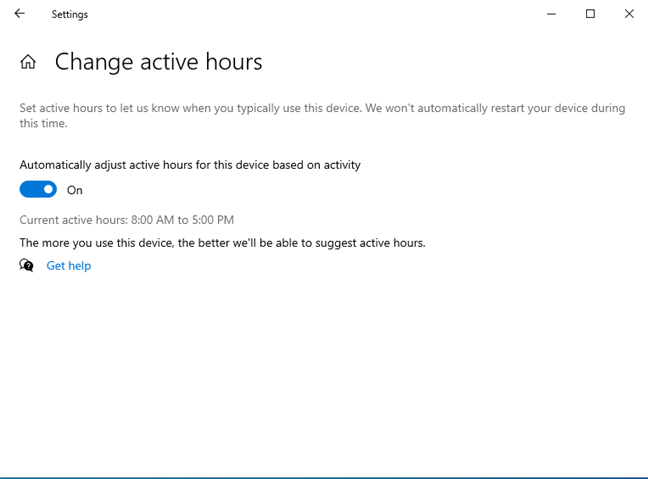
Setting active hours prevents restarts for installing updates
Why do you want to delay Windows 10 updates?
Feature updates for Windows 10, like the Windows 10 2022 Update (version 22H2), bring bug fixes and improvements to the operating system. However, they may sometimes cause stability problems on a minority of computers or devices. That’s why it's preferable not to install those updates immediately and wait for a few weeks. Before closing this tutorial, tell us what made you pause Windows 10 updates. Did you encounter any problems in the past? Comment below, and let’s discuss.






