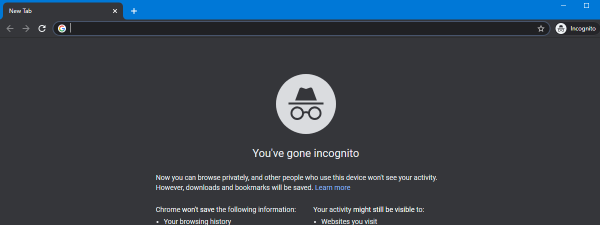Google Chrome remains one of the most widely used web browsers, but sometimes, you need a clear way to check the version of Chrome on your device. Maybe you’re wondering, “Is Chrome on this computer?”, or you simply need to update it for better security. No matter your reason, this guide explains how to find what version of Chrome you have and also how to confirm that you have Google Chrome installed. Follow the steps in these six methods on Windows, macOS, Android, iPhone, and iPad to see how easy it is to check Chrome’s version:
NOTE: Want to see what the current version of Google Chrome is? Visit Chrome Releases for the latest version info provided by Google.
1. Use chrome://version (works on all devices)
A quick, universal way to check the Chrome version is to type…
…in the address bar.
This trick works on Windows, macOS, Android, iOS, and iPadOS. It’s fast and doesn’t require digging through any menus. Here’s how you do it:
1.1. Open Google Chrome
If you’re not sure whether you have Google Chrome, look for it in the list of apps in the Windows Start Menu (or Mac’s Applications folder). If you have it, you’ll find there:
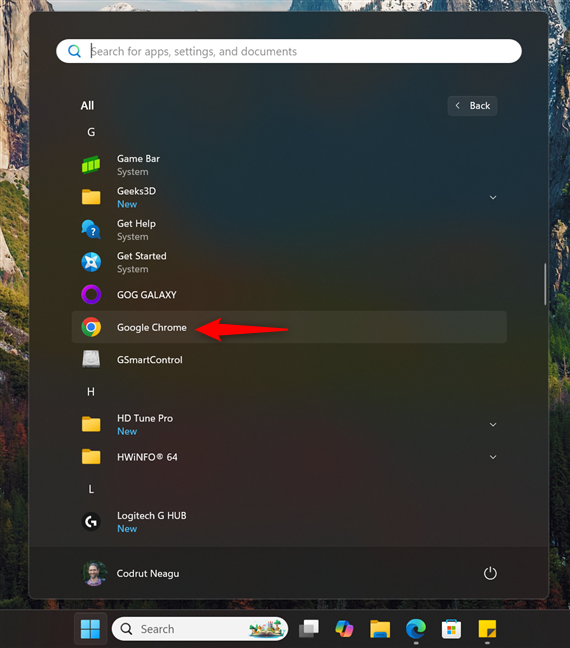
Find and click Google Chrome in the Windows Start Menu
On phones or tablets, search your apps list for Chrome.
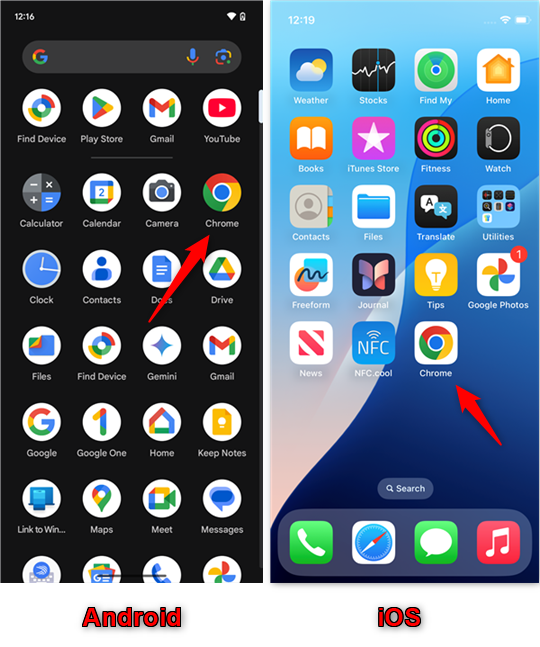
Find and tap Chrome in the apps list on your smartphone
NOTE: If you don’t see Chrome in your apps list, you might ask, “Is Chrome on this computer (or device)?” If it’s not on your device, simply install it from your device’s app store (Play Store for Android, App Store for iPhone/iPad) or from the official Chrome website.
1.2. Go to chrome://version
In the address bar at the top, type…
…and press Enter or Go. This is what it looks like on a computer:
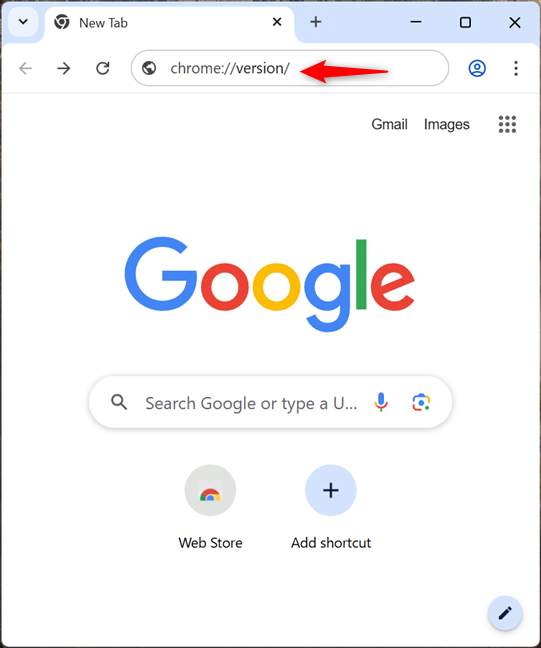
Type this in the address bar of Google Chrome, on your PC
On a mobile device, it’s something like this:
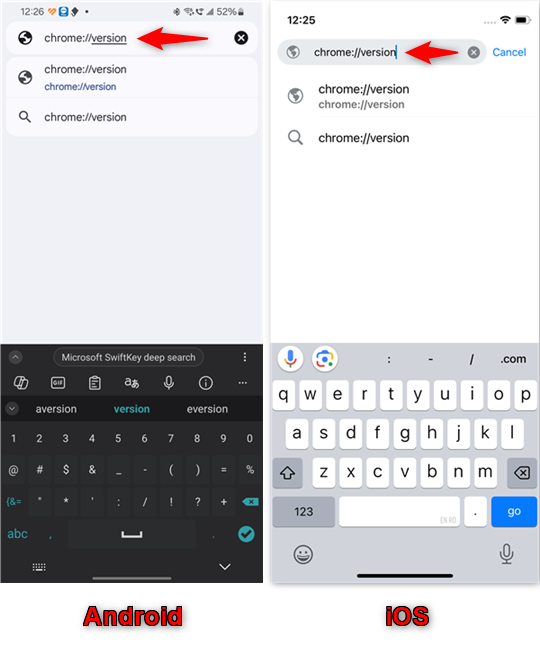
Type this address in Chrome on Android or iOS
1.3. Check the first line
Next, you see Google Chrome followed by numbers (for example, 135.0.7049.42). This is the exact version of Chrome you have installed.
This is what it looks on a Windows PC:
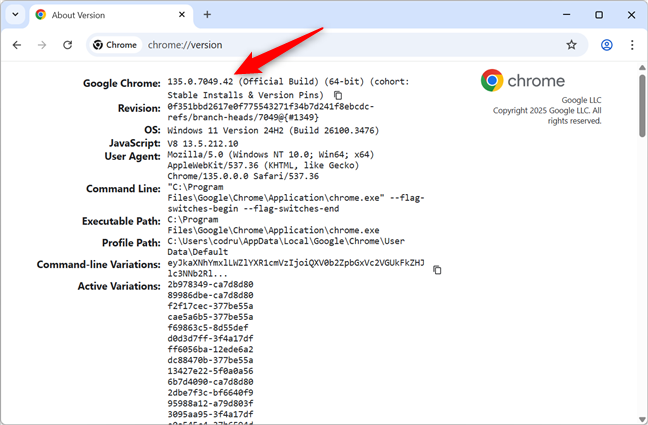
Check Chrome's version on a computer
And this is where you find the version on mobile devices:
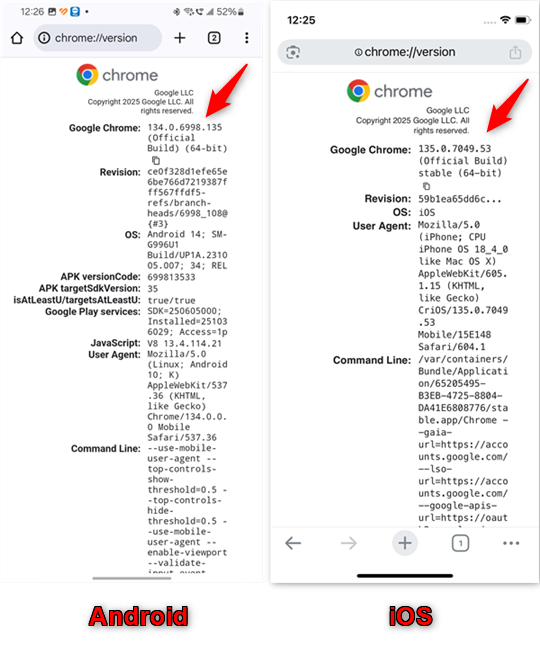
Check Chrome's version on Android and iOS
TIP: Did you know Chrome has a special set of media controls? Here’s how to use Google Chrome’s media controls.
2. Check the version in Chrome’s built-in settings (all operating systems)
You can also check the version of Chrome by looking at its built-in settings. The steps differ slightly depending on your device:
2.1. How to check Chrome’s version in its own settings on Windows & macOS
Open Google Chrome on your computer, and click or tap the three vertical dots button in the top-right corner of the window (the button is named Customize and control Google Chrome). Hover over Help and choose About Google Chrome in the sub-menu displayed.
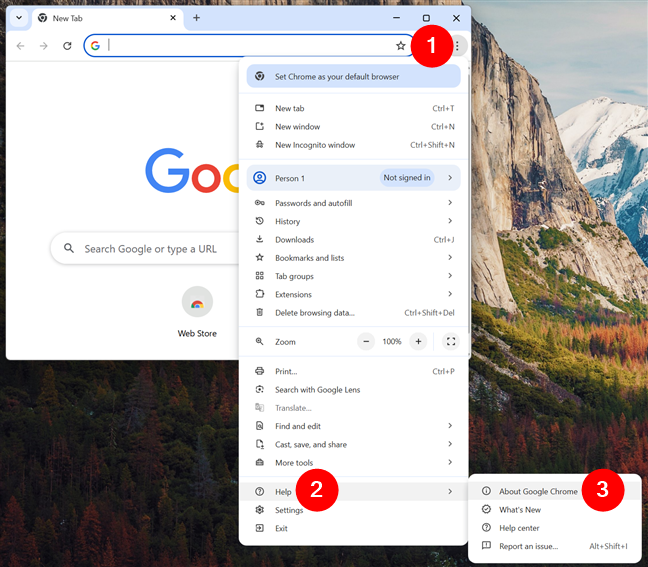
Open Chrome's menu and go to Help > About Google Chrome
Now, look under the Google Chrome logo or the browser’s name to see the version number.
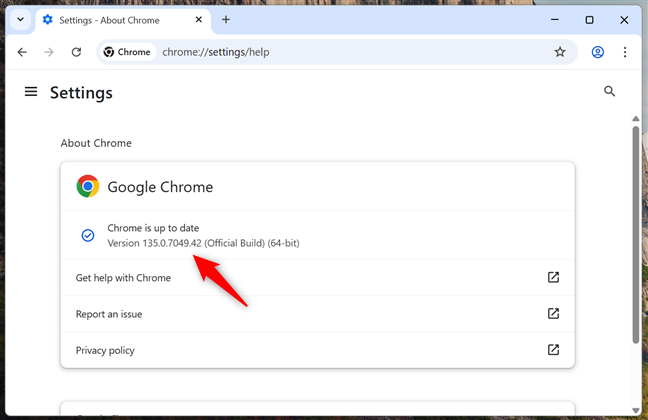
Check the version of Chrome on a computer
If your Chrome is up to date, you might see a message like Chrome is up to date. If an update is available, you may see that the browser automatically begins downloading and installing it.
2.2. How to check Chrome’s version in its own settings on Android
Open Chrome on your Android phone or tablet. Then, tap the three vertical dots button in the top-right corner.
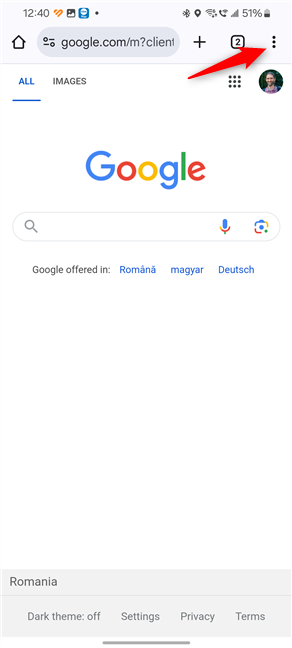
Tap the three vertical dots button
Access Settings.

Tap Settings
Scroll down and tap About Chrome.
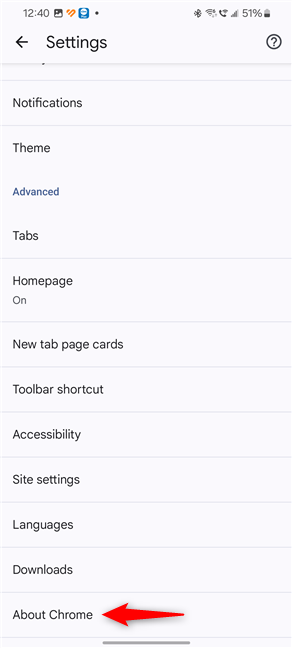
Go to About Chrome
The version number is shown under Application version.
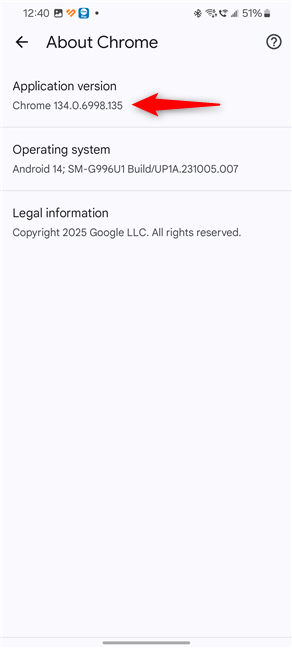
Check Chrome's version under Application version
TIP: Do you hate all those notifications you get from websites on your phone? Here’s how to turn off Chrome notifications on Android.
2.3. How to check Chrome’s version in its own Settings on an iPhone or iPad
Open Chrome on your iOS or iPadOS device. Then, inside the browser, tap the More button, whose icon looks like three dots.
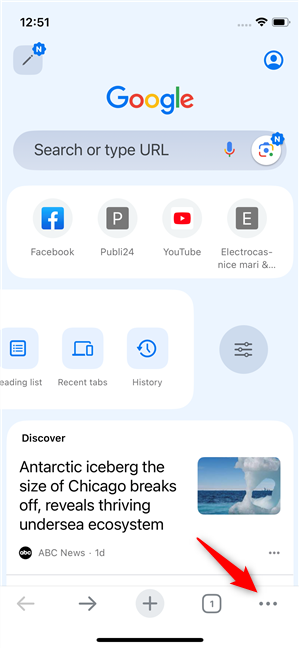
Tap the three-dot button in Chrome on iPhone
Next, access Settings.
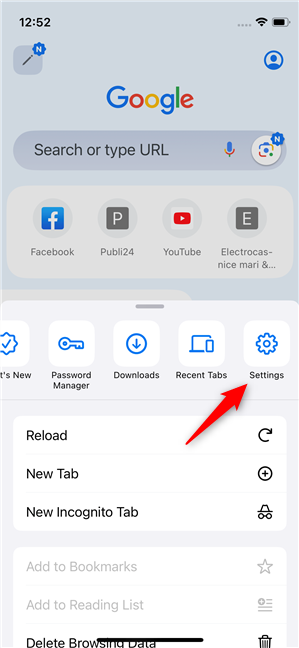
Tap Settings
Select Google Chrome.
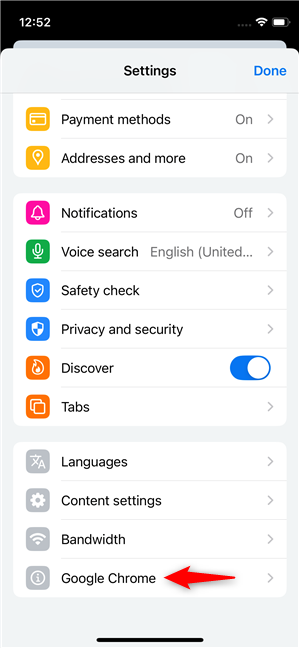
Tap Google Chrome at the end of the Settings list
The About Google Chrome screen shows your version info.
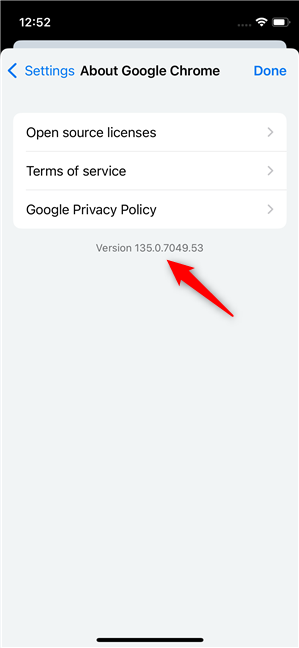
Check Chrome's version in iOS
3. Check the Chrome version using your operating system’s Settings
Some operating systems let you see installed apps and their details in one place. This makes it easy to check the version of Chrome without opening the browser.
3.1. Check the Chrome version using the Settings in Windows 11
First, open the Settings app on your Windows 11 PC: press Windows + I on your keyboard, or click/tap the Start button and select Settings. Then, select Apps in the left sidebar and click or tap Installed apps on the right.

Open Settings, select Apps, and click Installed apps
Now, locate Google Chrome in the list of installed apps: the version number should appear under Google Chrome’s name.
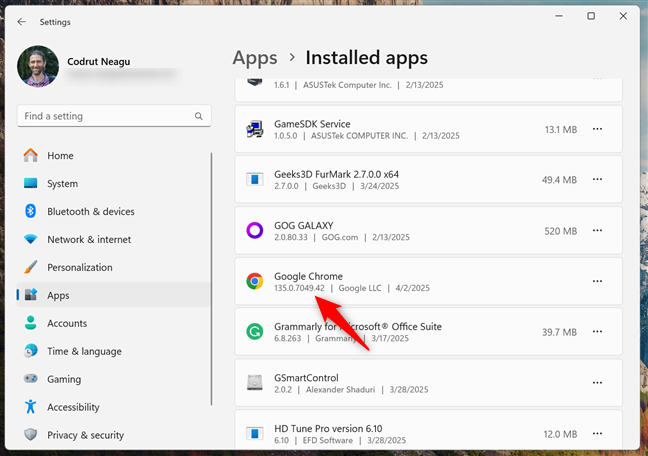
The Google Chrome version in Windows 11's Settings
3.2. Check the Chrome version using the Settings in Windows 10
Start by launching Settings: press Windows + I on your keyboard, or click the Start Menu button and choose Settings. Then, click on Apps.
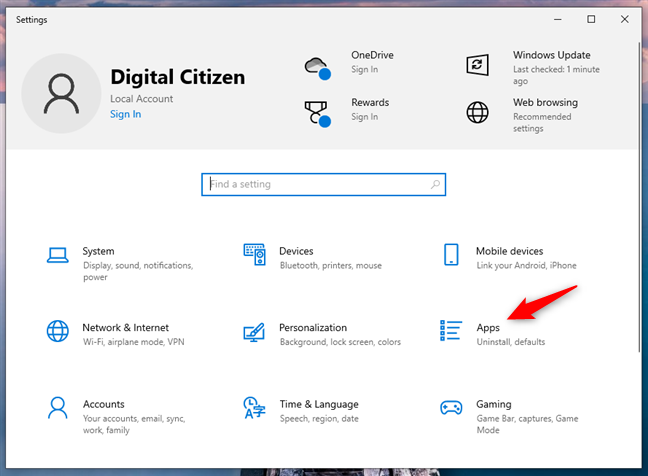
Open Settings and go to Apps
Scroll down to find Google Chrome in the list of installed apps and select it with a click or tap. The version number is usually displayed under Google Chrome’s name.
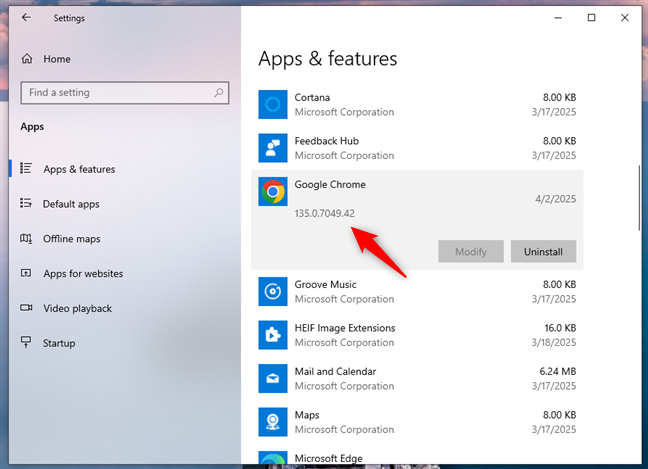
Select Google Chrome and check its version in Windows 10
TIP: Here are all the ways to download Google Chrome in any kind of format and for any operating system.
3.3. Check the Chrome version using the Settings on your Android phone or tablet
Open Settings on your phone or tablet, and tap Apps in the list of options displayed.
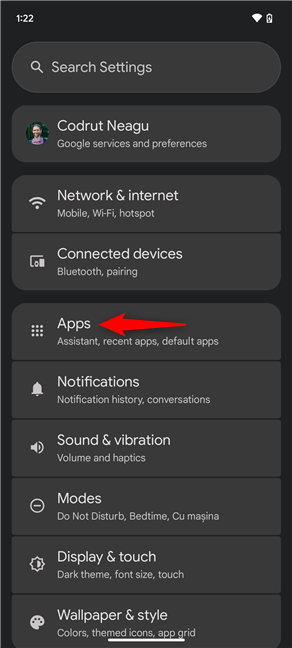
In Android, open Settings and go to Apps
Look through your installed apps to find Chrome.
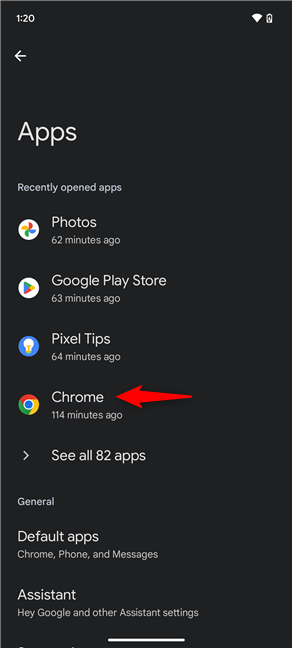
Tap Chrome in the list of apps
NOTE: While some flavors of Android, like the One UI on Samsung Galaxy devices, don’t display a list of Recently opened apps by default, other versions, like the official Android 16 on Pixel phones, do. If you find yourself in the second situation, and Chrome is not shown under Recently opened apps, you may have to first tap the See all [number] apps option and only then look for the Chrome app.
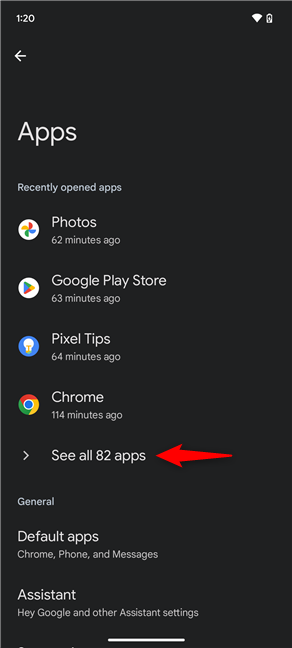
If you have an option to See all apps, tap it first
Next, scroll down to the bottom, and you can check the Chrome version.
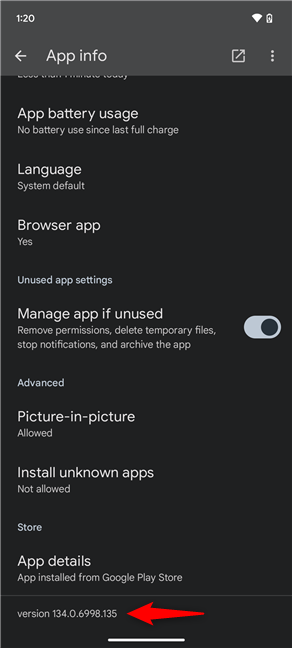
Scroll down to the bottom and check Chrome's version on Android
This method can also help you confirm that Chrome is installed, answering the question, “Do I have Google Chrome?” If you don’t see it in the list of apps on your Android device, you can download and install Chrome from the Play Store.
4. Type chrome://system in the address bar (Windows & macOS)
Another quick trick on Windows and macOS is to type chrome://system in the browser. These are the exact steps:
Open Google Chrome. Then, in the address bar, enter…
…and press Enter. You’ll see a page titled About System: check the first line for the current Chrome version.
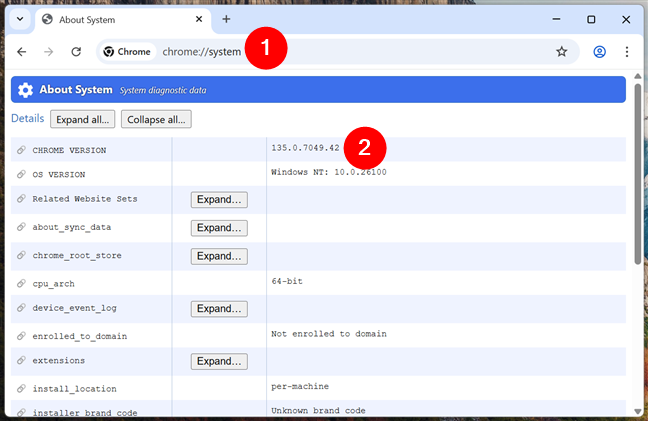
How to check Chrome's version on a computer
If you ever forget the chrome://version method I’ve told you about in the beginning, this is another way to answer the common “How do I find what version of Chrome I have?” question.
5. View the chrome.exe file details (in Windows)
Sometimes, especially in Windows, you may prefer to examine the actual Chrome program file. This can also help answer the “Is Chrome on this computer?” question. Here’s how it works:
Open File Explorer: you can press Windows + E or click/tap the folder icon on the taskbar. Then, use it to navigate to:
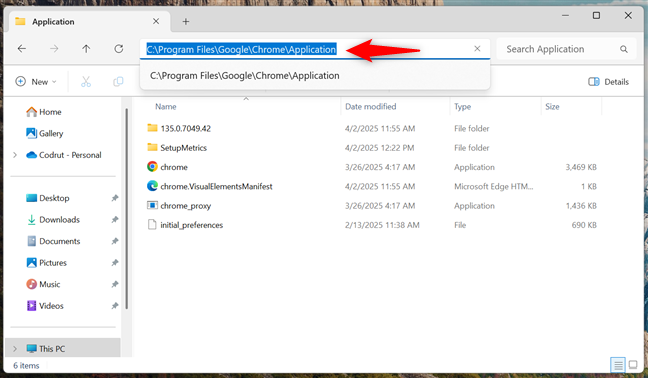
The path to the chrome.exe file in Windows
Right-click (or press and hold) the chrome.exe file and select Properties.
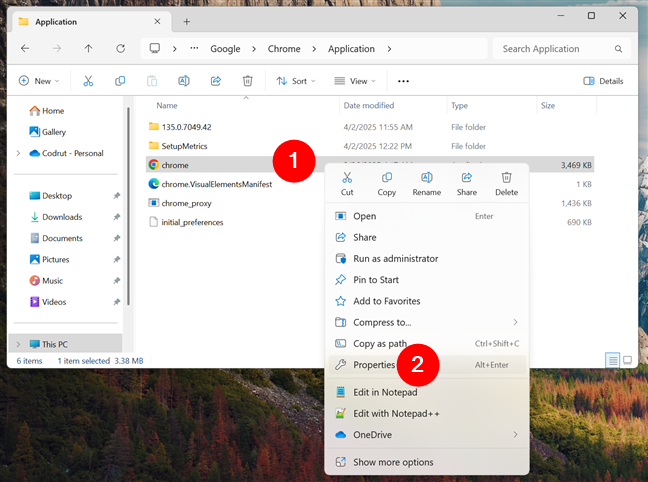
Open the chrome.exe Properties
In the chrome Properties window, select the Details tab. Under File version or Product version, you’ll see the exact Chrome version. It’s listed under File version as well as Product version.
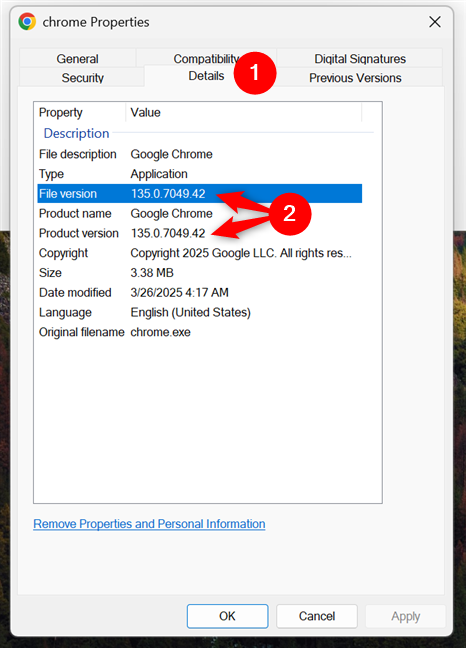
The File version and Product version tell you Chrome's version
This method can be handy when you can’t open Chrome but still need to verify what’s installed.
6. How to check the version of Chrome in CMD (Windows)
If you like using Command Prompt or PowerShell, there’s a quick command that shows you what version of Chrome you have. It retrieves the version from the Windows registry, and it works like this:
Regardless of whether you have Windows 11 or Windows 10, open Command Prompt or PowerShell, either as standalone applications or as tabs in Windows Terminal. Then, type (or paste) the following command and press Enter:

How to check Chrome's version in CMD
Look for Version among the details displayed.
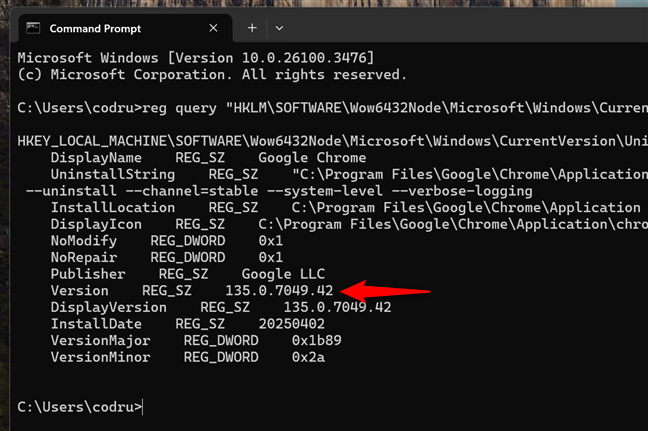
The Version row tells you the Chrome version in Windows
If Chrome is installed, the command will show its version. If it doesn’t, you likely don’t have Chrome on your system.
What devices did you check the Chrome version on?
Now, you know multiple ways to check the Chrome version on Windows, macOS, Android, iPhone, or iPad. Whether you prefer using the browser’s built-in menus, your device’s settings, or even a quick command in Windows, you can easily find out if and what Chrome version you have. And, as with all things software, keeping Chrome updated ensures you have stronger security, smoother performance, and the latest features. If you have more questions, feel free to ask or leave a comment.


 04.04.2025
04.04.2025