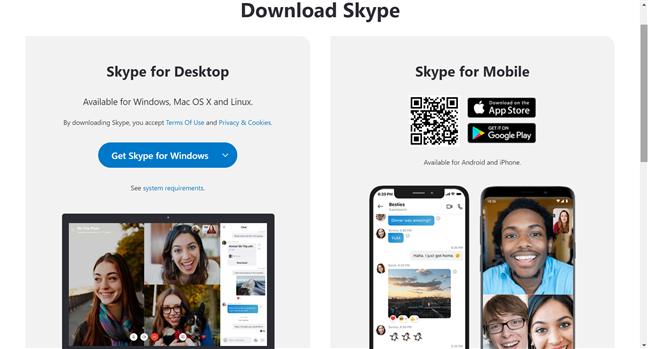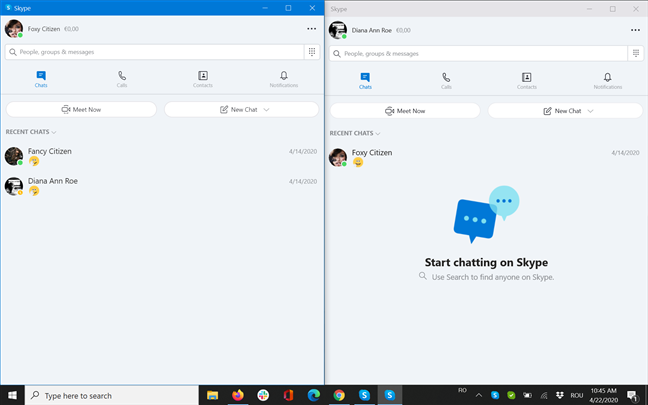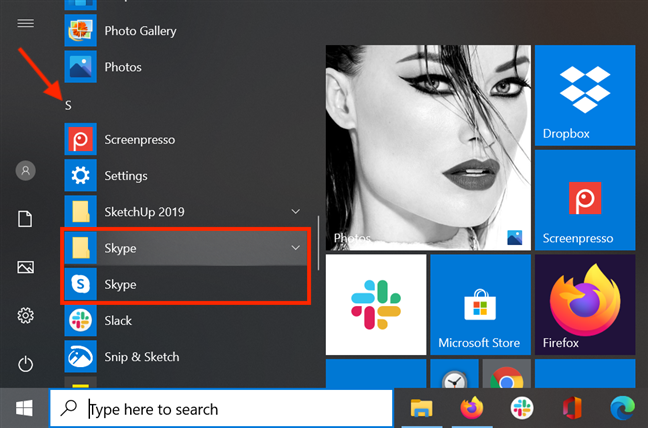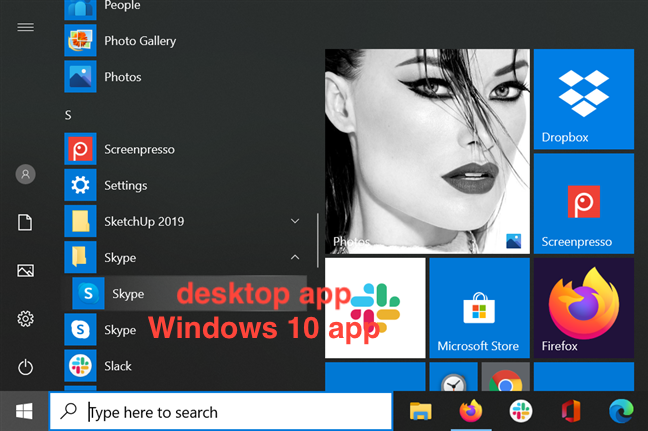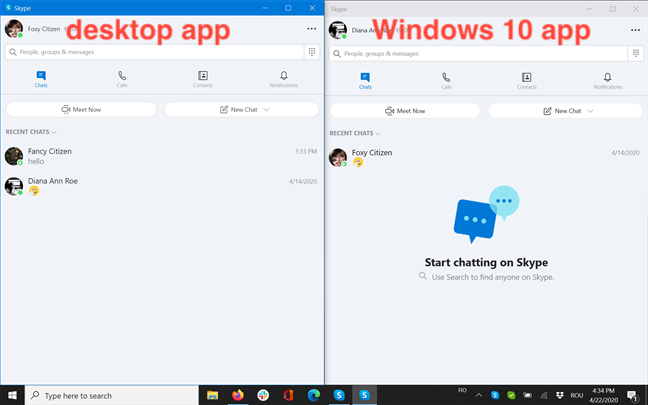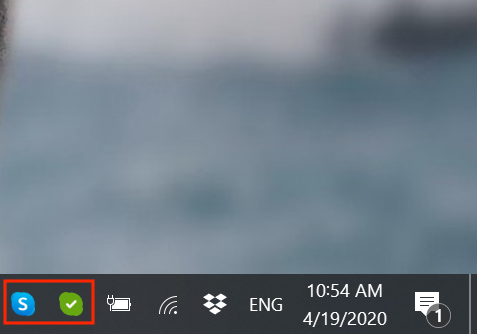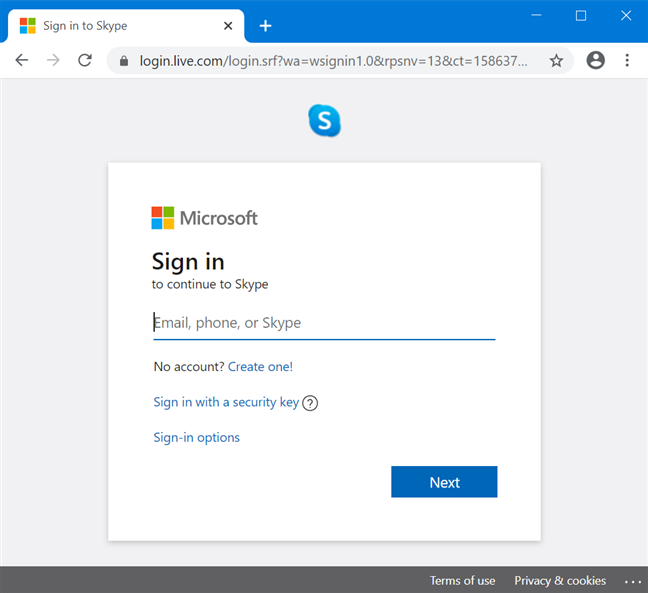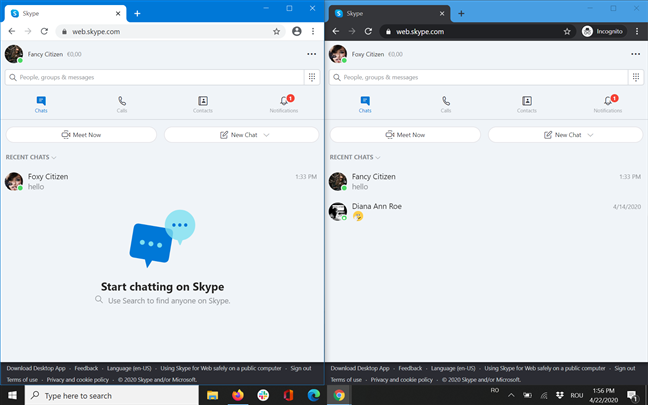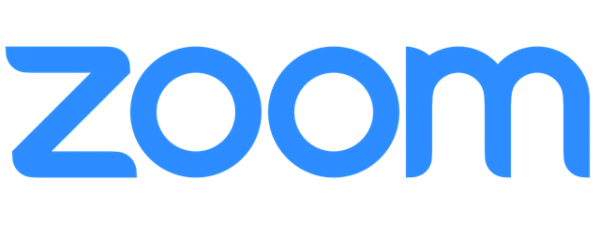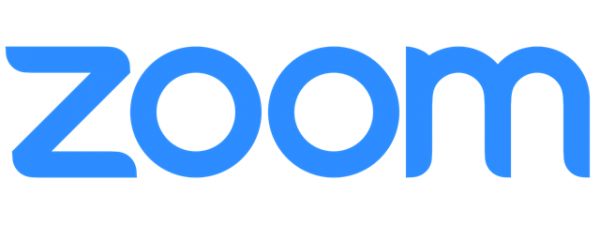Using multiple Skype accounts at the same time can help you keep an eye on different areas of your life simultaneously. You can use one account for work conversations and business calls, one to keep in touch with your family, and another to hang out and make plans with your friends. Either way, it doesn't make sense to keep signing in and out, when you can have multiple Skype accounts running alongside on your Windows 10 computer or device. Here's how:
How to access two Skype accounts from different Skype apps in Windows 10
While Skype is not designed to run in multiple instances, like other apps in Windows 10, you can launch the Skype app twice on your computer or device to access two different accounts.
That is because there are two versions of the app you can have on your Windows 10 PC at the same time: the Windows app that comes with Windows 10 and the "classic" Skype desktop app, which you can download from here.
To learn more about the differences between the two types of apps, read What is a Windows app? What is a desktop application? How are they different?.
After downloading and installing the desktop Skype app on your Windows 10 computer or device, you can log in with different credentials on each app. The steps are the same for both versions but, if you need help, read our tutorial on how to use Skype on Windows 10.
Using two accounts allows you to make group calls on your Skype work account, while keeping an eye on any personal messages from your loved ones at the same time. You can even use the two apps in split-screen mode, side by side, if you are having several important conversations at once.
While the two apps appear almost identical, the desktop Skype app has some improvements over the default Windows 10 one. One difference of note we came across can help with your privacy while sharing your screen and, for more details about it, you can read How to share the screen on Skype.
When you're using both apps at the same time, telling them apart can be a challenge, as they both display the same S icon in the taskbar. However, there are some tricks you can use to tell them apart.
First, let's see how you can tell which app you are launching. In your Start Menu, you can access the Windows 10 app directly. However, the Skype desktop app has its own folder. Open the Start Menu and scroll down to the letter S. You can see a Skype folder and a Skype shortcut. The icon for the Skype shortcut is a blue S on a white background - that is the pre-installed Windows 10 app.
Clicking or tapping on the folder reveals another Skype shortcut. This time, the S is white on a blue background. This is the Skype desktop app. Decide which account to use for each app.
In Windows 10, you can also create new shortcuts for the two Skype apps and change their icons to avoid further confusion when opening them.
There are also tricks you can use to tell the two Skype apps apart while they are running. The title bar is gray for the pre-installed Windows 10 app and blue for the desktop Skype app you downloaded.
If you look in the system tray from the lower-right corner of your screen, the icons displayed for the two apps are also different. The desktop app's icon is green here, making it way easier to recognize, while the Windows 10 app keeps the classic blue Skype look.
If you need to use two different Skype accounts on a regular basis, having both apps on your Windows 10 PC makes the most sense. However, what if you don't feel like downloading and installing an additional app? Or you need access to even more than two Skype accounts? Well, as you're about to see, there is always Skype for Web.
How to use multiple Skype accounts with Skype for Web
Getting another Skype app on your Windows 10 computer or device can be a hassle. Luckily, Microsoft came up with Skype for Web, which is meant to offer a similar experience in your web browser, but lets you use a different account from the one connected through the Windows 10 app. Skype for Web is also a viable alternative to use multiple Skype accounts at the same time, because it is available on Google Chrome, Microsoft Edge, Opera, and Vivaldi. You can access a different Skype account from each browser. However, on Opera and Vivaldi, you can only use it for chat, so we recommend accessing Skype for Web with Google Chrome or Microsoft Edge if you want to make calls or share your screen. Open your browser, access the Skype for Web page, and sign in with your credentials.
After a few moments, the familiar Skype interface should load in your browser, and you can start using it. If you need even more Skype accounts logged in at the same time, there is always Incognito mode or Private Browsing. Go incognito, and you can log one more account for each of the browsers that support Skype for Web.
That's it! Now you can decide on the most comfortable way to open all the Skype accounts you need in Windows 10.
How many Skype accounts do you have?
Following the advice in this tutorial, you should be able to access around ten Skype accounts at the same time. We hope that's enough for even the most sociable users. However, we would like to know how many Skype accounts you have right now. What do you use each of them for? Leave us a comment below with your answer.


 01.05.2020
01.05.2020