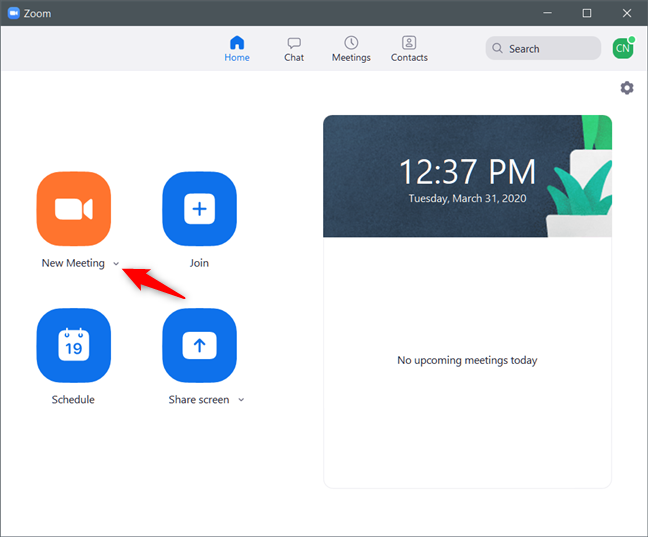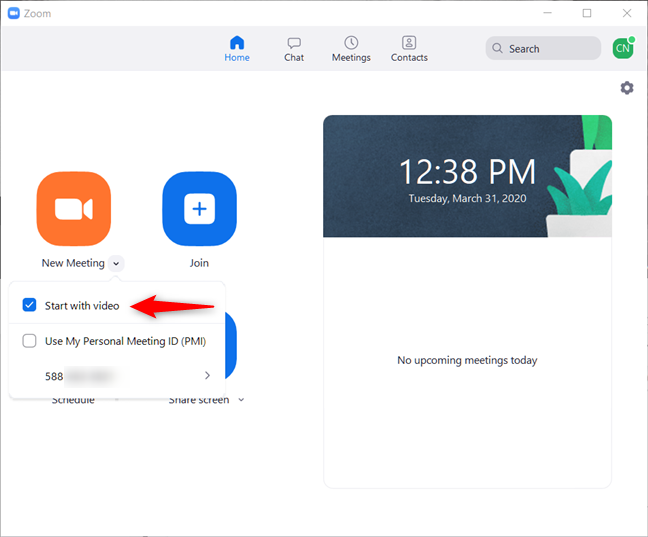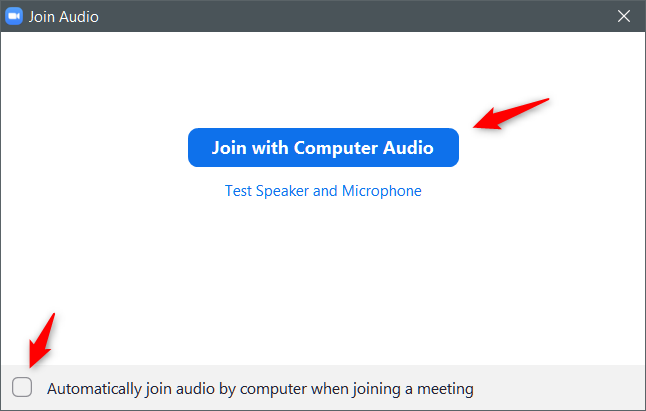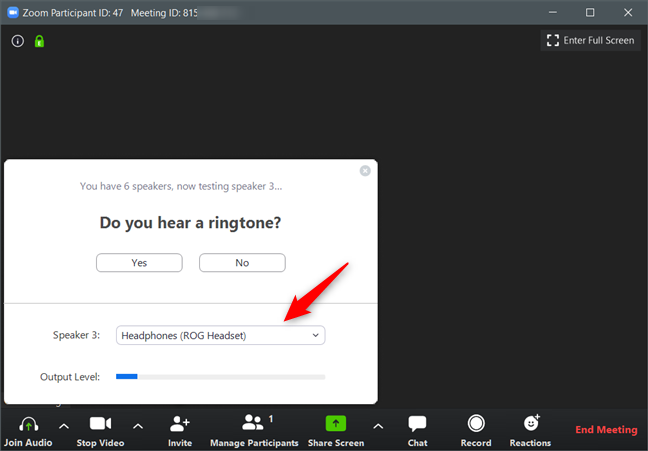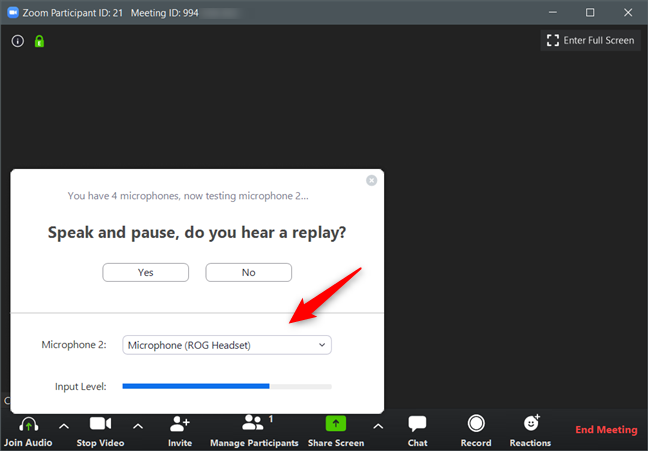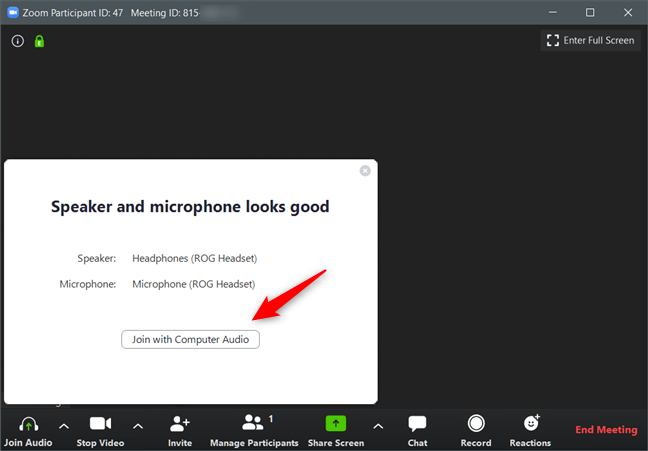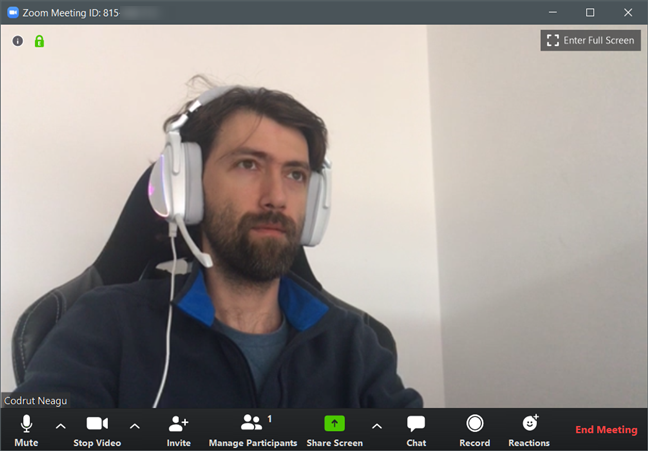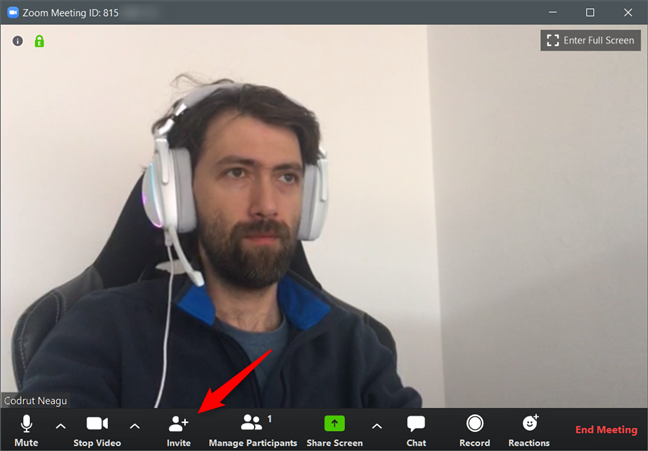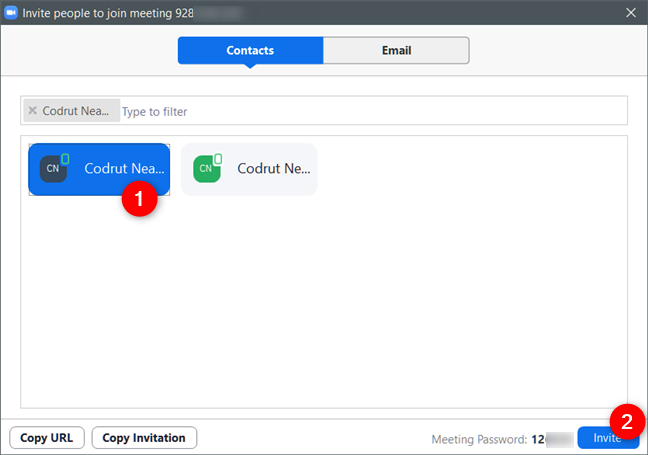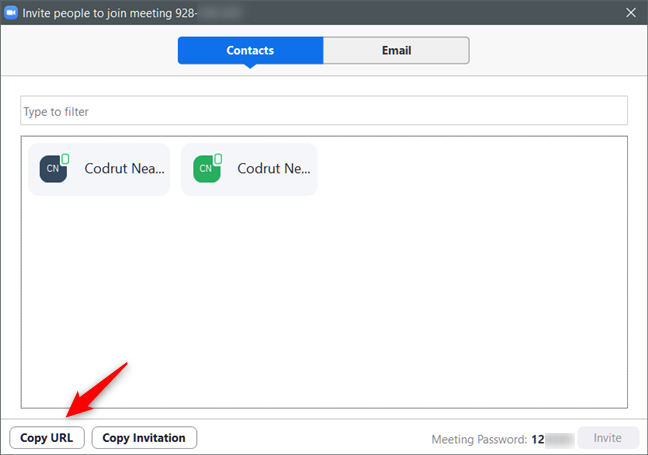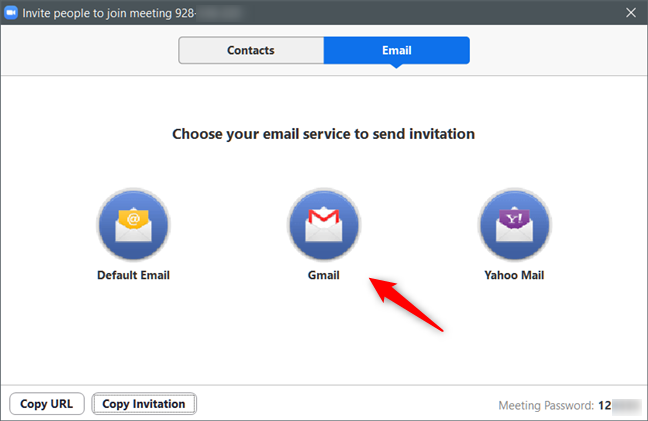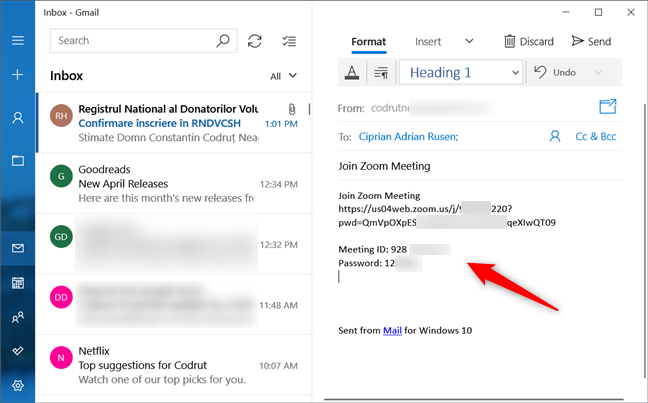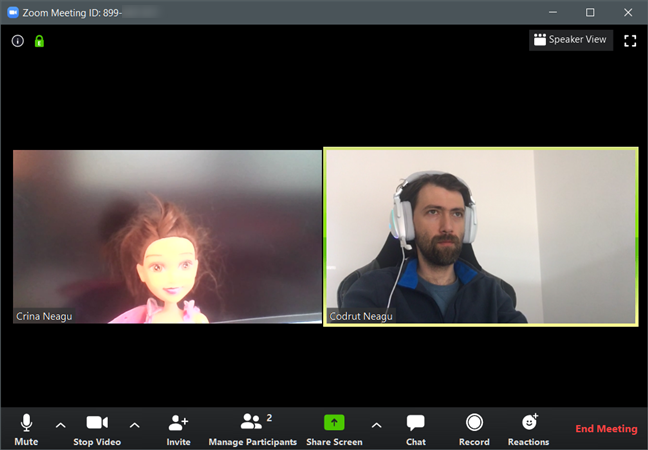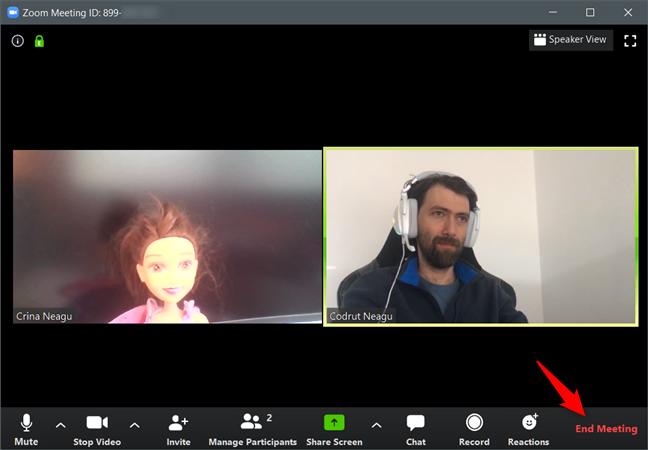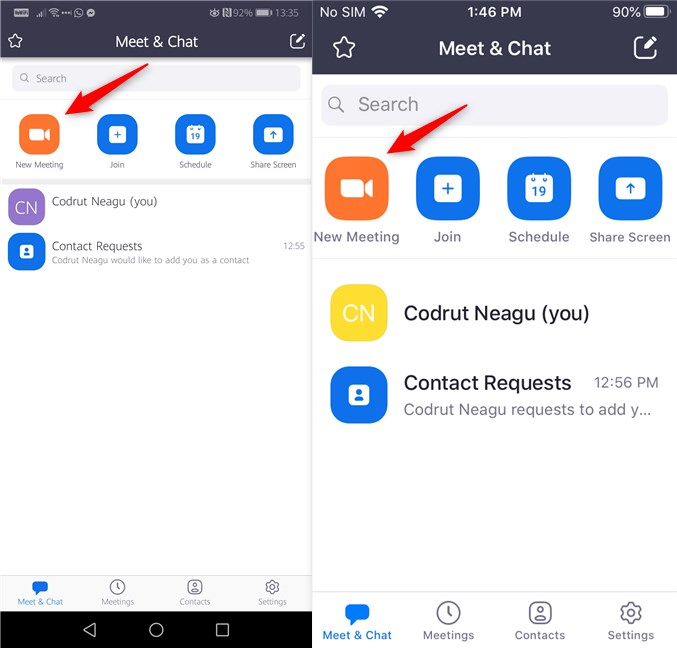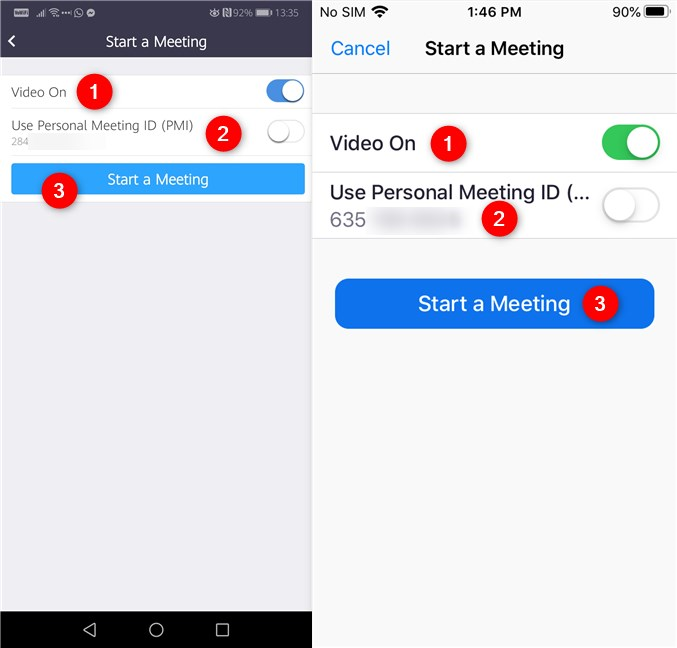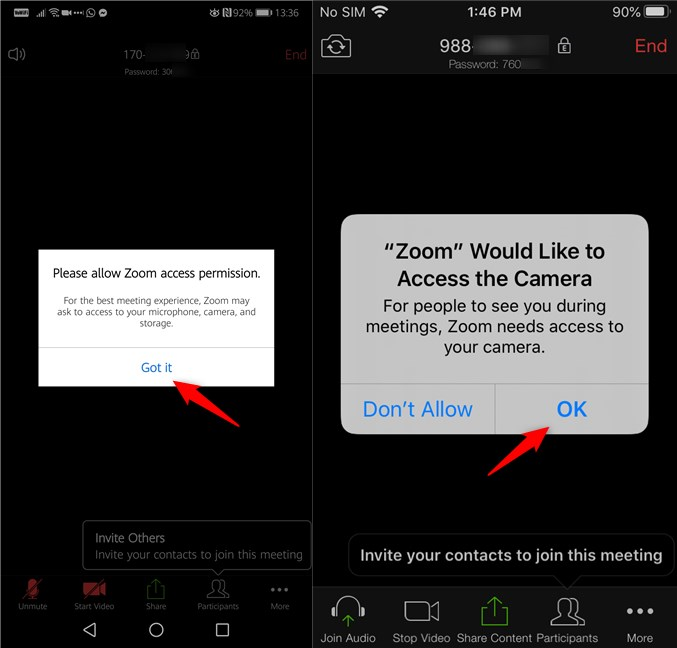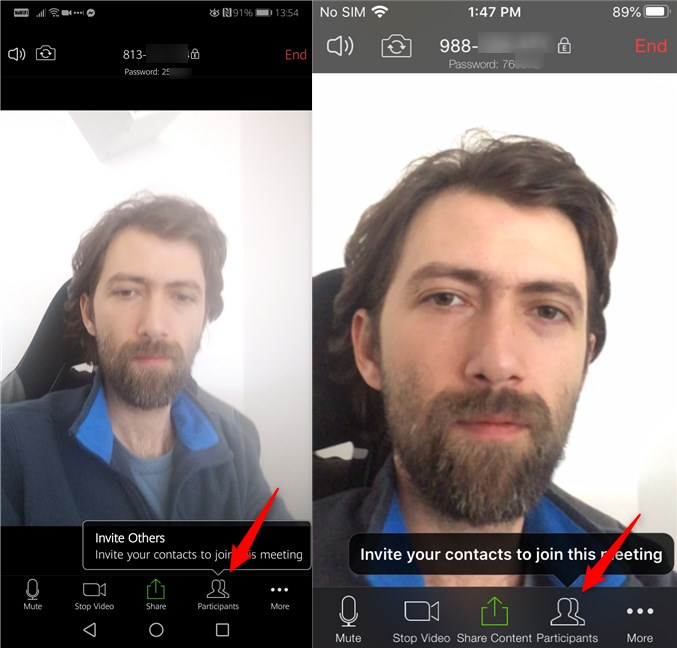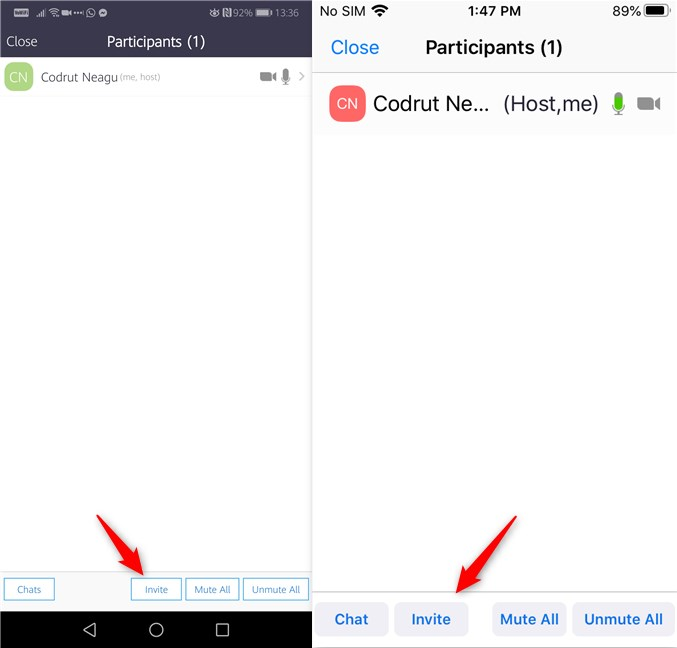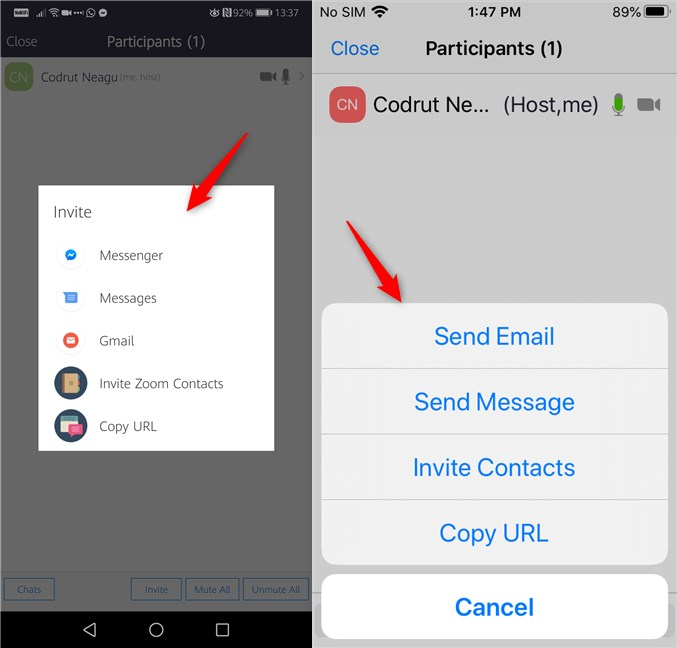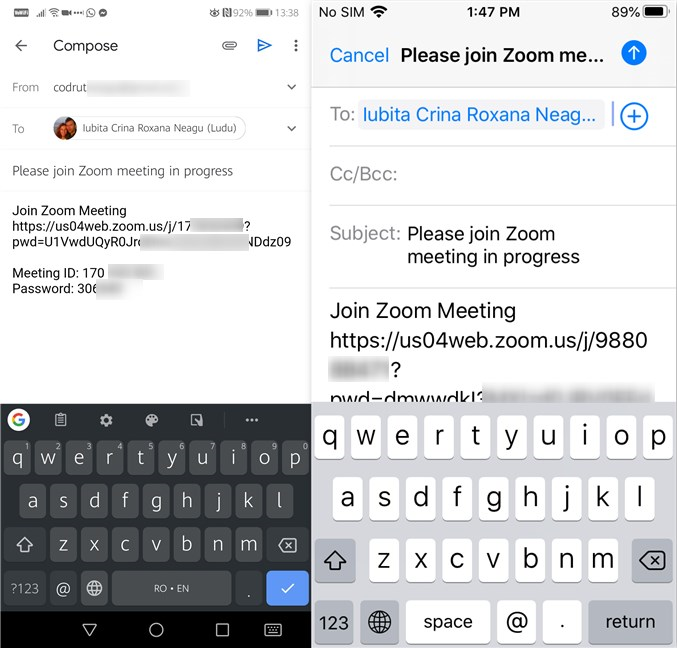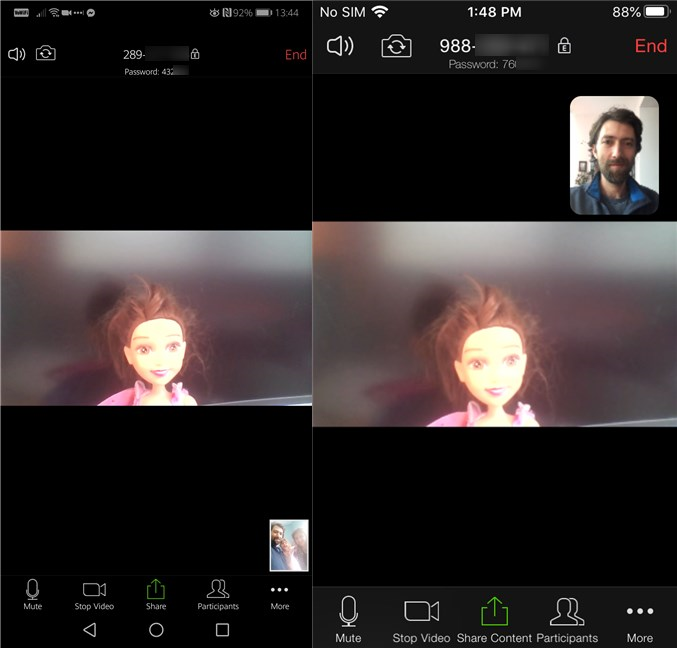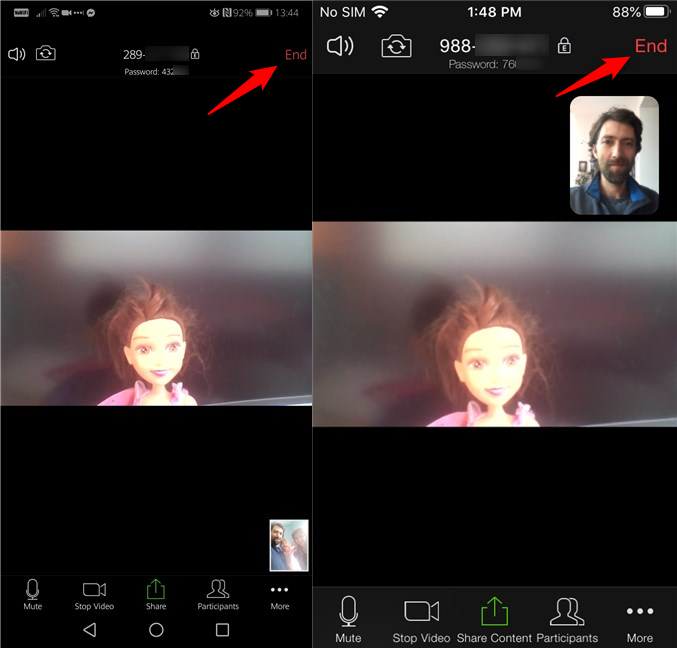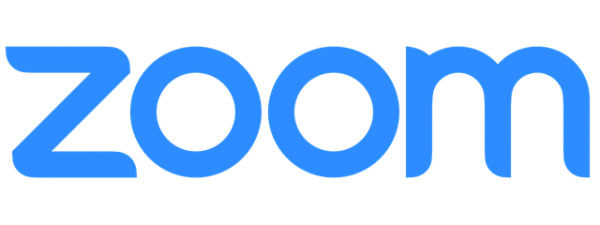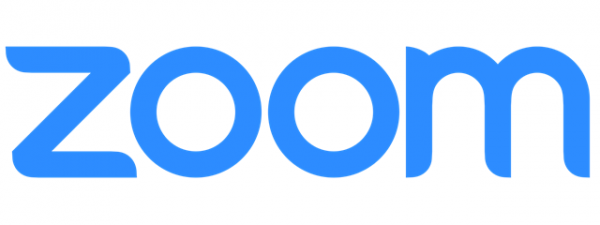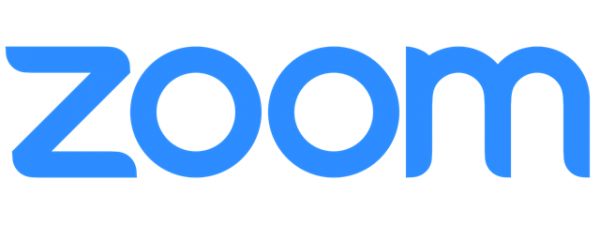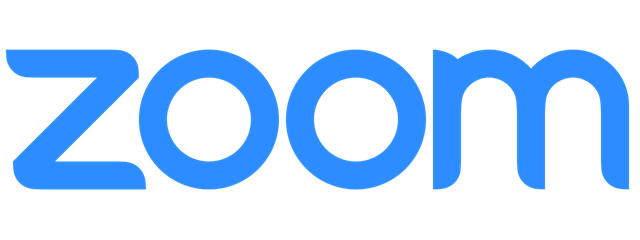
Zoom has become one of the most used online communication tools in the world, partly because its services and apps are of excellent quality and easy to use, partly because many people are working remotely from their homes these days. If you're looking for a communication service that lets you keep in touch with your colleagues, friends, or family, Zoom might be the solution you seek. To help you jump faster onto the remote meetings wagon, we thought it would be a good idea to show you how to host meetings on Zoom. So, here's how to create Zoom Meetings on your Windows PC or Mac, as well as on Android or iPhone/iPad:
NOTE: To host a meeting, you should have an active Zoom account. If you don't have one and want some guidance, read 2 ways to create a Zoom Meetings account. Then, read the first section of this guide to learn how to host a Zoom Meeting from a Windows PC or a Mac, and the second section of the tutorial to learn how to do it on an Android smartphone/tablet or an iPhone/iPad.
How to host a meeting on Zoom from a Windows PC or Mac
Open the Zoom app on your Windows PC or Mac and sign in with your Zoom account. Then, on Zoom's dashboard, click or tap on the small downward arrow next to the New Meeting button.
If you want to host a Zoom meeting with video, check the option "Start with video." Then, click or tap the New Meeting button.
NOTE: Right under the video setting, you can also check the "Use My Personal Meeting ID (PMI)," but you should do that only if you intend to create a personal Zoom meeting with your family or close friends; don't use it for office meetings. Your "Personal Meeting ID (PMI)" is the link to your personal Zoom meeting room, and it is reserved for you only, permanently.
Zoom then asks whether you want to enable the speakers and microphone on your computer or device. If you want to be heard by the other people joining your Zoom meeting, click or tap on "Join with Computer Audio."
During this step, you can also "Test Speaker and Microphone" to make sure that everything is set correctly. If you don't want to have to confirm that you want to "Join with Computer Audio" every Zoom meeting that you host or join, check the "Automatically join audio by computer when joining a meeting" setting at the bottom.
If, during the previous step, you chose to test the speaker and the microphone, Zoom lets you select the audio device that you prefer to use and plays a test sound on it. After you've set the speakers you want, answer Yes to the "Do you hear a ringtone?" question.
The same applies to the microphones on your computer or device. Select the one that you want to use, test if it works correctly, and then answer Yes to the "Speak and pause, do you hear a replay?" question.
The speakers and microphone you selected are used by Zoom for your meeting. You can click or tap on "Join with Computer Audio" to start the Zoom meeting.
When the meeting you created is ready, you should see the Zoom Meeting window. Note that, if you didn't enable the video setting at the first step, your webcam doesn't display live video, as seen in the next screenshot.
The good news is that you are now hosting a Zoom meeting. The other news is that you are the only one in the meeting. 🙂 So, you might want to add people: click or tap on the Invite button from the bottom of the Zoom Meeting window.
Pushing the Invite button opens a new window called "Invite people to join meeting [...]". Here, Zoom gives a series of different options for inviting other people to your meeting. For starters, in the Contacts tab, if you used Zoom before and added people to your Contacts list, you can select the ones that you want to add to the meeting and press Invite to send them direct invitations.
More often than not, or if you prefer a more manual method, you can click or tap the Copy URL button, then send the copied Zoom Meeting link to everyone you want to invite via email, WhatsApp, Messenger, or any other means.
Similarly, the Copy Invitation button copies a predefined invitation message to your clipboard, which you can then send via email or using any chat app to the ones you want to join your Zoom Meeting.
The Zoom app also lets you use email services directly for sending invitations to the people you want in your meeting. In the "Invite people to join meeting [...]" window, select the Email tab and click or tap on the email service you want to use: Default Email, Gmail, or Yahoo Mail. The Default Email button opens your default mail app on your computer or device, while Gmail and Yahoo Mail open in your default web browser.
Regardless of the email service that you chose to use, Zoom gives you a predefined email message containing the direct link to the Zoom Meeting that you're hosting.
Once an invitee accepts to join your Zoom Meeting, the Zoom app shows you their feed, and you can now start talking to him or her.
To leave or end a Zoom Meeting, all you have to do is click or tap on the End Meeting button from the bottom-right corner of the Zoom window.
And that was all!
How to host a meeting on Zoom from an Android device or iPhone/iPad
The steps required to create a Zoom meeting are identical in Android and iOS. In this section, we include screenshots taken on an Android smartphone as well as on an iPhone. Each image contains the Android screenshot on the left and its corresponding screenshot from the iPhone on the right.
To host a meeting on Zoom, the first thing you have to do is open the Zoom app on your mobile device. Then, tap on the New Meeting button from the top of the screen.
This opens a new screen called "Start a Meeting." On it, choose whether you want to enable the video so that the other people in the meeting can see you. Check the "Use My Personal Meeting ID (PMI)," if you intend to create a personal Zoom meeting with your family or very close friends. However, don't enable this option for office meetings, because your "Personal Meeting ID (PMI)" is your personal Zoom meeting room. Once you've selected the options you want, tap on "Start a Meeting."
Next, both Android and iOS request access to your smartphone or tablet camera, microphone, and storage. To enjoy all the features in Zoom and let it run as it should, give it all the permissions it requires.
If you've started a video Zoom Meeting, you should now see Zoom's interface, as well as yourself. 🙂 Because you've created a meeting and you're the host, next, you're probably going to want to add some people to it. Tap on Participants on the bottom of the screen to continue.
This loads a screen called Participants. On it, tap the Invite button from the bottom.
Then, Zoom offers you various options for inviting people to your meeting. There are many options to choose from, and they depend on whether you're using an Android device or an iPhone/iPad, as well as on the apps installed on your mobile device. Among the invitation methods available, you should see options such as email, (SMS) text messages, chat apps (Facebook Messenger), and Copy URL. Choose the method you prefer to send invitation messages to people.
For example, if you choose Gmail on an Android smartphone, or Send Email on an iPhone, the default mail app on your phone opens up and, in it, Zoom automatically creates a predefined email message that contains the link to your Zoom Meeting. All you have to do is fill the To field with the people you want in the meeting.
Once people start accepting your invitation, they appear in the Zoom app, and you can start talking to each other.
When you want to end the Zoom Meeting that you're hosting, tap the End button from the top-right corner of the screen.
That's it!
Things to consider about hosting Zoom Meetings
There are a couple of questions we received from our readers, and we'd like to answer them so that you have a good understanding of what Zoom offers:
How much does it cost to host Zoom Meetings?
Hosting Zoom Meetings is free and is included in the Basic Plan that doesn't cost any money. If you're creating a Zoom Meeting with just two people (you and another one), the meeting has no time limit. However, if the Zoom Meeting that you're hosting has three or more people attending, there's a limit of 40 minutes per meeting (to get over this limitation, you need to subscribe to a paid Zoom plan).
Can you host 2 meetings on Zoom at the same time?
No, you cannot host two or more simultaneous meetings on Zoom. More information here: Can I host Concurrent Meetings?
Can I join multiple meetings on Zoom, simultaneously?
Yes, you can join two or more Zoom meetings running at the same, but only if the following conditions are met:
- You have a Business, Enterprise, or Education account
- Enabled by Zoom Support
- Zoom Desktop Client for Windows 4.1.27348.0625 or later
- Zoom Desktop Client for Mac 4.4.522551.0414 or later
For more details, check the Join Multiple Meetings Simultaneously on Desktop webpage from Zoom's Help Center.
Do you host Zoom Meetings for work or to get in touch with your family and friends?
Now you know how easy it is to use Zoom to create meetings, regardless of whether you do that from your desk using a computer, or from your bed using a smartphone. Are you hosting Zoom Meetings often? Do you have any questions or anything to add to our guide? Use the comments below to let us know.


 02.04.2020
02.04.2020