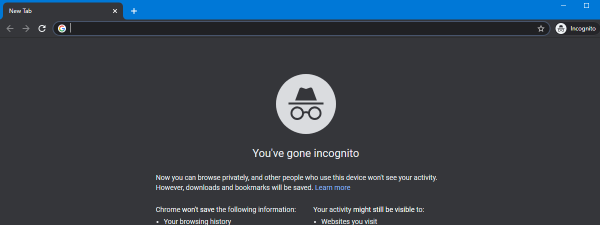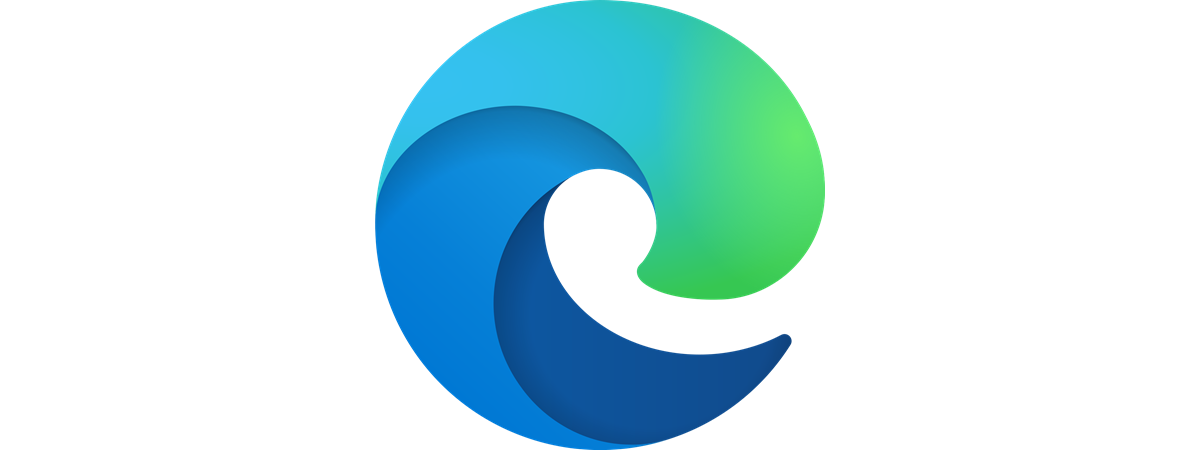
Do you use Windows 10 or Windows 11 and want to get rid of Microsoft Edge? Contrary to what you might expect, you can’t uninstall it from the Control Panel as you do with many other desktop apps, and you can’t remove it from Settings either. Unfortunately, the uninstall process is quite complicated, and it involves using the Command Prompt and long commands you may be unfamiliar with. Here’s how to remove Microsoft Edge from Windows:
Read this before you remove Microsoft Edge
Microsoft Edge has become a core part of Windows 10 and Windows 11, and removing it is not recommended. Instead, it is a better idea to make Chrome, Firefox, or another browser the default.
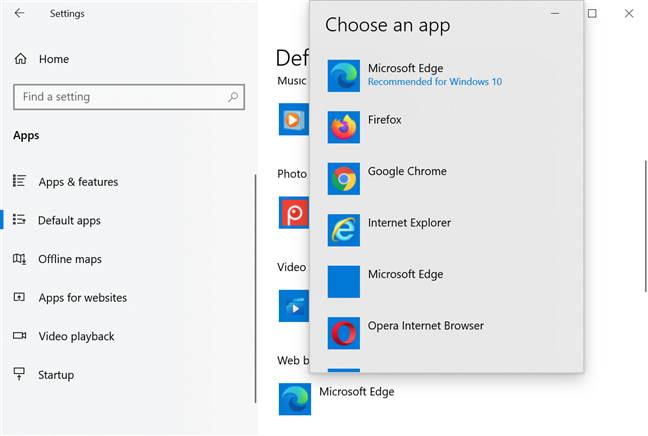
Change the default browser in Windows 10
However, if you want to go ahead with removing Microsoft Edge, before you do that, ensure that you have first downloaded and installed another web browser. Then, set that browser as the default.
Uninstall Microsoft Edge from Windows
First, open the File Explorer and navigate to “C:\Program Files (x86)\Microsoft\Edge\Application.” There, look for folders with a version number. For example, if Microsoft Edge was recently installed, you see just a version number like in the screenshot below.
If it was installed many months ago and received several updates, you might see a couple of folders with version numbers. The idea is to open the folder with the highest version (or the most recent “Date modified” entry).
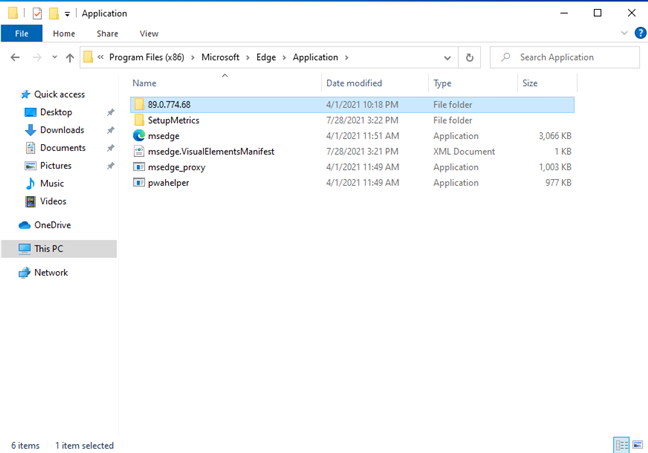
Open File Explorer and browse to Program Files
Open the Install folder too. Then, click inside the File Explorer address bar to select the path to this folder, and then copy it to the clipboard.
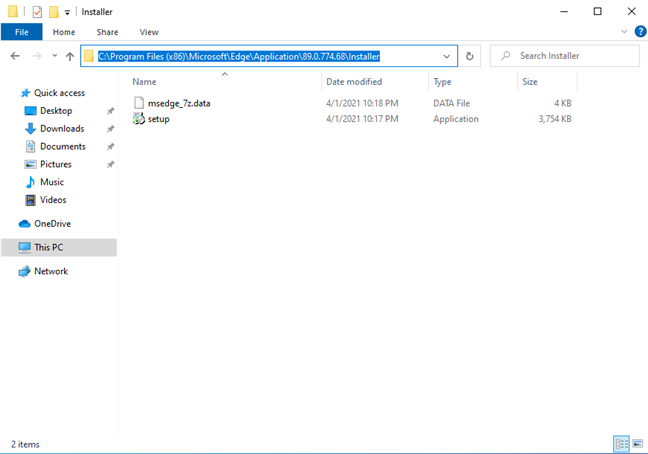
Select the path in the address bar
Next, open the Command Prompt as administrator. If you run it without administrator permissions, removing Microsoft Edge won’t work. When you see the UAC prompt, press Yes. In the Command Prompt window, write the cd, followed by space, paste the path copied from File Explorer, and press Enter. It should be something like cd C:\Program Files (x86)\Microsoft\Edge\Application\89.0.774.68\Installer
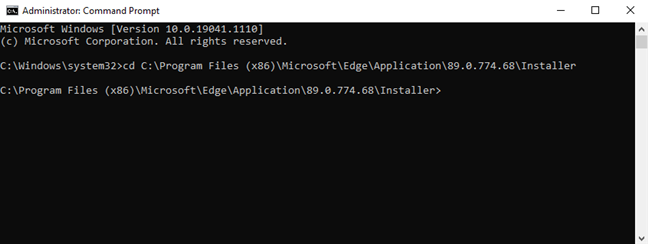
Type CD, paste the path copied earlier, and press Enter
IMPORTANT: Please remember that the Microsoft Edge version number on your PC will likely be different from our screenshot/example. You must use the version number from your computer for this to work.
You then see the Command Prompt using the folder you pasted earlier. Then, type this command and press Enter: setup --uninstall --force-uninstall --system-level
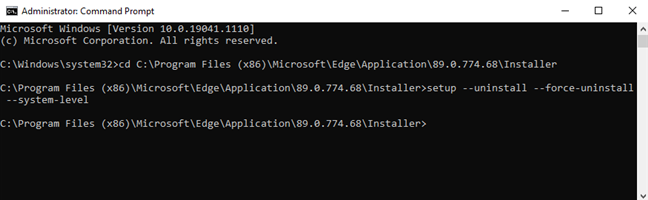
setup --uninstall --force-uninstall --system-level
Microsoft Edge is removed silently from your Windows computer, and its shortcuts will soon be gone and unusable. We tested this method both in Windows 10 and Windows 11, and it worked well.
Removing Microsoft Edge from Settings or Control Panel doesn’t work
At first, you may try to remove Microsoft Edge from Settings by going to “Apps -> Apps & features” and then scrolling down to the Microsoft Edge entry. Unfortunately, when you do that, you notice that the Uninstall button is grayed out, and you can’t use it.
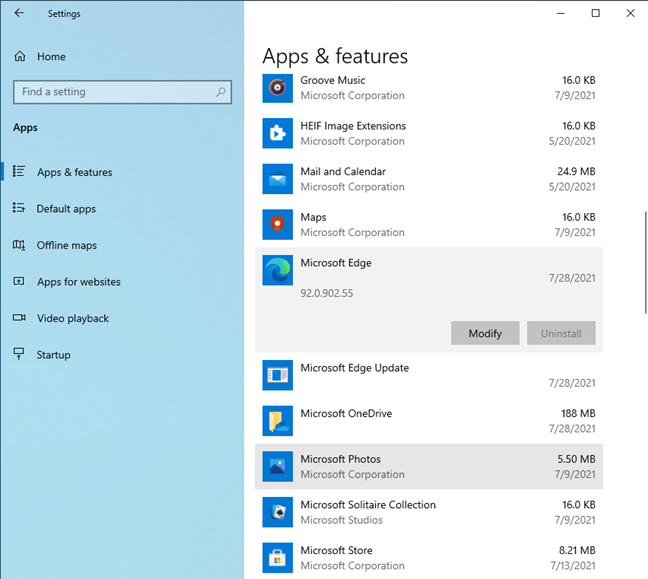
There is no Uninstall button in Settings
Also, you may open Control Panel and go to “Programs -> Programs and Features.” There, you see Microsoft Edge in the list of desktop apps that can be uninstalled. However, after you click the Microsoft Edge entry, you don’t have an Uninstall button available.
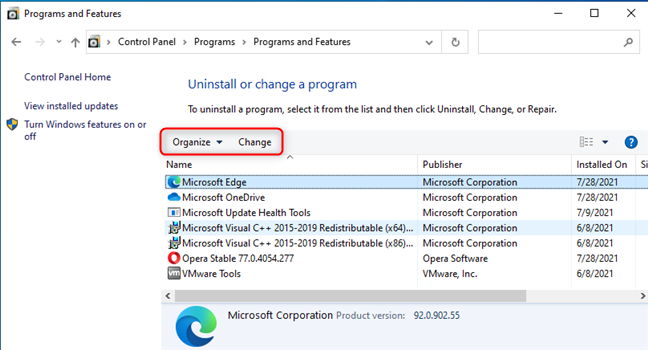
There is no Uninstall button in Control Panel either
TIP: If you use Windows 7, there is an uninstall button available in Programs and Features, and you can easily remove Microsoft Edge from there. These methods no longer work in Windows 10 and Windows 11 because Microsoft has decided to heavily promote their new browser and embed it into many Windows features.
Did you manage to uninstall Microsoft Edge?
We hope that our guide has managed to help you. If Microsoft updates Windows in the future, making this method obsolete, let us know in the comments, and we will try to redo our research and publish a new and improved version of this tutorial. Also, if you have any questions about the whole process, don’t hesitate to let us know.