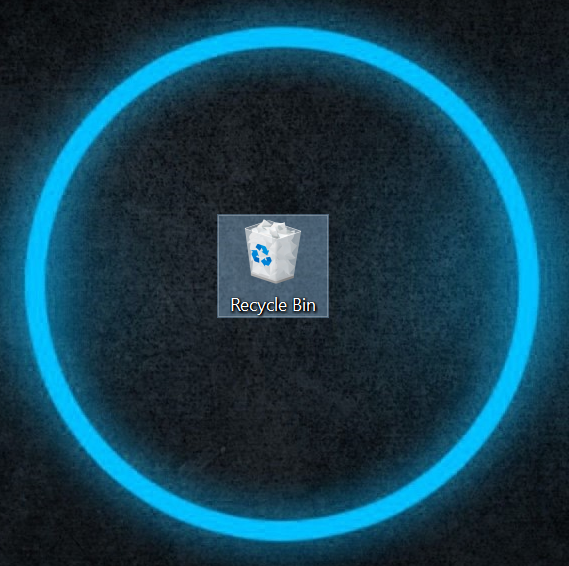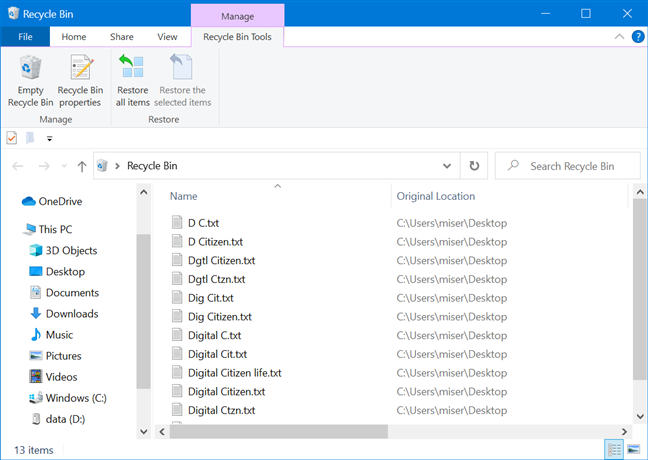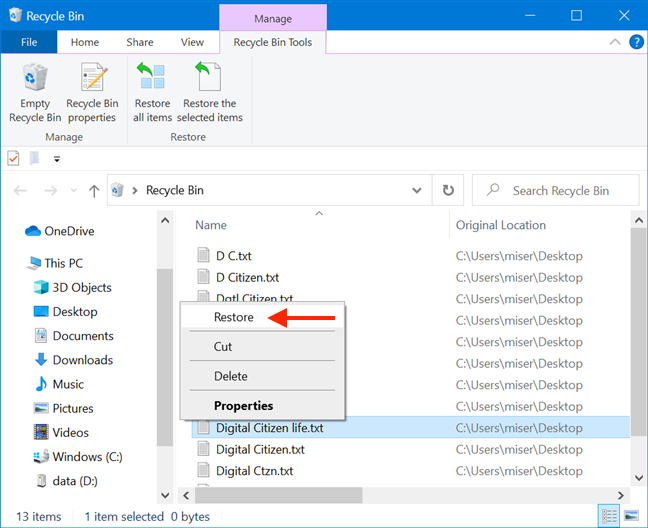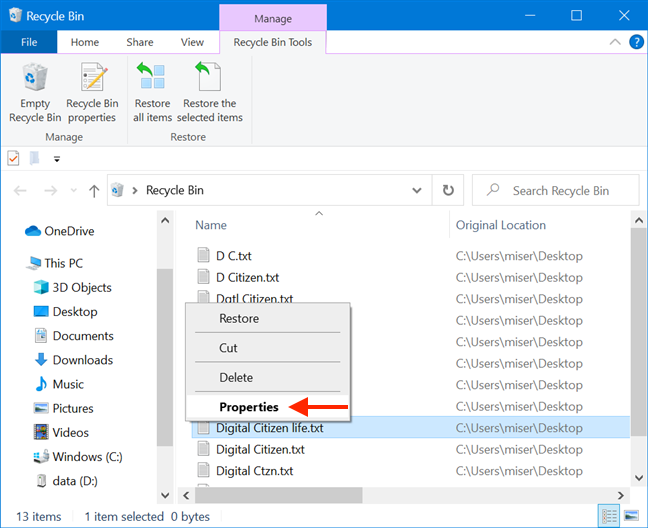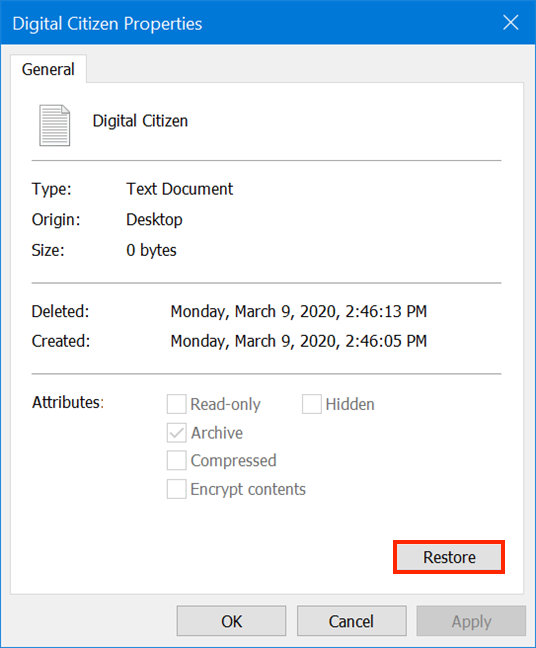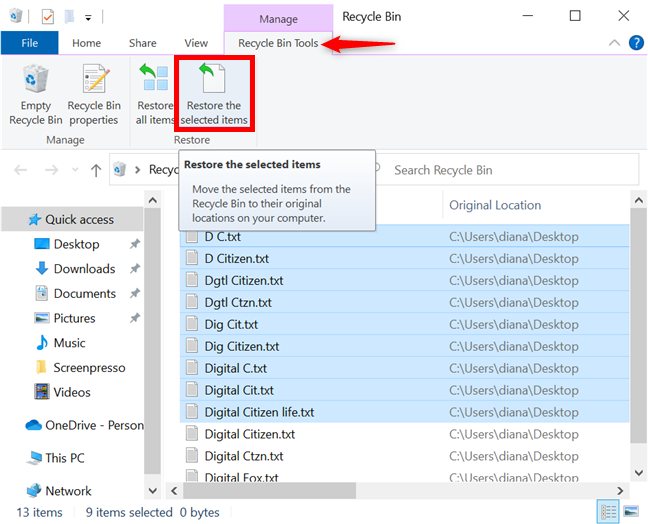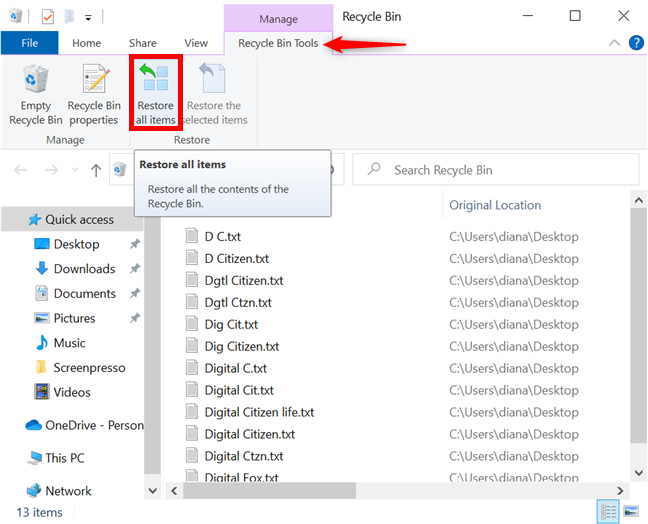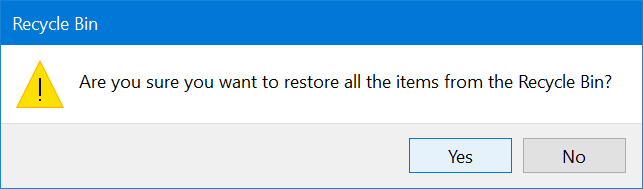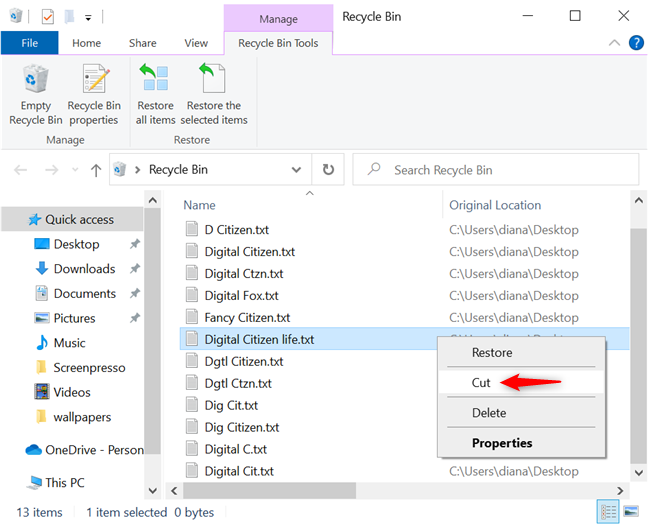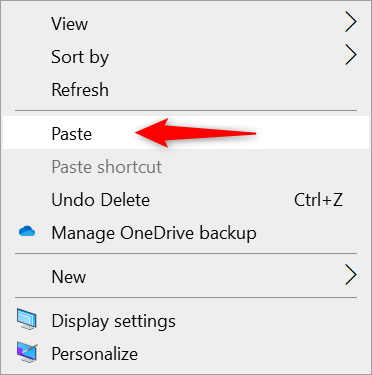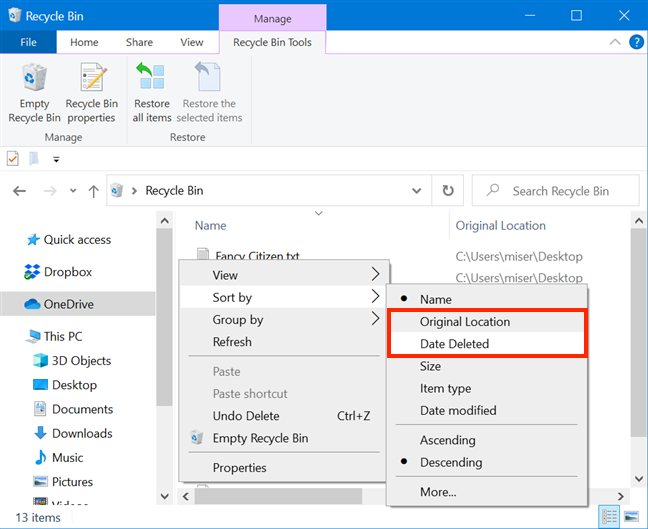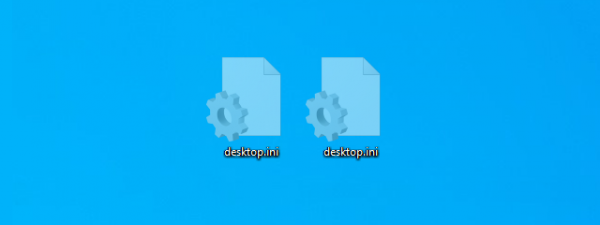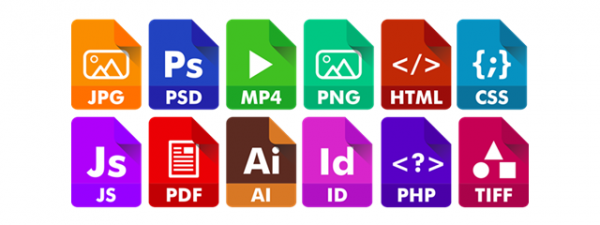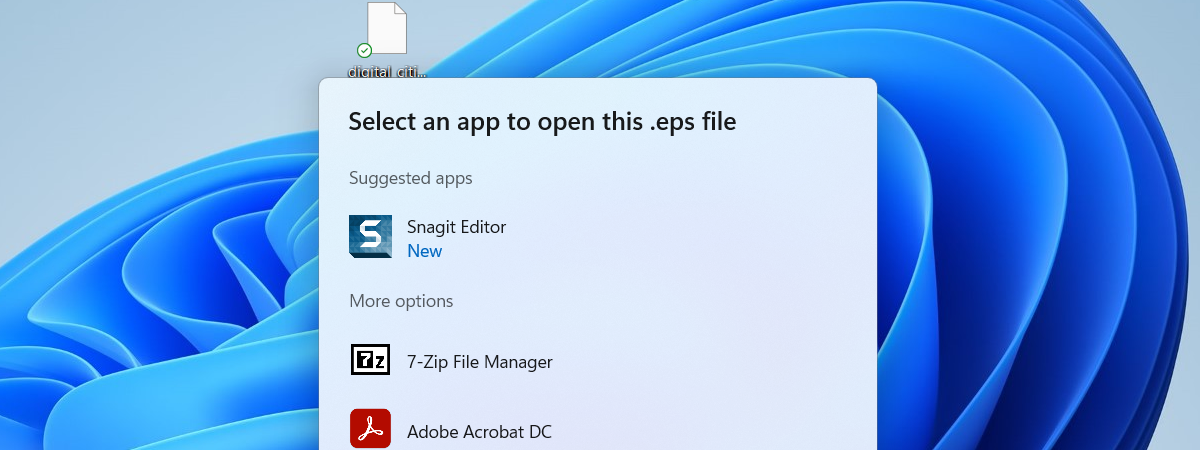In Windows 10, it's easy to recover deleted files from the Recycle Bin and restore them to their original location. If you removed something deliberately or accidentally from your PC and need it back later, there are five ways to recover deleted files from the Recycle Bin in Windows 10. This tutorial illustrates everything you need to access, find, and recover deleted files and folders from the Recycle Bin on your Windows 10 computer or device:
First things first: Access deleted files using the Recycle Bin in Windows 10
To restore deleted files in Windows 10, you need to access them first by opening the Windows 10 Recycle Bin. The Recycle Bin is, by default, in the top-left corner of your Desktop.
Although each hard drive technically has a Recycle Bin, all the items you delete are displayed in this one folder on your Desktop. An easy way to open it is by double-clicking or double-tapping on it, and you can see a list of all the files and folders you deleted.
If the Recycle Bin folder is missing from your desktop, learn how to restore it and other useful info about it, by reading The Windows 10 Recycle Bin: All you need to know.
1. How to recover deleted files from Recycle Bin using their right-click menu in Windows 10
The easiest way to recover deleted files from Recycle Bin is from their right-click menu. Select the item(s), right-click or press-and-hold on it(them) to open a contextual menu, and then click or tap on Restore.
The items are returned to their original location.
2. How to recover deleted files from Recycle Bin using Properties in Windows 10
If you're not sure you got the right file or folder, you can find out more about it before you restore it. Although you can't use or open these files and folders while they are in the Recycle Bin, you are able to get some information about them by clicking or tapping Properties from their contextual menu.
The Properties window lets you know when your file or folder was Created and Deleted, as well as its Type, Size, and Origin - where the item was before deletion.
To restore the file or folder to the same location, click or tap the Restore button.
The selected items are immediately restored to their original location.
3. How to recover deleted files using Recycle Bin Tools in Windows 10
You can also select one or more items and press "Restore the selected items" - from the "Recycle Bin Tools" tab of the ribbon - to return them to their original location.
The selected files and folders are restored immediately.
4. How to recover all deleted items using Recycle Bin Tools in Windows 10
If you want to recover all the Recycle Bin contents, use the "Restore all items" button in the Recycle Bin Tools tab on the ribbon.
The items are immediately restored with the other methods, but you need to confirm when you are recovering all the files and folders in the Windows 10 Recycle Bin. Click or tap on Yes.
All the items are then returned to where they were before deletion.
5. How to recover deleted files from the Recycle Bin with Cut and Paste in Windows 10
You can also cut any deleted items from the Recycle Bin and paste them to another location to restore them. Select the item(s) you want to move, and then right-click or press-and-hold to open a contextual menu. Click or tap on Cut.
You can then go to another folder or to your desktop and paste the items there. Right-click or press-and-hold on an empty space in your destination folder, and then press Paste.
Windows 10 recovers the items and places them at the indicated destination.
TIP: There is more than one way to cut files out of the Recycle Bin and paste them somewhere else. To learn more, read our tutorial on how to Cut, Copy, and Paste in Windows.
BONUS: How to find deleted files and folders in the Recycle Bin
If you are having difficulties finding a file or folder you deleted, you can use the Recycle Bin's unique sorting options. Right-click or press-and-hold on an empty area inside the Recycle Bin to open a contextual menu. Access Sort by and notice the Original Location and the Date Deleted options. You can use either one to locate a discarded item faster.
If you can't find the files and folders you removed in the Recycle Bin, they might be permanently deleted. However, there are steps you can still take to get them back. To begin, read What happens to deleted files? Why can you recover some of them? to gain a better understanding of what you're dealing with. You can then use File History to get a backup or try a free third-party recovery tool, like Recuva.
What files did you recover from the Windows 10 Recycle Bin?
The Recycle Bin is an intermediary step before items get permanently deleted, so the images in our tutorials are stored there until our articles get published. If we need to make any last-minute changes, we can easily find and recover the deleted files from the Recycle Bin. What about you? What data did you recover from the Windows 10 Recycle Bin? Let us know in the comments.