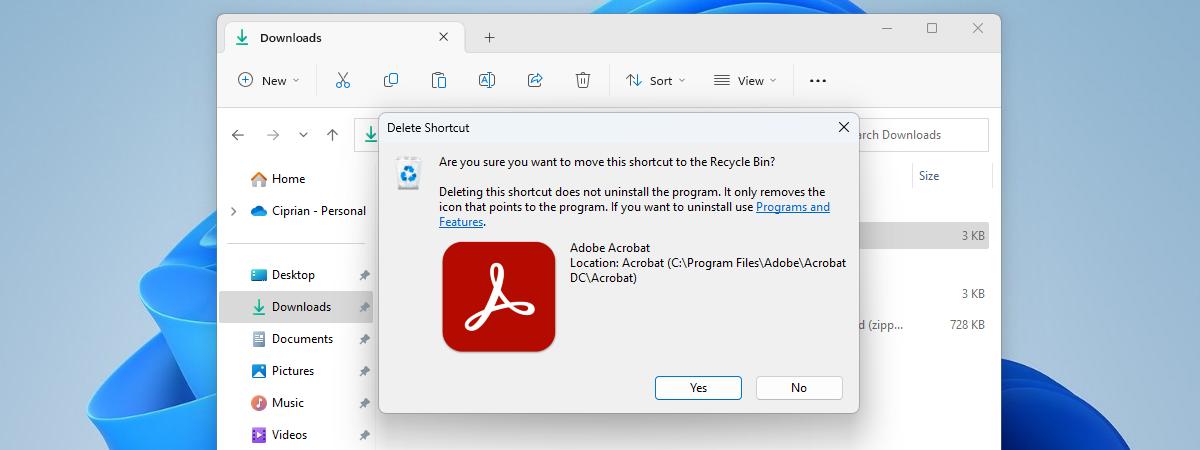The Windows Recycle Bin is a second chance to recover files or folders you previously deleted from your computer or device. But to locate any discarded items in Windows 10 or Windows 11, you first need to open the Recycle Bin folder. This tutorial answers the question “Where is the Recycle Bin in Windows 10 and Windows 11?”, letting you choose the most comfortable of these nine ways to reach the Windows 11 or Windows 10 Recycle Bin location:
1. Use the Recycle Bin desktop shortcut included in Windows 10 and Windows 11
By default, the Recycle Bin should be present in the upper-left corner of your desktop in both Windows 10 and Windows 11. We find this the easiest way to access the Recycle Bin. Find the icon on your desktop, then either select it and press Enter on your keyboard, or double-click or double-tap on it to open the folder. Alternatively, you can also right-click or press-and-hold on the icon to open a contextual menu. Then, click or tap on Open.
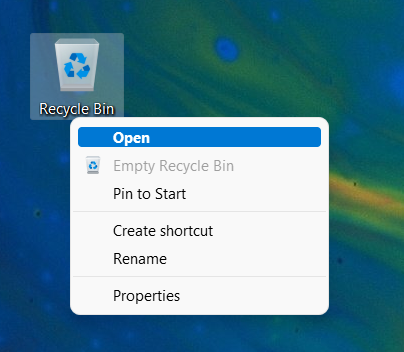
Open the Windows 11 or Windows 10 Recycle Bin from the desktop
TIP: If the Recycle Bin is missing from your desktop, our guide on restoring desktop icons in Windows 10 and Windows 11 can help get it back.
2. Search Windows for the Recycle Bin
You can always count on the Search in Windows 10 and Windows 11 to find what you’re looking for. Insert “recycle bin” in the search field, and then click or tap on the relevant result or Open from the right side of the search box.
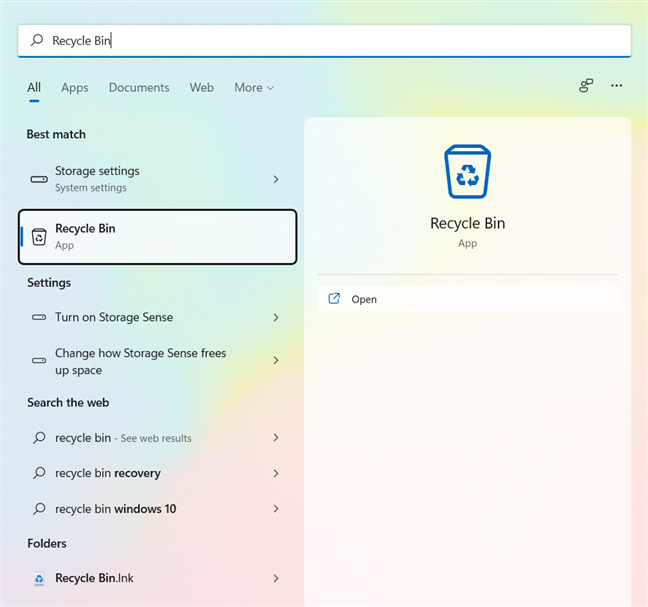
Search for the Recycle Bin in Windows 10 or Windows 11
3. Open the Recycle Bin from its Start Menu shortcut in Windows 10 and Windows 11
While, by default, the Recycle Bin doesn’t have a Start Menu icon, you can pin it there just like you would any other shortcut in Windows 11 or Windows 10.
Right-click or press-and-hold on the Recycle Bin icon on your desktop, and then click or tap on “Pin to Start.”
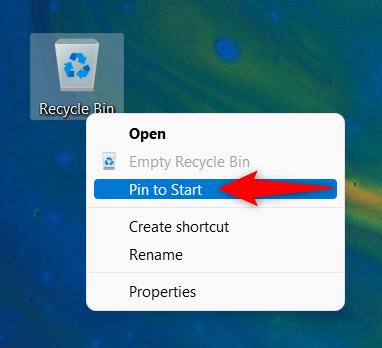
Pin the Recycle Bin to the Start Menu
If you’re using Windows 10, the Recycle Bin icon is added to the tiles section of the Start Menu.
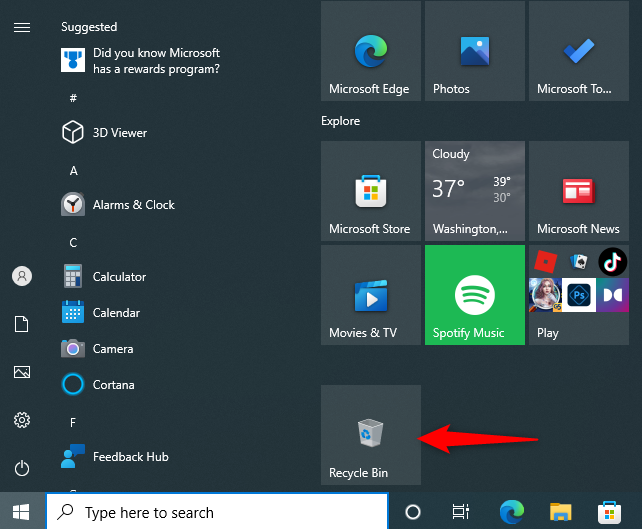
Add Recycle Bin to the Windows 10 Start Menu
In Windows 11, the Recycle Bin is added to the Pinned section of the Start Menu.
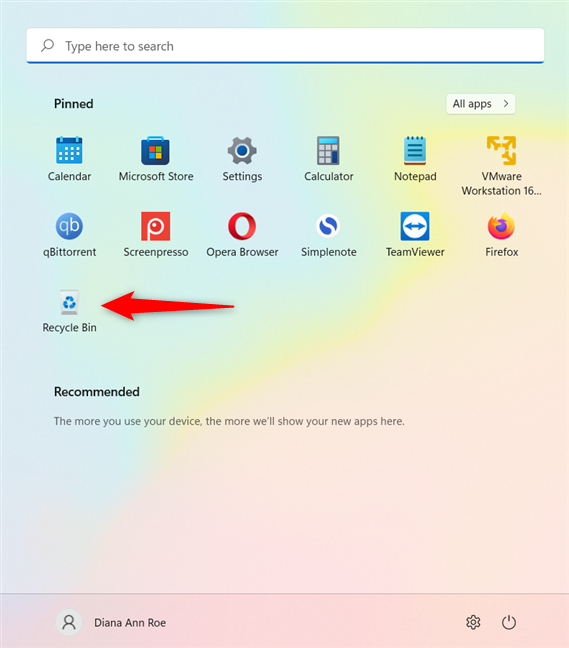
Add Recycle Bin to your Windows 11 Start Menu
4. Use File Explorer’s address bar to open the Windows Recycle Bin
You can also reach the Windows 11 or Windows 10 Recycle Bin location using File Explorer.
First, open File Explorer and click or tap on an empty area in your address bar to edit it.
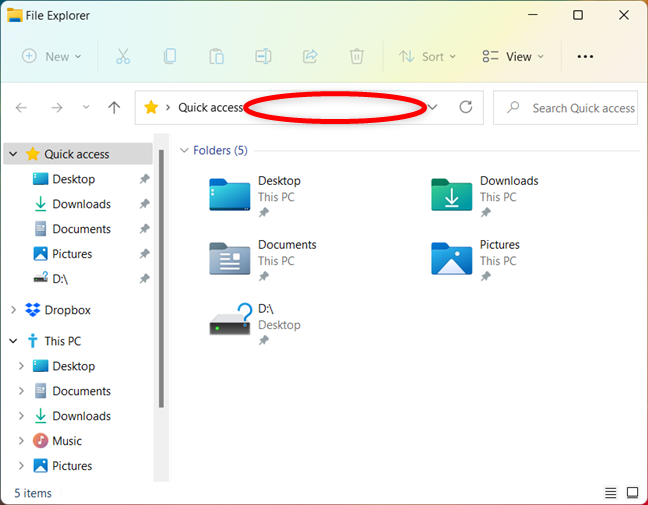
Press on your address bar to edit it
Type “recycle bin” in the address bar, and then hit Enter on your keyboard or click or tap on the Recycle Bin result displayed underneath to access the folder.
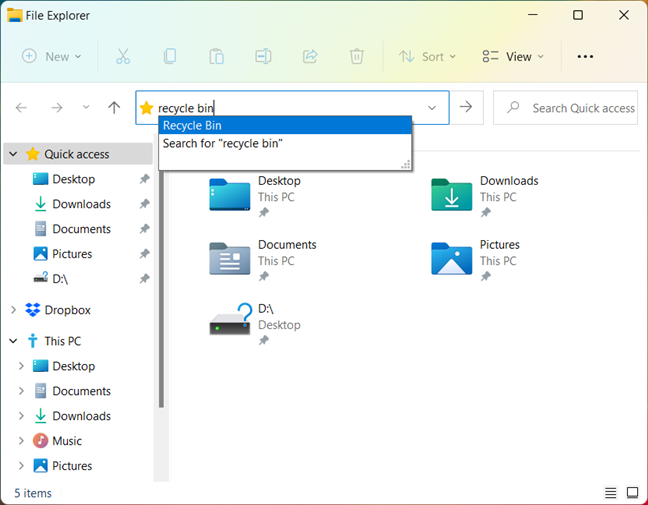
Type Recycle Bin and hit Enter
You can also click or tap on the first “>” (“greater than” sign) from File Explorer’s address bar.
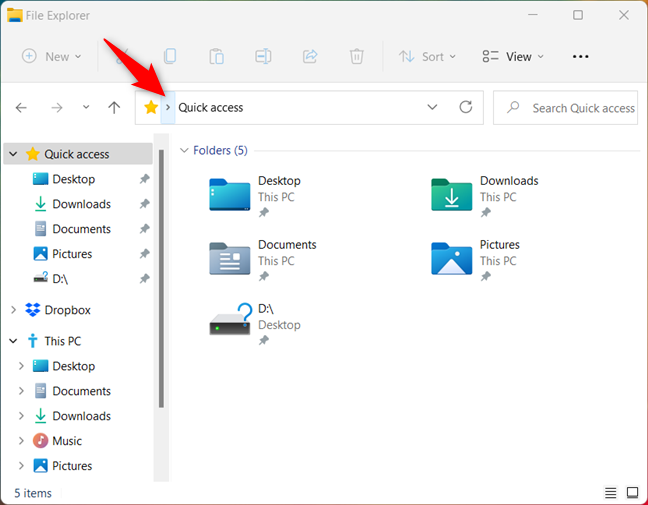
Press the > sign
This opens a menu where you can access the Recycle Bin by clicking or tapping on it.
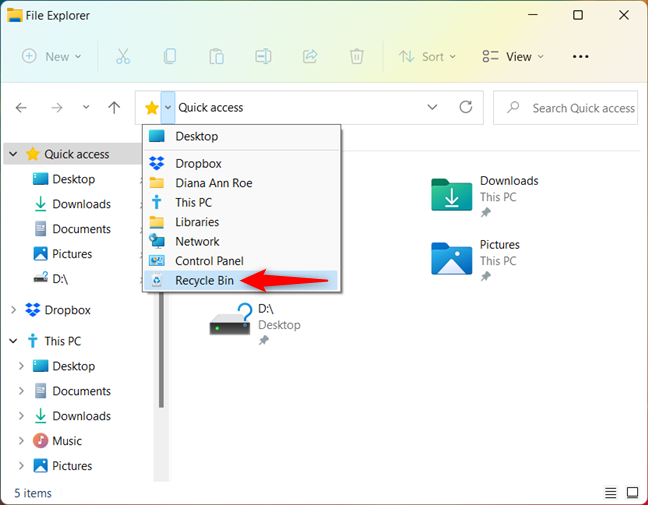
Access the Recycle Bin in Windows 10 and Windows 11
5. Open the Windows 11 or Windows 10 Recycle Bin folders from File Explorer
All the files you delete are displayed in the main Recycle Bin folder, but each partition of your hard drive has a Recycle Bin. You can use this folder to access the Windows 10 or Windows 11 Recycle Bin, but the process is more complicated.
First, make sure you see the hidden system protected files in Windows 10. The same guide works for Windows 11, but you have to first click or tap on the See more button, whose icon looks like an ellipsis (...), and then on Options to access the Folder Options window.
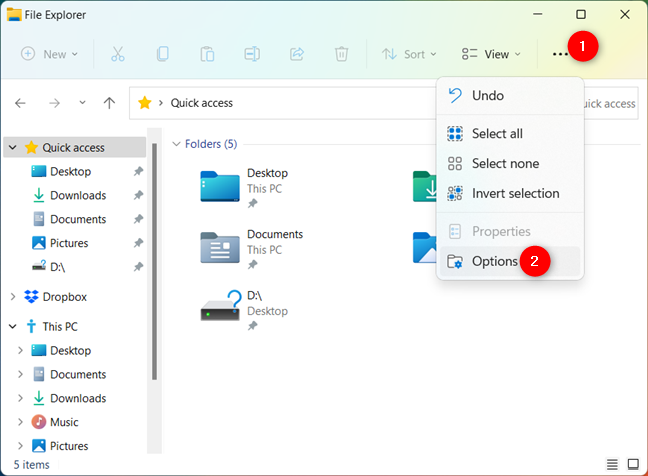
Access the Folder Options in Windows 11 to show hidden system files
Next, use File Explorer to access This PC > C:. A folder called $Recycle.Bin is displayed. Open it.
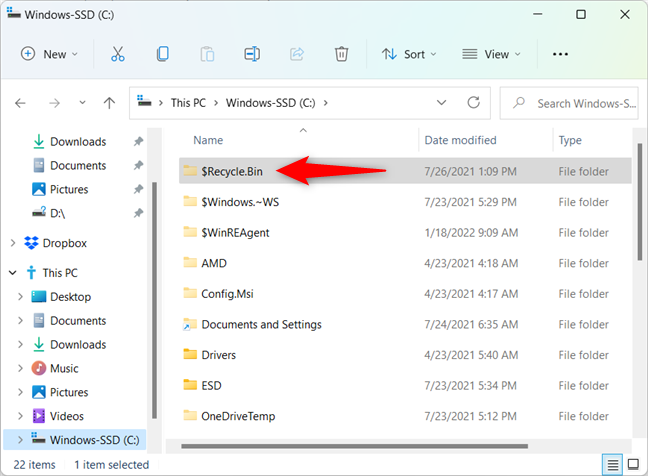
The previously hidden $Recycle.Bin folder
NOTE: The Recycle Bin is displayed on all the drives of your PC, not only on C:, so the path we used could easily become This PC > D:.
When you open the $Recycle.Bin folder, you can see the Windows 11 or Windows 10 Recycle Bin.
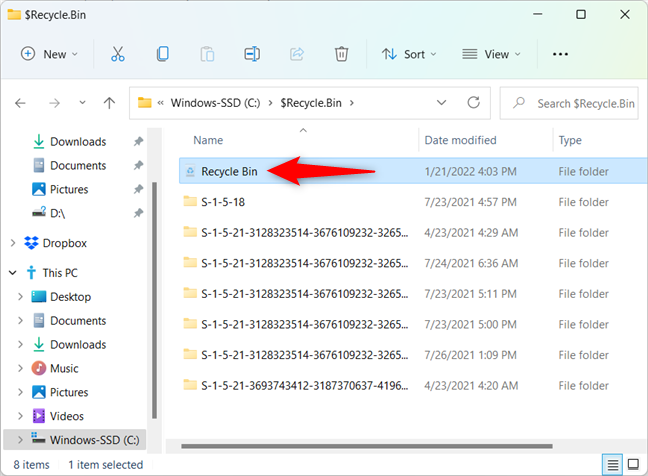
The Recycle Bin in File Explorer
6. Access the Recycle Bin location using the Run window
You can also use the Run window to access the Windows 11 or Windows 10 Recycle Bin location. First, use the keyboard shortcut Win + R or another way to open Run. Then, insert the following command:
shell:RecycleBinFolder
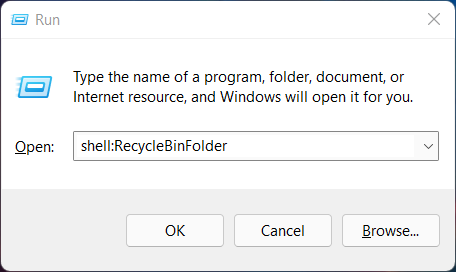
Use the Run window to access the Recycle Bin in Windows 11 and Windows 10
Finally, press the Enter key, or click or tap the OK button, and the Recycle Bin immediately opens in both Windows 10 and Windows 11.
7. Use File Explorer’s Quick access to open the Windows 10 or Windows 11 Recycle Bin
If you use File Explorer often, you might want a faster way to open the Recycle Bin from it. Luckily, you can create a Recycle Bin shortcut in File Explorer’s Quick access.
In both Windows 10 and Windows 11, grab the Recycle Bin icon from your desktop by pressing-and-holding on it, and then drag and drop it to the Quick access menu in File Explorer. The “Pin to File Explorer” message is displayed.
TIP: In Windows 10, you can also drag and drop the Recycle Bin shortcut directly onto File Explorer’s taskbar shortcut for the same result.
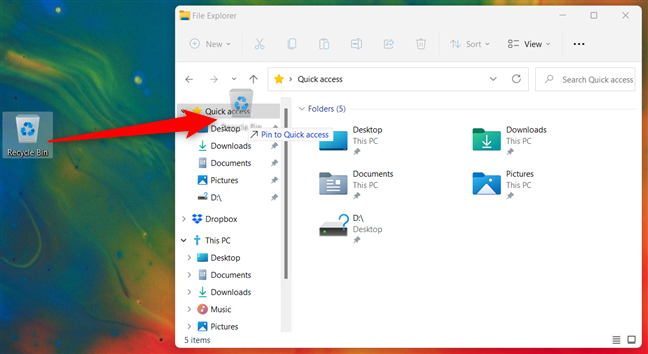
Pin the Recycle Bin shortcut to Quick access
You can now open the Windows 10 or Windows 11 Recycle Bin from the Quick access shortcuts in File Explorer.
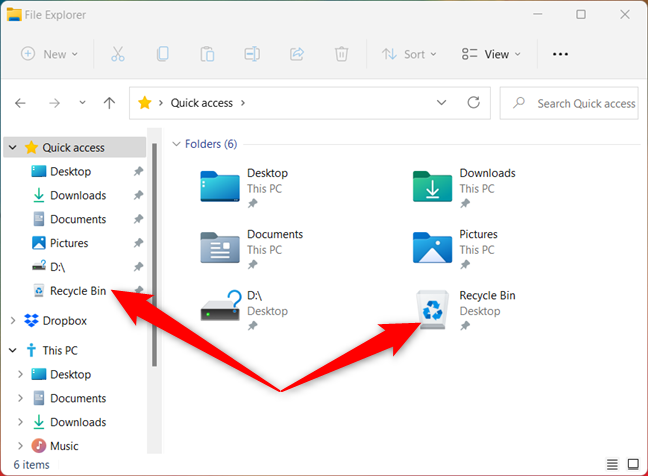
The Recycle Bin is pinned to Quick access
You can also right-click or press-and-hold on File Explorer’s taskbar shortcut to bring out a menu with the Quick access shortcuts. Then, click or tap on the Recycle Bin to open it.
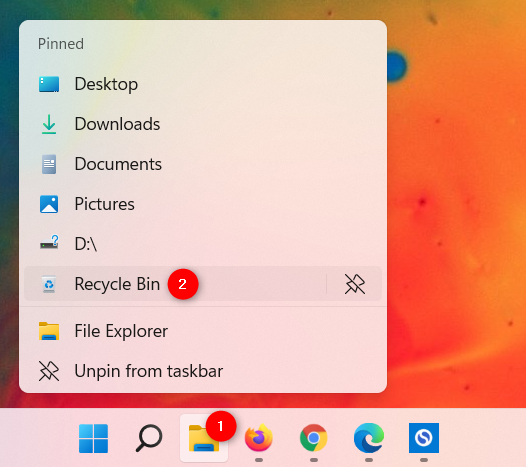
The Recycle Bin is also available from the File Explorer taskbar shortcut's contextual menu
8. Access the Recycle Bin from its taskbar shortcut
You can also create a shortcut for the Recycle Bin and pin it to the taskbar in both Windows 10 and Windows 11. The process is a bit complicated, and we explain it in detail in the sixth chapter of our guide on pinning shortcuts to the Windows taskbar.
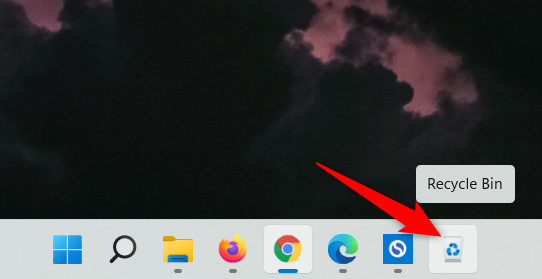
Pin the Recycle Bin to taskbar in Windows 10 and Windows 11
9. Use Windows Terminal, PowerShell, or Command Prompt to open the Recycle Bin in Windows 11 and Windows 10
You can also start Windows Terminal, PowerShell, or Command Prompt and type the command:
start shell:RecycleBinFolder
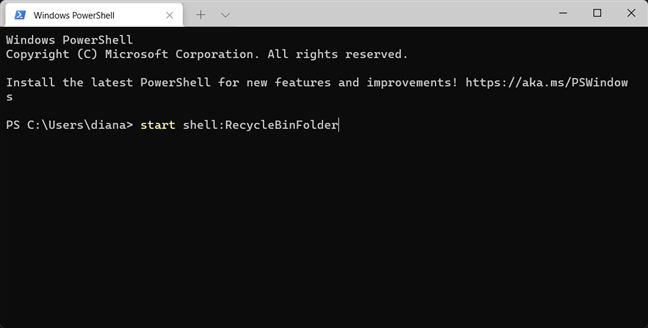
Opening the Recycle Bin from Windows Terminal
Don’t forget to press Enter on your keyboard, and the Recycle Bin is opened in File Explorer.
How do you prefer to access the Recycle Bin in Windows 10 and Windows 11?
We prefer using our desktop shortcut to interact with the Recycle Bin folder. However, we sometimes also use File Explorer’s address bar to reach the Windows Recycle Bin location. What about you? Which way to access the Recycle Bin do you prefer? Let us know in a comment below.