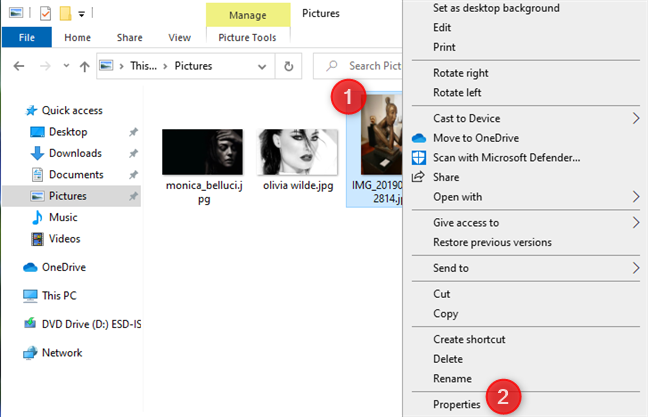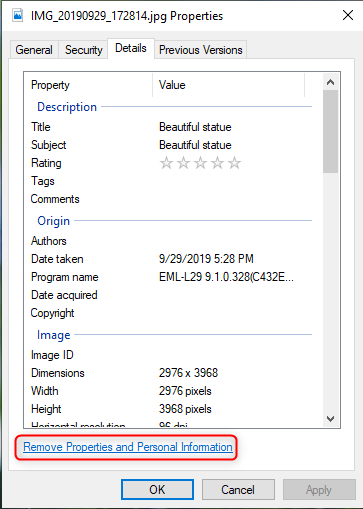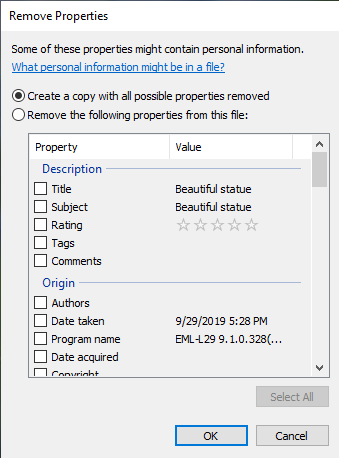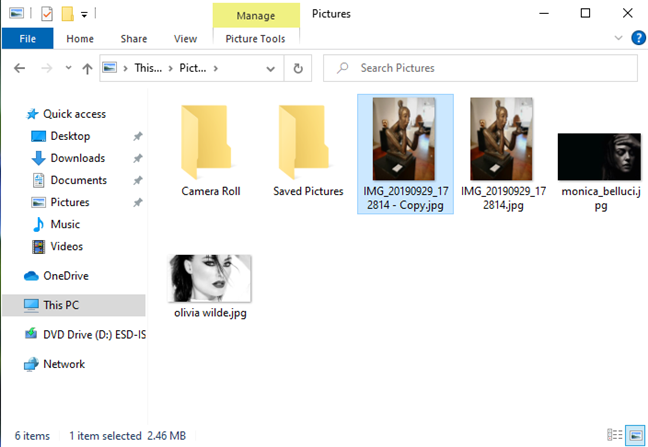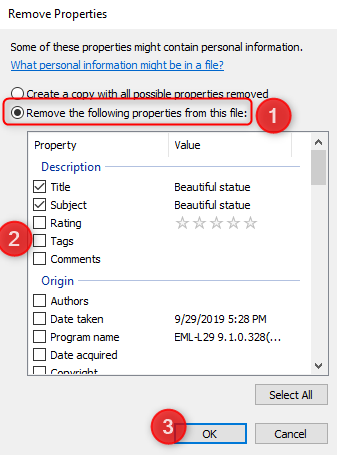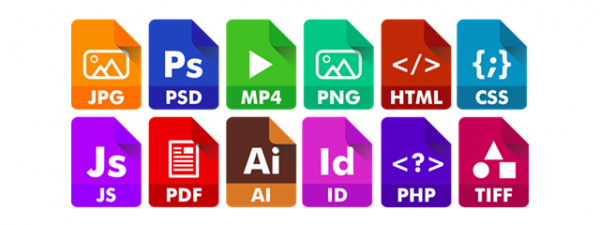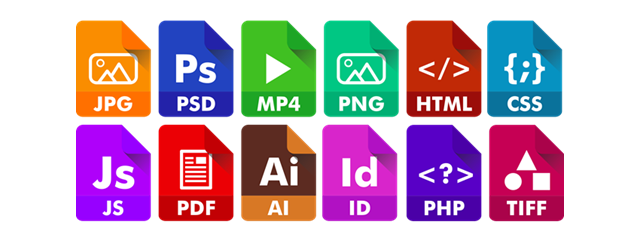
All the files on your computer also store information about their source, author, and other details, through metadata. If you don't want this contextual information to be available to others, it is a good idea to remove all the metadata of a file. This way, you can't tell who created a specific PDF file, which camera was used to take a controversial picture, or when a Word document was created. Windows 10 allows you to easily remove all the metadata of a file or a portion of it. Here is how:
NOTE: To learn more about metadata and its purpose, read: What is a file's metadata.
How to remove the metadata of a file from Windows 10
Open File Explorer and go to the file for which you want to remove the metadata. This file can be anything: a picture stored in JPEG format, a Word document, a PDF file, etc. Then, right-click or press-and-hold on it, and in the menu that opens, choose Properties. Alternatively, you can select the image and then press ALT+Enter on your keyboard for the same result.
The Properties window opens for the selected file. Go to the Details tab, where you see the metadata stored with it. To remove all metadata or a part of it, click or tap the "Remove Properties and Personal Information" link.
The Remove Properties window is opened, where you can delete all metadata or parts of it. But first, you have two choices:
-
"Create a copy with all possible properties removed" - clones the selected file, and the copy has no metadata associated with it.
-
"Remove the following properties from this file" - overwrites the same file but removes the metadata that you select.
If you choose the first option, press OK. A copy of the same file is created, with " - Copy" at the end of its name, which has no metadata stored.
When you choose "Remove the following properties from this file," the list of available metadata becomes editable, and you can select all the fields that you want to be removed. You can also press Select All to choose all metadata fields. When you are done selecting the metadata that you want to be deleted, press OK twice, and you are done.
The file is overwritten with a new version that doesn't have the metadata that you selected.
TIP: If you want to change and add the metadata to the pictures you store on your PC, read: How to add metadata to photos, in Windows 10.
For which type of file did you remove metadata and why?
Before closing this tutorial, we are curious to know what metadata you removed, for which type of file, and why. Was it some personal information that you want hidden? Did you want to completely anonymize a picture that you are about to share with others? Share your reasons in a comment below.