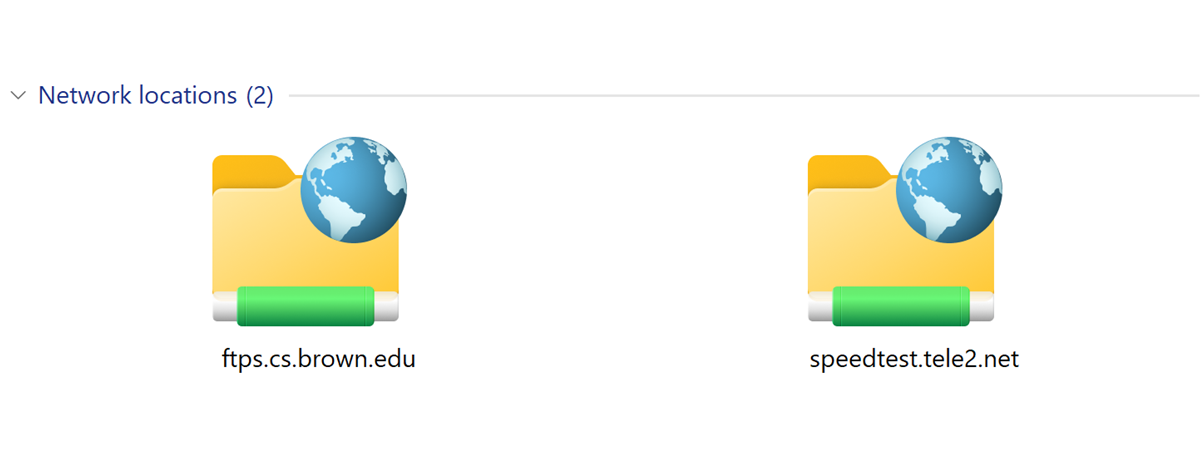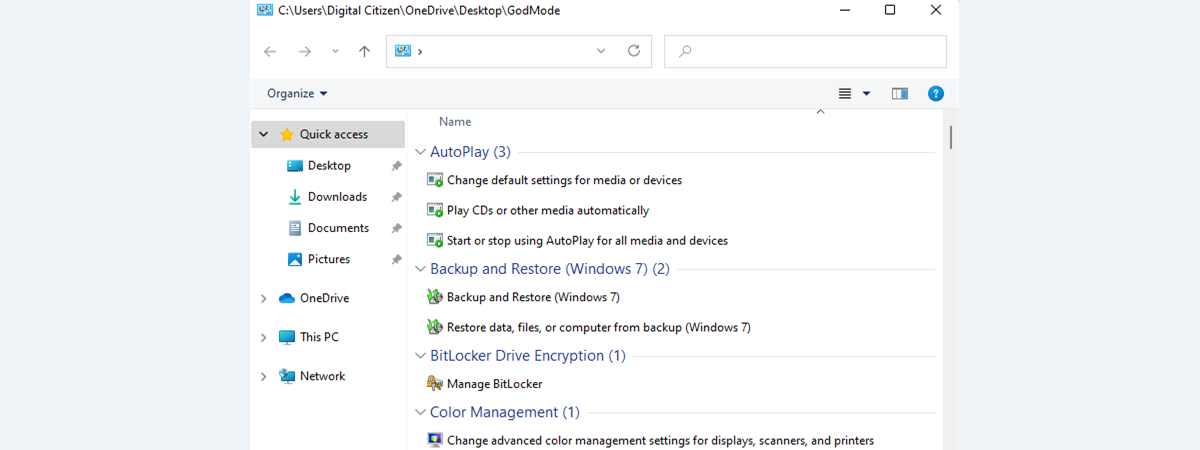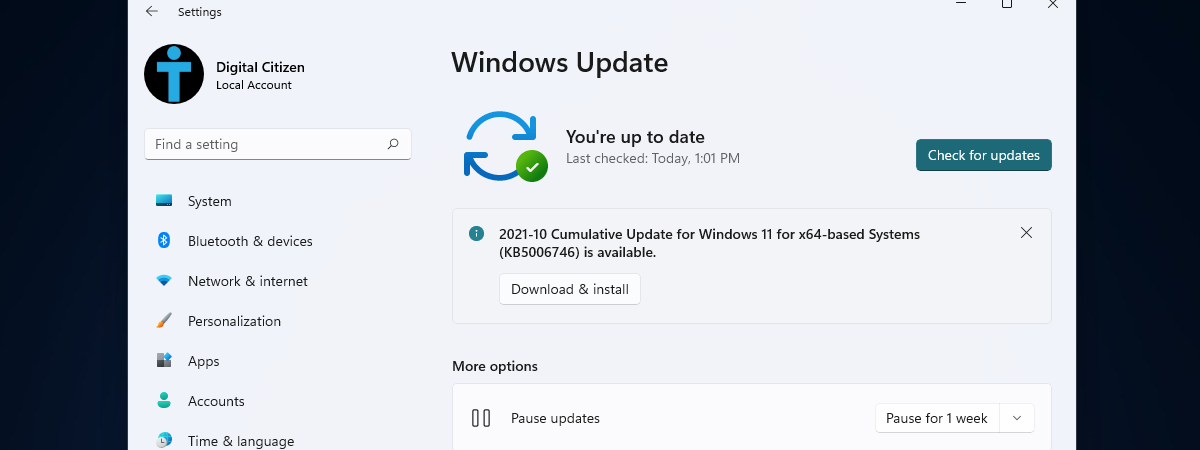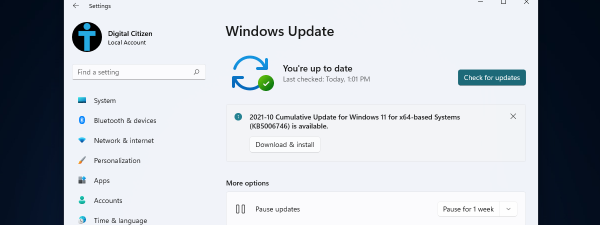
Unfortunately, Windows updates are often a hit-and-miss affair, with many users rushing to update their operating system only to find that the process broke built-in apps and features or even made their device unusable. If you’re cautious about updating Windows 11 or you want to troubleshoot a buggy update, you can postpone Windows 11 updates for up to five weeks. If you want to know how to pause Windows 11 updates, read on:
Should I disable Windows 11 updates or just postpone them?
If the updates are not always perfect, why not stop receiving Windows 11 updates altogether? Well, it’s more complicated than that. Updating Windows is a vital process that ensures you have the latest features and that your computer is safe from exploits and malware. Moreover, although some updates do indeed have bugs, Microsoft usually fixes them a few days after the release. So, although there are ways to completely stop or block Windows updates, we highly recommend that you don’t.
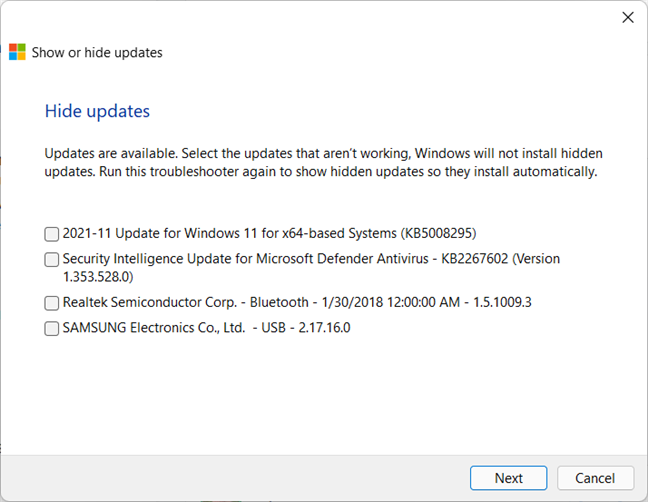
There are tools to help you block specific Windows updates
TIP: If you already installed an update that stops programs from functioning correctly, first postpone updates using the method described below and then uninstall the troublesome update using this guide: 5 ways to uninstall Windows 11 updates.
Pause Windows updates from the Settings app
In order to pause updates, you first need to open the Settings application. One of the ways to do it is by pressing Windows + I on your keyboard. Then, scroll down if needed and select Windows Updates in the left pane.
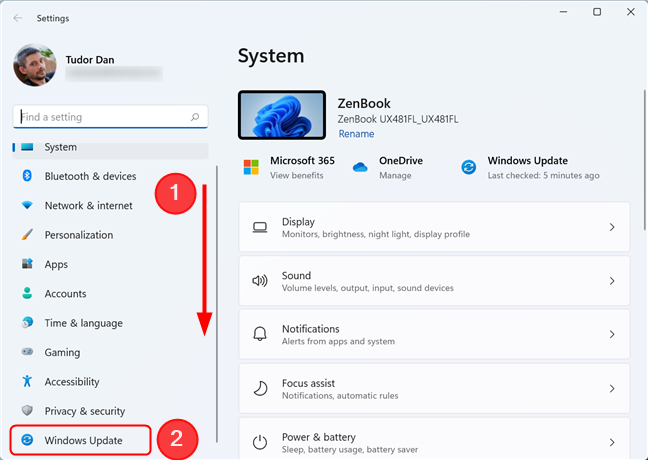
Go to the Windows Update section of the Settings app
Next, if you want to pause the updates for a week, click on the corresponding button under More options. This immediately pauses the updates.
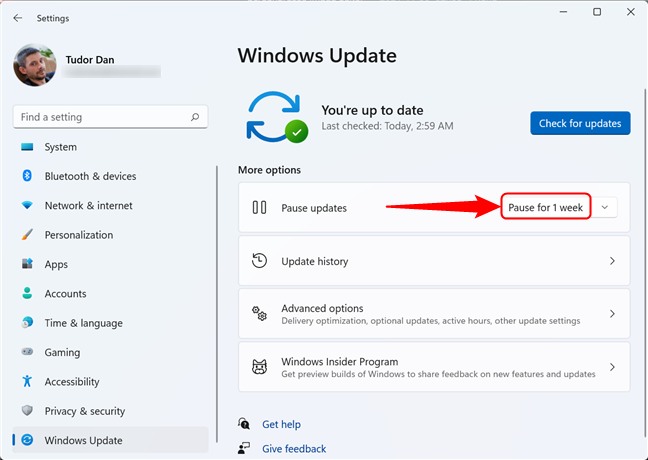
Press on Pause for 1 week under More options
If you want to pause updates for more than one week, don’t click the button. Instead, click on the arrow next to it to display a list of options. Then, select the desired period.
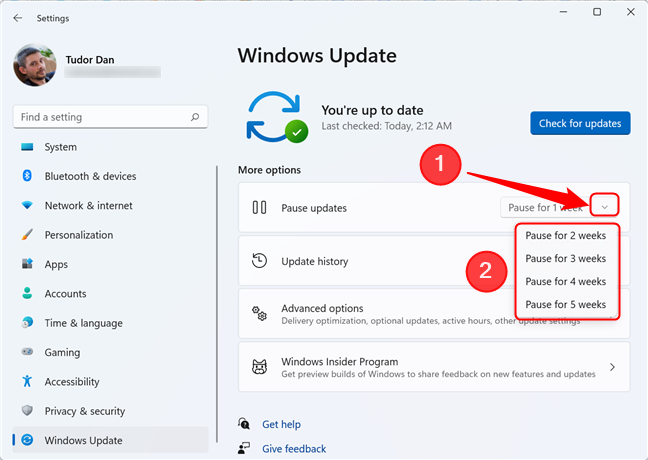
You can select a different interval by choosing one of the options in the drop-down menu
After the selected period passes, Windows 11 resumes updating normally to get up to date.
TIP: Here's how to reset Windows 11 without losing your files, and restore it to a working state.
Extending the pause for Windows updates
Please note that you can only pause updates for up to five weeks. After this period, you can only pause them again when you finish installing all pending updates. If you chose to pause them for less than five weeks and now you want to extend the pause, open the Settings app by pressing Windows +I, then scroll down and select Windows Update in the left pane. Now, you can either press Extend for 1 week on the right side of the window or click/tap on the arrow next to the button and choose another period.
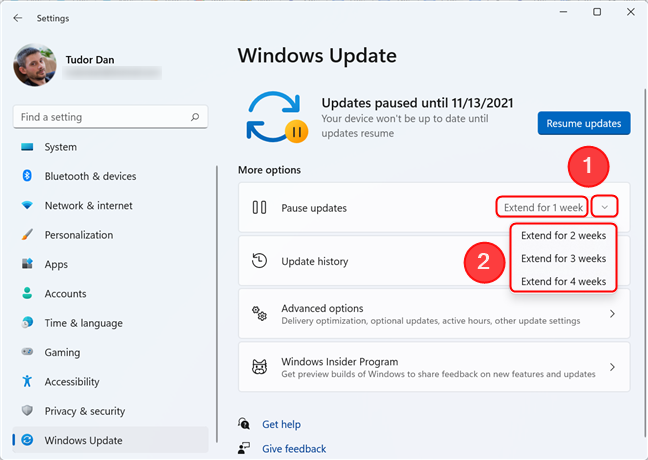
You can extend the pause, but the total interval cannot exceed 35 days
Bonus: deferring Windows 11 updates using Group Policy Editor
Pausing updates is useful, but it only works on set intervals. So, for example, if you’re nearing the end of the pause and a buggy update is released, you have no way of stopping it from installing using the method described above. Thankfully, users with administrator privileges have a way to defer each update for a limited period of time. This means that when an update is released by Microsoft, your system waits up to 30 days before installing it. This is super useful for users who don’t want to rush to update their Windows 11 as soon as possible.
NOTE: By deferring updates, your computer might be deprived of security fixes that leave it vulnerable to malware attacks for the interval that you set.
To defer updates, you start by opening the Local Group Policy Editor. You do this by opening the Start Menu and typing gpedit, then pressing Enter or selecting the “Edit group policy” search result.
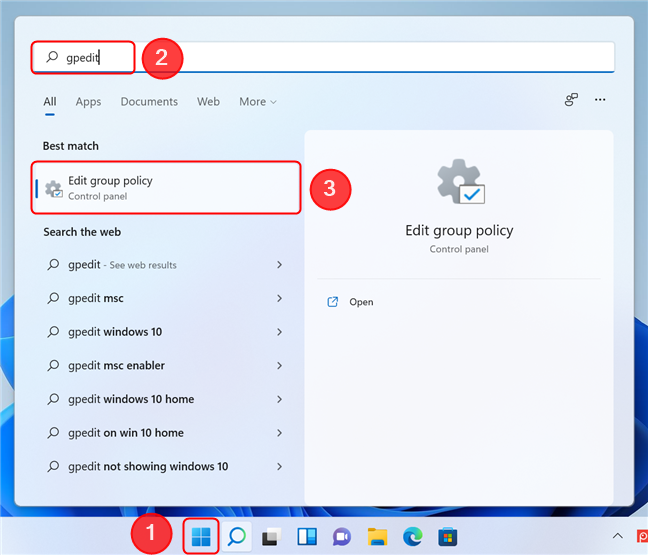
Open the Group Policy editor in Windows 11
In the Local Group Policy Editor window, navigate in the left pane to Computer Configuration -> Administrative Templates -> Windows Components -> Windows Update->Manage updates offered from Windows Update. Next, in the right part of the window, select the type of updates you want to defer by double-clicking or double-tapping on one of the first two items in the list. You can delay quality updates, feature updates, or both.
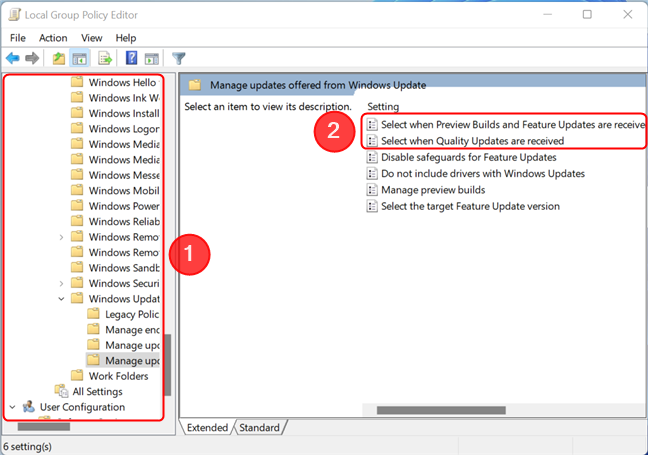
Choose the policy for Quality or Feature updates
A new window opens, where you can configure the delay. Start by changing the policy status to enabled by pressing the corresponding button in the upper-left part of the window. Then, set the number of days you want updates to be deferred by (up to 30). You can either insert the number in the field or increase/decrease the value using the arrows next to the field. Finally, press OK to save your changes and close the window.
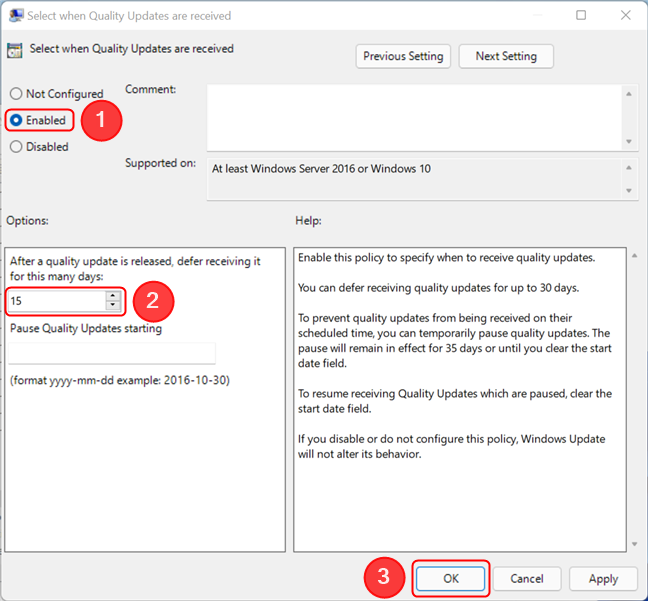
Configure the policy and then save the changes by pressing OK
If you want to revert the change, simply double-click or double-tap the policy again and change its status to Not Configured. This makes Windows install the updates as soon as they are released.
IMPORTANT: The Local Group Policy Editor is not available for Windows 11 Home, only for Pro, Enterprise and other editions.
Do you install Windows 11 updates as soon as they are released?
Now you know how to pause updates or delay them for up to 30 days. Before closing this page, we’re curious to know: do you prefer installing updates as soon as possible or do you prefer to wait a bit? Each of the two choices has its own advantages and disadvantages, but we’d love to hear your take on this subject.