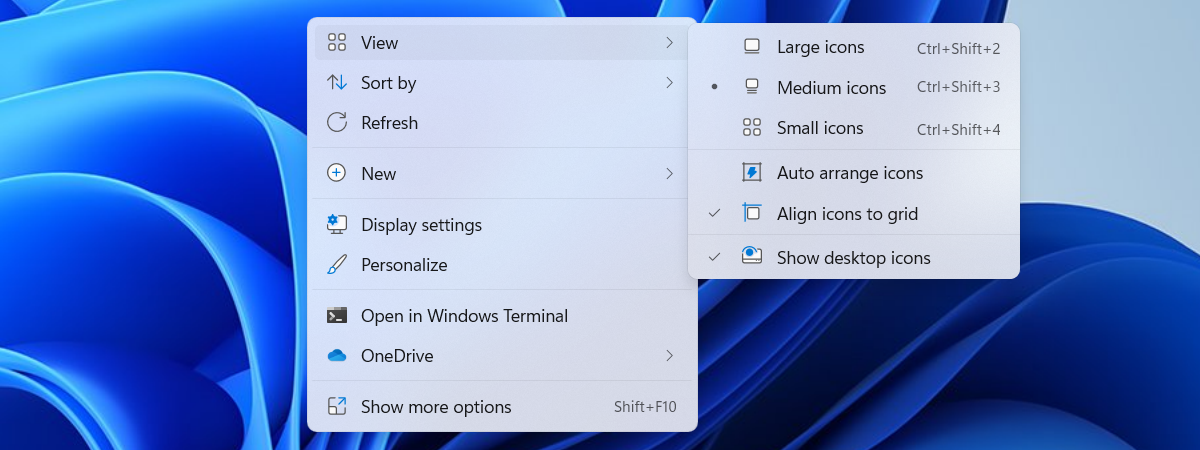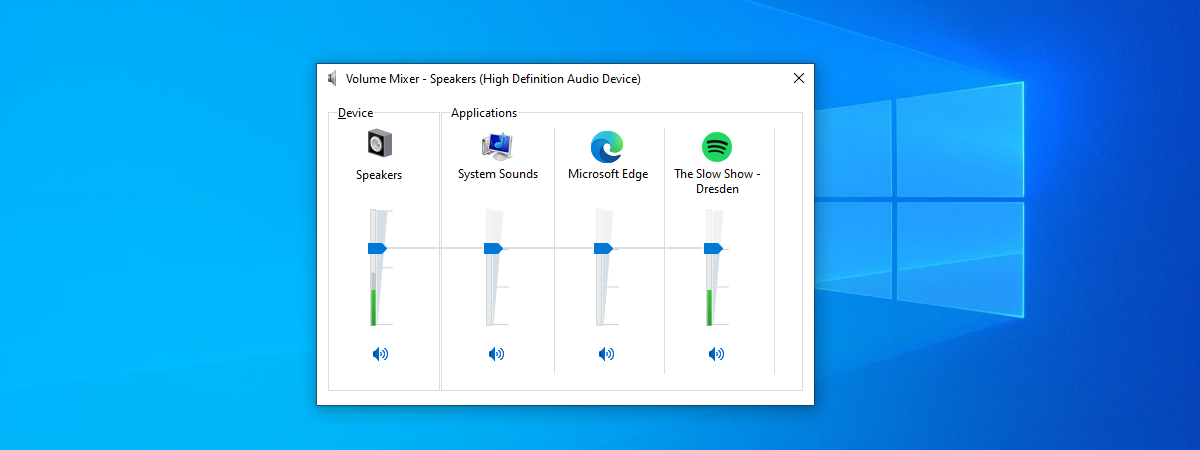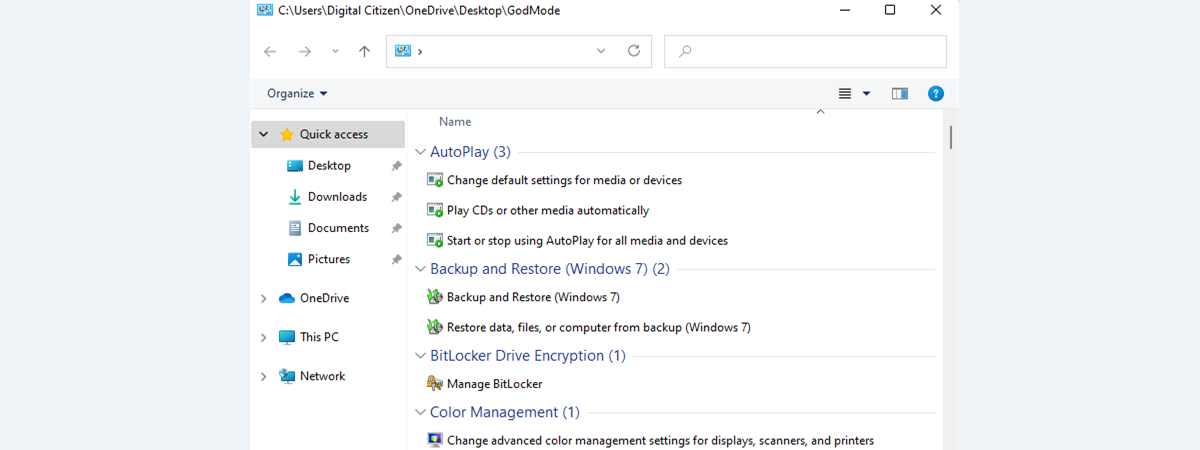
Have you ever heard of God Mode in Windows? Do you know what the God Mode is and its purpose? Would you like to enable God Mode in Windows 11 or Windows 10? Or maybe discover whether there are any differences between God Mode in Windows 11 vs. Windows 10 vs. Windows 7? For answers to all that, and more, read on:
What is God Mode in Windows?
So you got here wondering what God Mode is in Windows, what it does, and how to enable it. The answers are simple, and we can resume everything in one sentence: Windows’ God Mode is a special folder that gives you all the settings from the Control Panel, all in one place. This is what it looks like in Windows 11, with the mention that it’s very similar in Windows 10 and Windows 7 also:
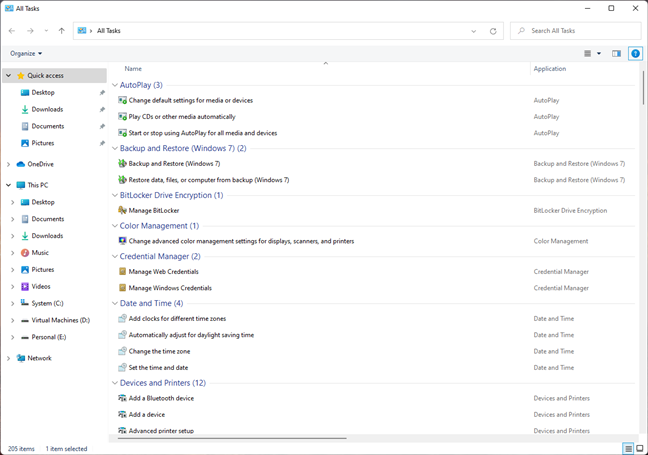
God Mode in Windows 11
What’s different between God Mode in Windows 11 vs. Windows 10 vs. Windows 7?
God Mode is available and can be turned on in all modern Windows operating systems, including Windows 11, Windows 10, and Windows 7. It’s also very similar in all operating systems: it has the same purpose, you turn it on the same way, and it looks identical except for the small user interface visual changes that come with every new Windows version.
However, there is something different about God Mode in each Windows version, and that’s related to the settings and shortcuts you get in each. In other words, the items you get in Windows 11’s and Windows 10’s God Mode are not the same as what you get in Windows 7. Why is that?
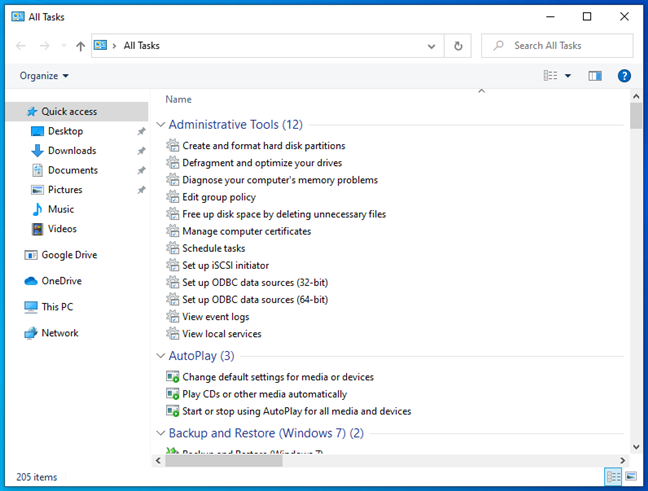
God Mode in Windows 10
The answer comes back to its purpose, which we mentioned earlier: compiling the list of settings and shortcuts in the Control Panel. In Windows 10 and even more so in Windows 11, Microsoft slowly but steadily moves items from the old Control Panel to the new Settings app.
TIP: Here’s how to use the Settings app from Windows 10 like a Pro.
As Windows 10’s Control Panel has fewer items than in Windows 7, so does the God Mode. And as Windows 11’s Control Panel has fewer items than in Windows 7, so does its God Mode, and the number will certainly decrease as time passes by. For historical purposes, when we published this article, the God Mode of Windows 11 and Windows 10 had 205 items in total, while the one in Windows 7 had 278, which is significantly more.
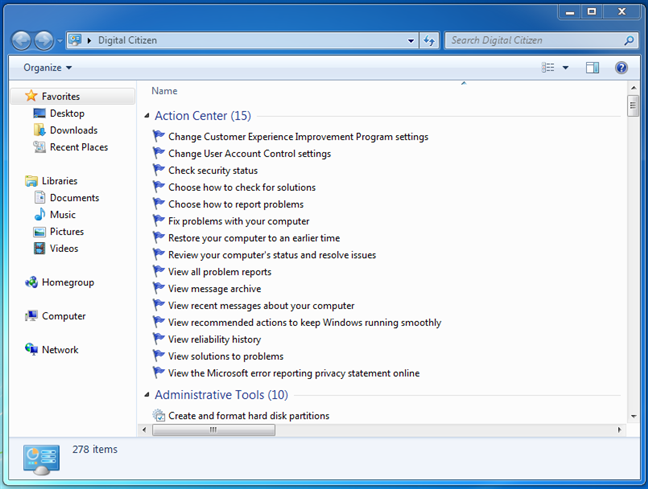
God Mode in Windows 7
In Windows 11 or Windows 10, if you’re looking for a setting or shortcut in the God Mode folder and you can’t find it, it means that it has been completely moved to the newer Settings app.
TIP: If you want more shortcuts to useful things and settings from Windows 11 or Windows 10, check out this shortcut collection we’ve assembled. It might even be the largest you can find on the internet. 🙂
How to enable God Mode in Windows
There are two ways to enable God Mode in any modern Windows version. The first one is to create a special folder on your computer or device. The second one is to create a shortcut to a special location (folder). Before we show you how each of them works, there’s one thing you should know, though:
The first method, where you create a folder, doesn’t let you give the God Mode folder a name, change its icon, or personalize it in any way, neither in Windows 11 nor Windows 10 - it only lets you do that if you use Windows 7. The second method, which works by creating a shortcut, lets you name and set a custom icon for your God Mode folder, regardless of whether you use Windows 11, Windows 10, or Windows 7. So, read and follow the steps from the method that suits you best:
How to enable God Mode by creating a folder
Start by signing in to your Windows computer or device using a user account with administrative privileges. Then, go to your desktop or open File Explorer to navigate to where you want to create the God Mode folder. When you get there, right-click or press-and-hold on an empty space and, in the contextual menu, choose New and select Folder.
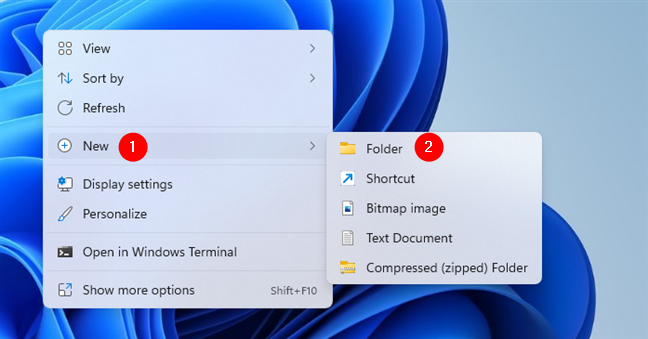
Create a new folder
Name your new folder like this: GodMode.{ED7BA470-8E54-465E-825C-99712043E01C}. You can change the GodMode part with any name you’d like to use for this special folder. For example, you could enter DigitalGod.{ED7BA470-8E54-465E-825C-99712043E01C} if you want your God Mode folder to be called DigitalGod. 🙂
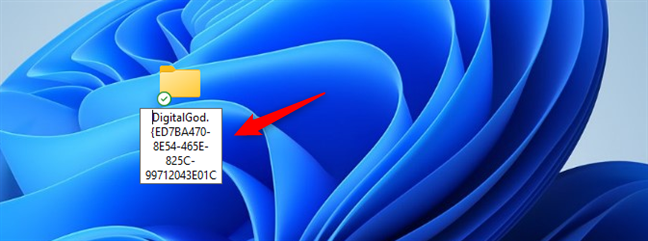
Enter the special name of the God Mode folder
However, don’t forget that the name stays only in Windows 7. In Windows 11 and Windows 10, it doesn’t matter, as the operating system doesn’t give this folder any name, and you also can’t change its icon.
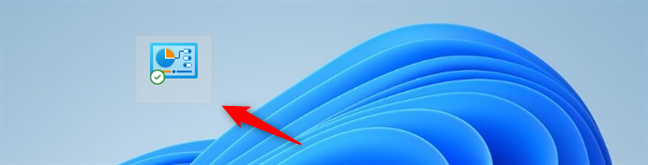
God Mode in Windows 11 and 10 has no name
How to enable God Mode by creating a shortcut
The second method of enabling God Mode also requires you to first sign in to Windows with an administrator account. Once you do so, head to your desktop or open File Explorer and go to the place you want to create the God Mode folder.
There, right-click or press-and-hold on an empty space and select New > Shortcut in the contextual menu.
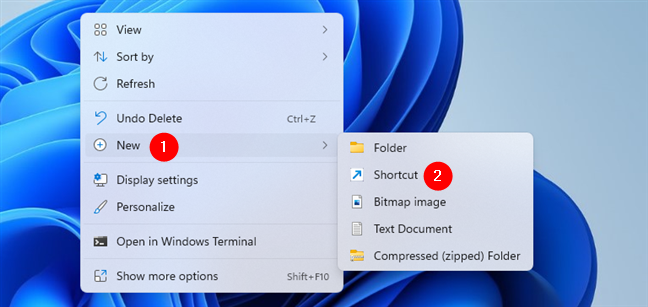
Create a new shortcut
In the “Type the location of the item” field, enter explorer shell:::{ED7BA470-8E54-465E-825C-99712043E01C}. Then, press Next.
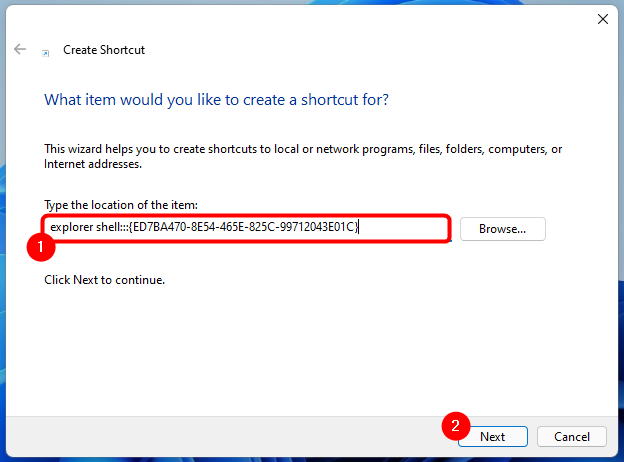
Enter the special location for God Mode
Now type the name you want for your God Mode folder. Anything’s permitted so feel free to go wild. Once you’re done, press Finish.
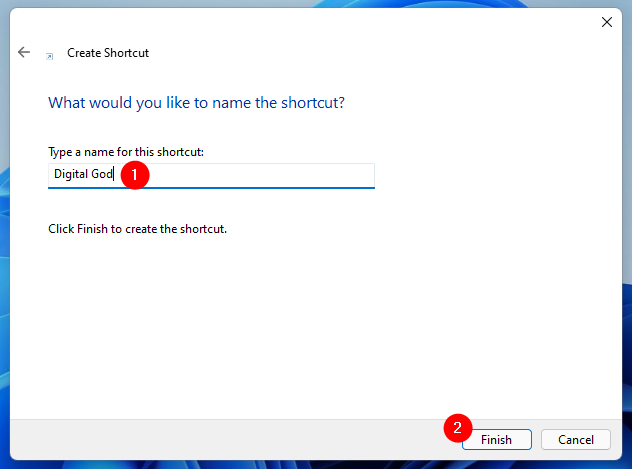
Choose a name for the God Mode folder
This works in any Windows version, including Windows 11 and Windows 10, as you can see in the next screenshot taken in Windows 11.
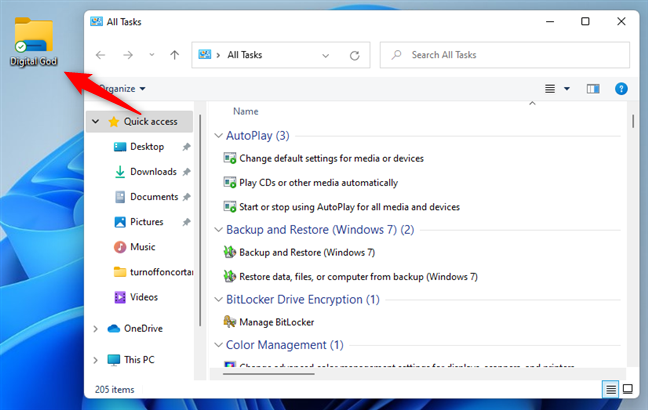
God Mode renamed as Digital God
That’s it!
TIP: If you want, you can also further customize your God Mode folder by changing its icon to anything you prefer.
Do you use the God Mode in Windows?
Now you know what the God Mode is in Windows and how to enable it. You also know how to name it as you like, even if Windows 11 and Windows 10 refuse to give it a name. 🙂 Do you use God Mode on your Windows computer or device? Let us know in the comments section below.