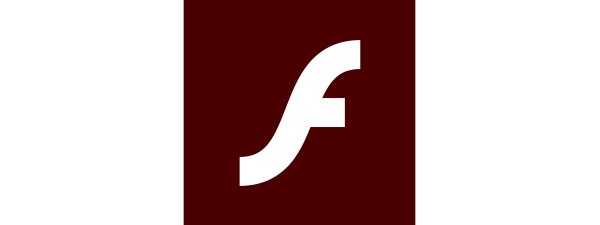Do you want to know how to pin a website to the taskbar? Maybe you start your day with Facebook or Instagram, with a news site that you enjoy reading, or by checking your Gmail, and you want it accessible with one click, straight from the taskbar or the Start Menu. No matter what web browser you’re using, in Windows 10 or Windows 11, you can pin any site to the taskbar or Start Menu with just a couple of clicks or taps. Here’s how to pin a website from Google Chrome, Microsoft Edge, Firefox, and Opera:
NOTE: This tutorial illustrates how to pin websites to the taskbar or the Start Menu in Windows 10 and Windows 11. To learn more about pinning to Start or to the taskbar and finding out what else you can pin in each operating system, read:
- How to pin to Start Menu in Windows 10: The complete guide
- How to pin to Start Menu in Windows 11
- 9 ways to pin shortcuts to the Windows 10 taskbar
How to pin a website to the taskbar or the Start Menu from Google Chrome
Google Chrome allows users to create a desktop shortcut to a website in just a few clicks. Then, you can pin that shortcut to the taskbar or the Start Menu. To create a shortcut to a website you like, enter its URL in Google Chrome’s address bar, and press Enter to load that website. Next, click or tap the “Customize and control Google Chrome” button that looks like three vertical dots, or press the ALT + F keys on your keyboard. Then, go to More tools and click or tap Create shortcut.
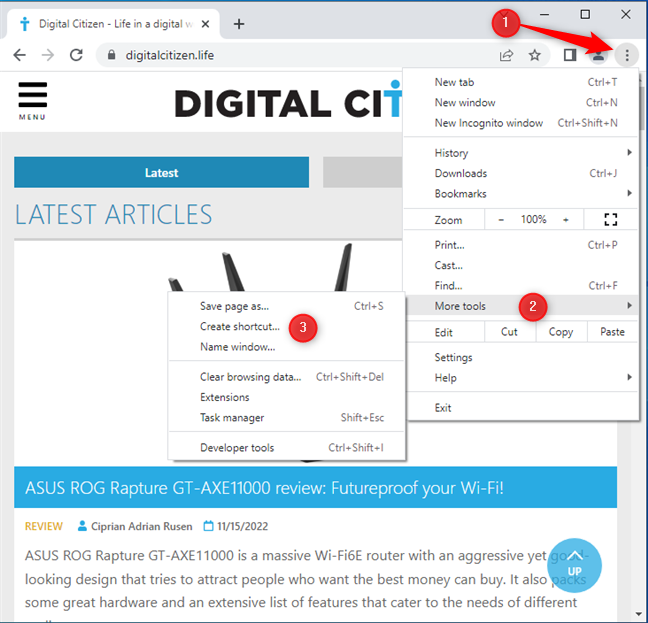
Customize and control Google Chrome > More tools > Create shortcut
The “Create shortcut?” dialogue pops up under the address bar. Edit the shortcut’s name (if you want to) and choose whether to open the shortcut as a new window in Chrome. When you are done, click or tap Create.
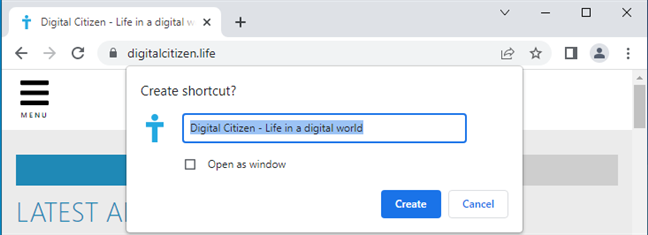
Edit the name of the shortcut in Google Chrome
The shortcut is now added to the desktop, using the name you chose and the logo of the website it points to. When you double-click (or double-tap) on the shortcut, it opens the website in Google Chrome.
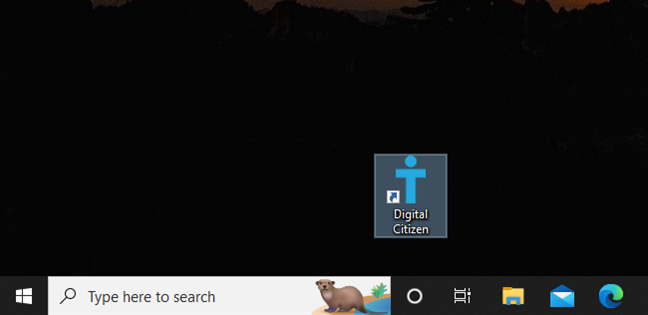
Your shortcut is on the desktop
If you’re on Windows 10, right-click or press-and-hold the shortcut, and choose between Pin to Start and Pin to taskbar, depending on what you want.
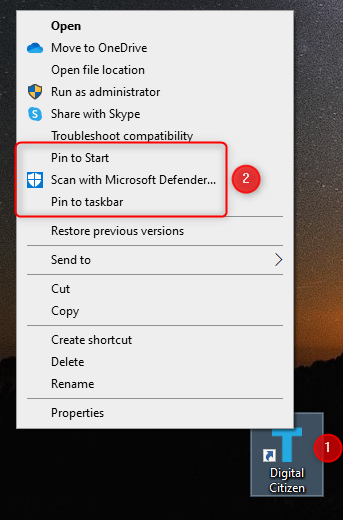
Right-click the shortcut and make your choice
If you’re using Windows 11, when you right-click (or press and hold) the shortcut, you only get the Pin to Start option, which does exactly what it says.
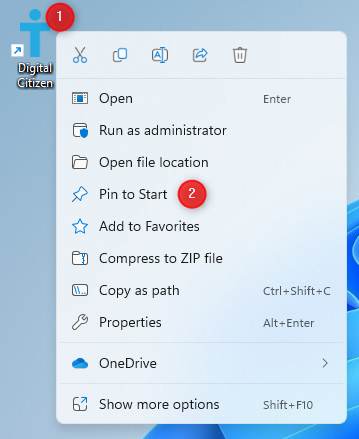
In Windows 11, you can only Pin to Start
Unfortunately, Pin to taskbar is missing, but you can pin the shortcut by dragging it to the taskbar with the mouse, as shown in the animation below. When you see the word Link, release the shortcut on the taskbar, and you’ll see it remain pinned.
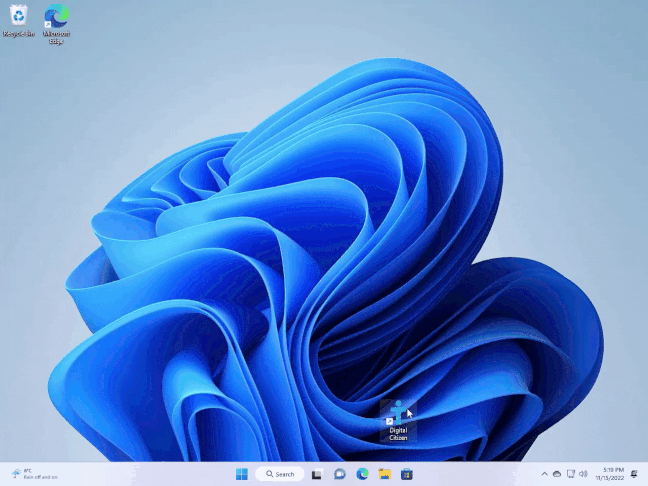
How to pin to taskbar in Windows 11
Each time you click or tap on the pinned shortcut, it opens that website in Google Chrome.
How to pin a URL to the taskbar or the Start Menu from Microsoft Edge
Microsoft Edge is based on the same rendering engine as Google Chrome and offers the friendliest options for pinning websites in Windows 10 and Windows 11.
How to pin a website to the taskbar from Microsoft Edge
Open Microsoft Edge, and navigate to the URL you want to pin. Then, click or tap the three horizontal dots in the top-right corner (Settings and more). Alternatively, you can press the ALT + F keys on your keyboard. In the menu that appears, choose More tools, then click or tap Pin to taskbar.
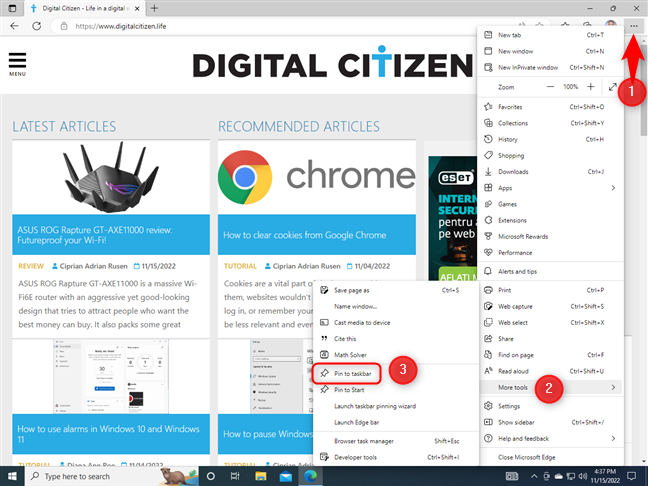
Settings and more > More tools > Pin to taskbar
The website you’re on is immediately pinned to the taskbar. The screenshot below shows the pinned icon on the Windows 10 taskbar (top) vs. the Windows 11 taskbar (bottom).
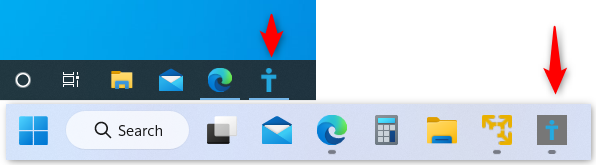
The icon is pinned to the taskbar (Windows 10 - top vs. Windows 11 - bottom)
How to pin a website to the Start Menu from Microsoft Edge
Pinning a URL to the Start Menu works similarly. Open Microsoft Edge, and navigate to the webpage you want to pin. Click or tap the three horizontal dots in the top-right corner (Settings and more), choose More tools, then Pin to Start.
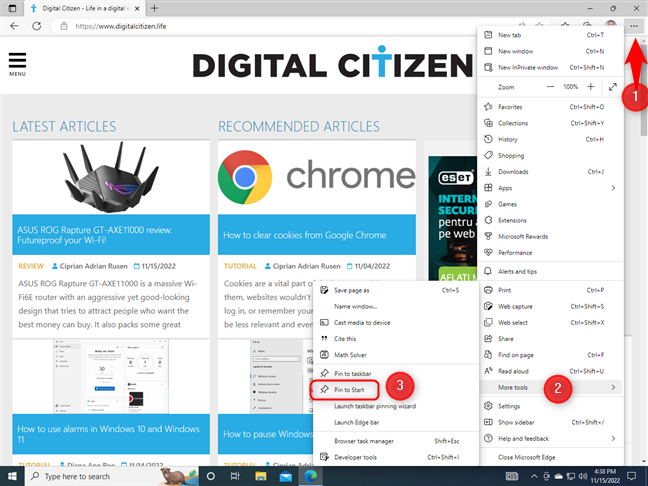
Settings and more > More tools > Pin to Start
If you’re using Windows 10, you’re asked: “Do you want to pin this tile to Start?”. If you’re using Windows 11, the question is slightly different: “Do you want to pin this to Start?”.
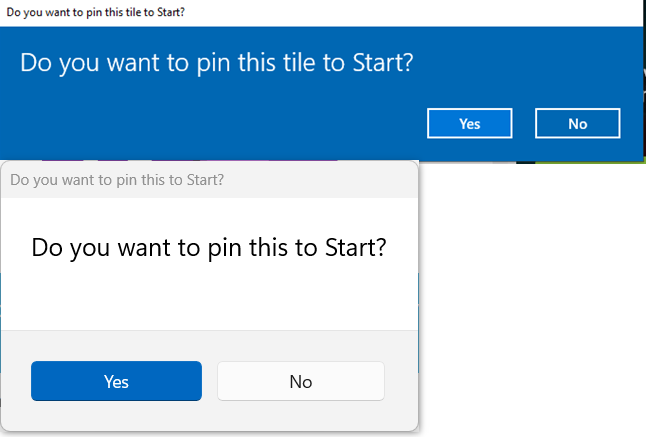
Confirm that you want to pin to Start
Choose Yes, and the website is pinned to the Start Menu in both cases. You can see in the screenshot below how the pinned website looks in Windows 10 vs. Windows 11.
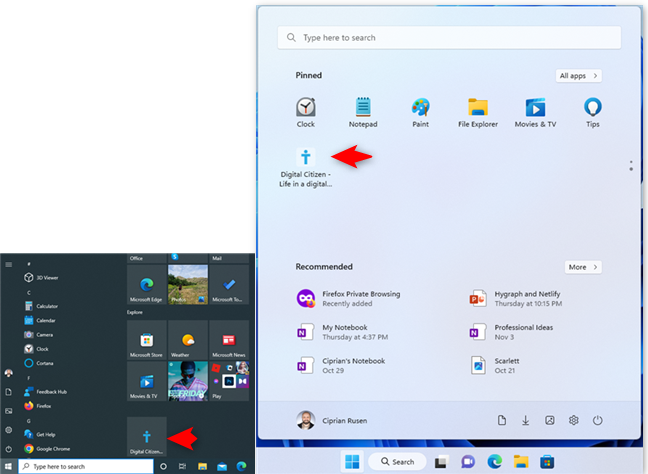
The pinned shortcut in Windows 10 (left) vs Windows 11 (right)
TIP: If you’re on Windows 10, you can then resize the tile or group it as you like, following this tutorial: Manage groups of tiles and shortcuts on the Start Menu from Windows 10.
Remember that when you open the site using the Start Menu shortcut you’ve pinned, its icon is also displayed in the taskbar, alongside the one for Microsoft Edge, similar to the screenshot below. This is not a bug but a feature.
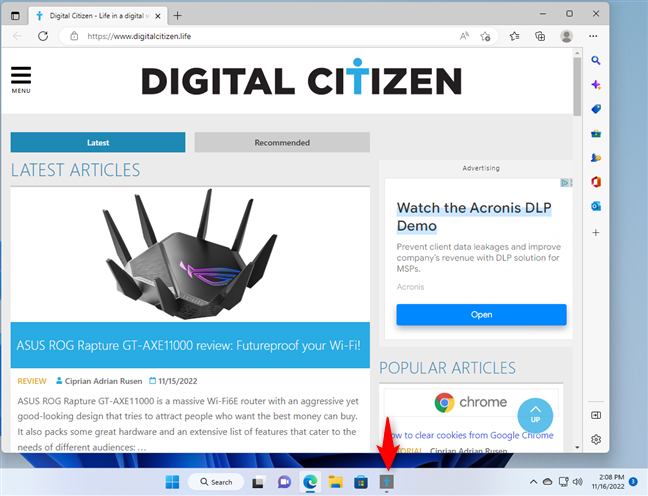
Pinned websites you open are also shown in the Windows 11 taskbar
The taskbar icon disappears as soon as you close the site.
How to pin a website to the taskbar or the Start Menu from Mozilla Firefox, Opera, or any other browser
Other browsers, like Firefox and Opera, do not have options for pinning websites to the taskbar or the Start Menu. However, you can get around this issue by creating a shortcut to that browser and adding the URL of the site you want to reach. To do this, right-click (or press-and-hold) on the desktop, and choose New -> Shortcut.
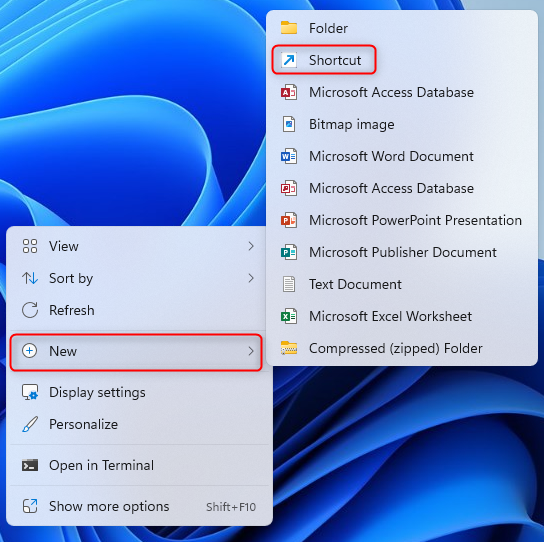
Create a shortcut to your web browser
Then, use the Create Shortcut wizard to create a shortcut to the browser you want (Firefox, Opera, Brave, etc.), using the instructions from this guide: How to create shortcuts for files, folders, apps, and web pages in Windows.
IMPORTANT: In the location field, remember to add the address (URL) of the website after the file path to the executable used by your web browser. Also, don’t forget to add a space between the file path and the URL, as shown in the screenshot below. For Mozilla Firefox, I used:
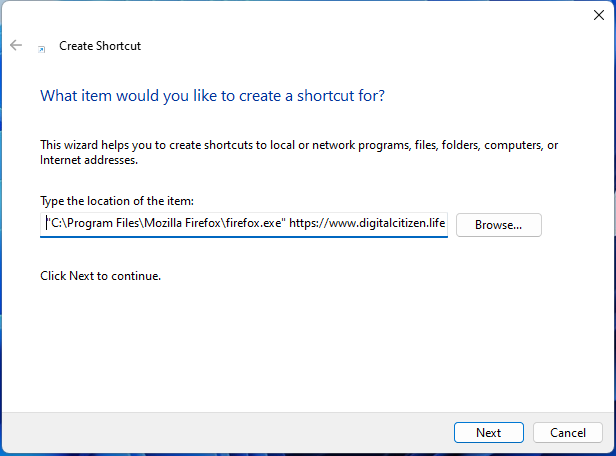
Add the URL of the site after your browser's executable file
Click or tap Next, and when you name the shortcut, it is a good idea to use the website’s name instead of your browser. Then, click or tap Finish, and the shortcut is placed on the desktop.
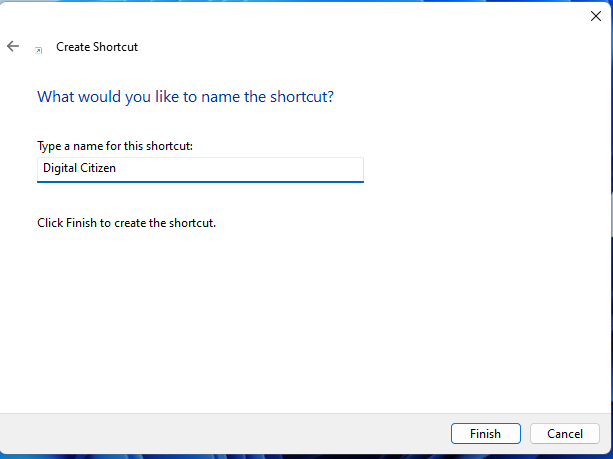
Name the shortcut using the website you want to pin
One nuisance is that this shortcut automatically adopts the logo of the web browser you’re using.
If you want to change it and have it use the logo of the website it points to, use the instructions from this guide: How to change a shortcut icon in Windows 11 and Windows 10.
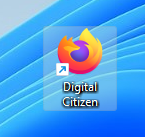
The shortcut is found on the desktop, and you can change its icon
Next, if you are using Windows 10, right-click or press-and-hold on it, and then choose Pin to Start or Pin to taskbar, depending on what you want.
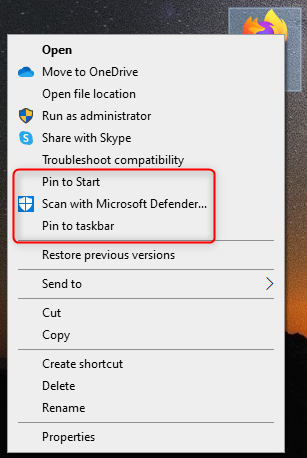
Right-click and choose where you want to pin it
In Windows 11, the Pin to taskbar option is missing from the right-click menu. Therefore, you must drag and drop the shortcut on the taskbar, and it will get pinned there.
IMPORTANT: The same steps work for other browsers, like Opera. However, as seen below, the path toward their executable file will differ because they get installed into a different folder. For example, on my Windows 10 PC, I used this path:
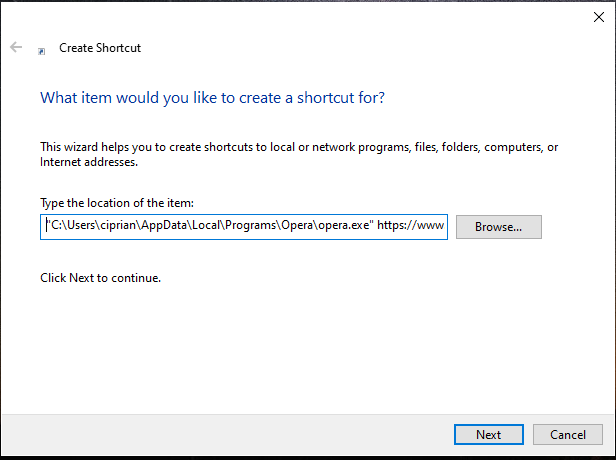
Opera has a different path to its executable file
NOTE: Don’t copy and paste the path I used for Opera because it points to my user folder on my specific computer. The path where Opera is installed will be different on your Windows computer.
What website did you pin and which browser did you use to do it?
Before you go, tell us which site you pinned: is it Digital Citizen, YouTube, Twitter, or another? 🙂 Also, which browser did you use to pin the website to the taskbar or the Start Menu? Are you using Google Chrome like most people, or do you prefer Firefox or Microsoft Edge? Comment using the options below, and let me know.


 16.11.2022
16.11.2022