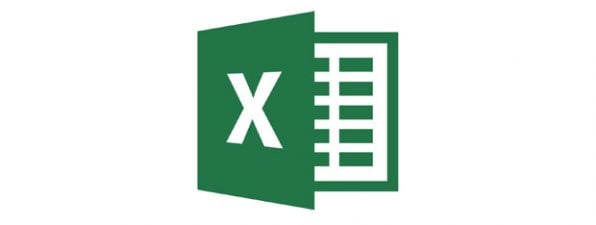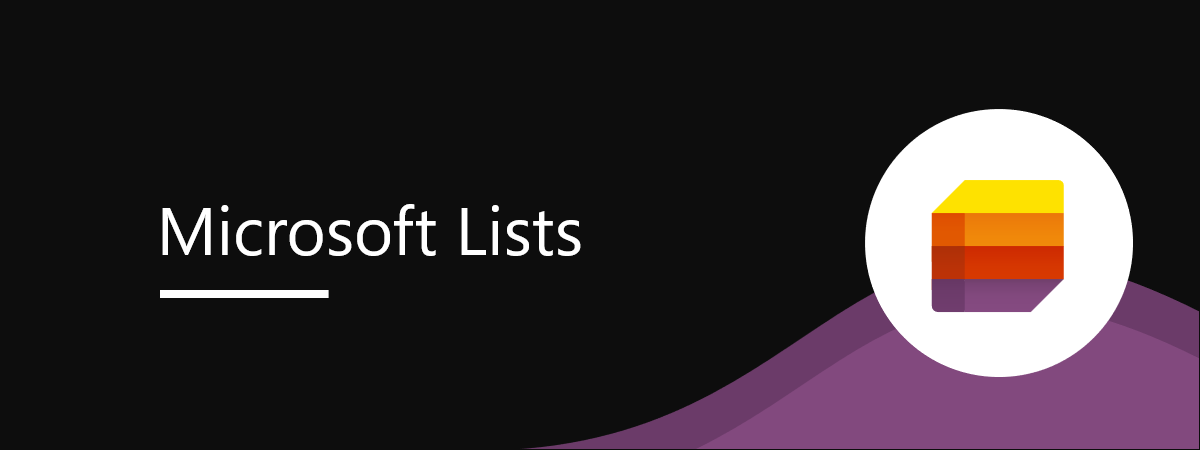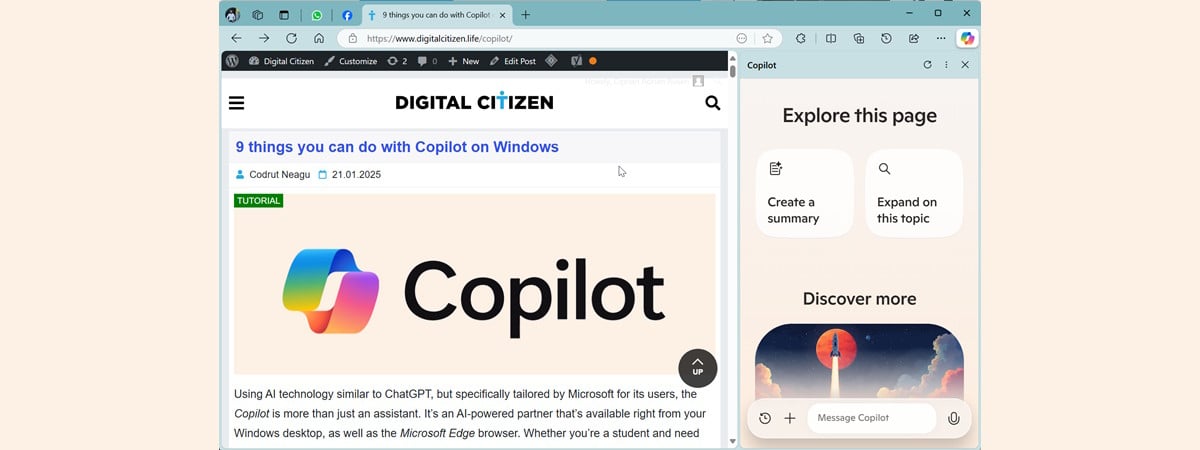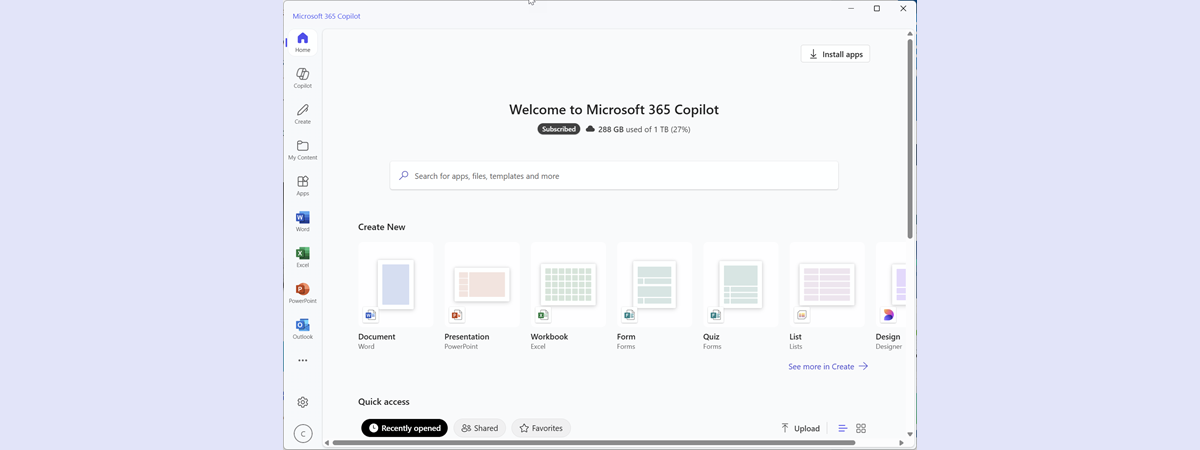
If you’re using Windows 11 or Windows 10, you may have noticed the Microsoft 365 Copilot app. Formerly known as the Microsoft 365 (Office) app, this tool has undergone some significant changes over time, intending to become a productivity hub with integrated assistance from Microsoft’s artificial intelligence (AI). In this tutorial, I’ll tell you more about what the Microsoft 365 Copilot app is, what to expect from it, and how to remove it if you decide it’s not for you:
What is the Microsoft 365 Copilot app?
As of early 2025, the Microsoft 365 Copilot app replaces the Microsoft 365 (Office) app. While this rebranding aims to highlight the app’s integration with AI tools, the name change has been met with mixed reactions from users. Some, including me, find it quite unnecessary and confusing.
The Microsoft 365 Copilot app comes pre-installed on Windows 11 and Windows 10 systems, and it will integrate advanced AI features in the future. For now, however, it serves only as a central hub for accessing Microsoft 365 apps, documents, and other tools.
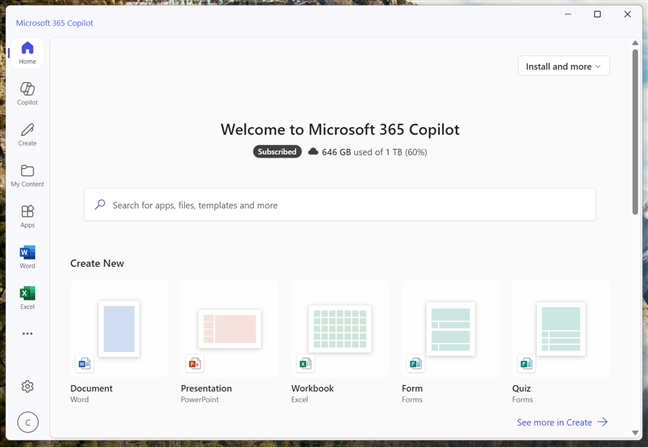
The Microsoft 365 Copilot app looks a lot like the old Microsoft 365 (Office) app
Notably, after the name change, the app’s interface features a prominent section for the upcoming Copilot Chat, an addition that Microsoft believes will enhance the user experience, though I remain skeptical about its practicality and necessity. This should become available soon for Microsoft 365 Personal and Family subscribers, so it won’t be long until we can all form a better opinion on it.
How to open the Microsoft 365 Copilot app
On your Windows 11 computer or device, the shortcut to the Microsoft 365 Copilot app is displayed in the Pinned section from the Start Menu, as highlighted in the screenshot below. You also find it in the All list of apps from the Start Menu.
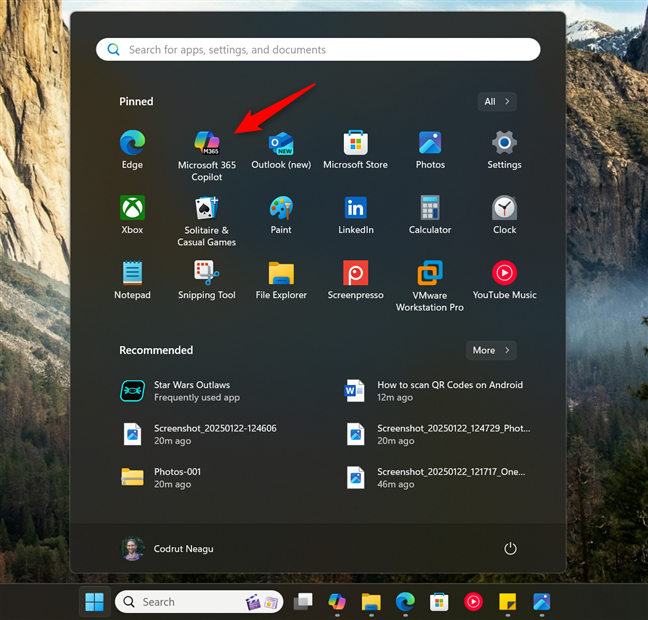
The Microsoft 365 Copilot app shortcut in Windows 11
If you’re using Windows 10, this app should be shown as a tile on the Start Menu, similar to the screenshot below, and it’s also available in the list of apps on the left. You can see the new Microsoft 365 Copilot app logo on it.
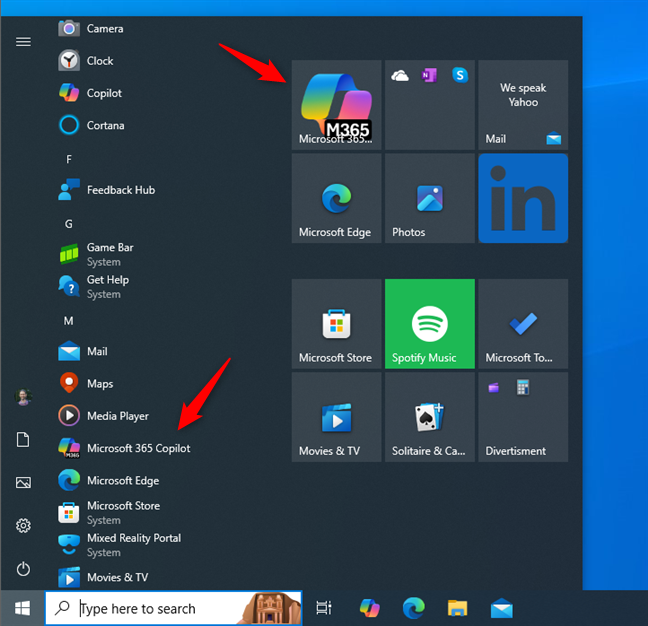
The Microsoft 365 Copilot app in Windows 10's Start Menu
If you don’t see it, you can always click or tap inside the search box on the taskbar, type microsoft 365, and then click or tap the Microsoft 365 Copilot search result.
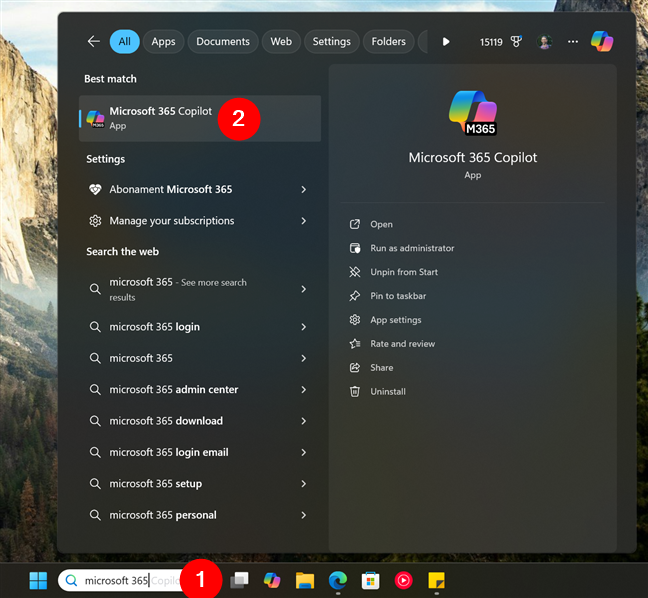
Search for Microsoft 365
TIP: If the app is nowhere to be found on your Windows 11 or Windows 10 device, you can download it from the Microsoft Store: Microsoft 365 Copilot app.
What you get in the Microsoft 365 Copilot and how to use it
When you open it for the first time, the Microsoft 365 Copilot app displays a welcome screen, showcasing a couple of its features and asking you to either Sign in or Create a free account with Microsoft. You need to do one or the other in order to use this app.
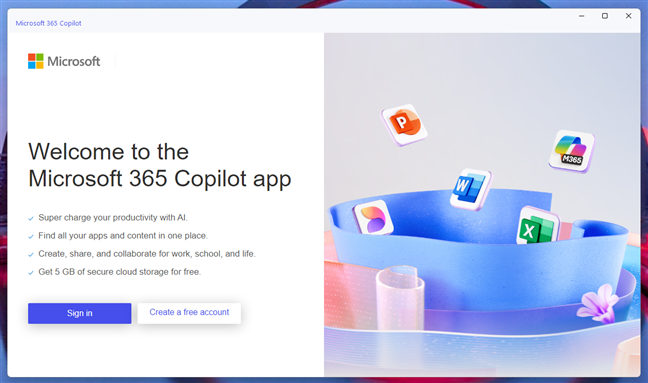
Opening the app for the first time
TIP: If you want to know more about Microsoft accounts and why you should have one, check out this article: What is a Microsoft account? The pros and cons of Microsoft accounts.
The Microsoft 365 Copilot app is free for personal use. Meaning, it’s free for all Windows home users. It’s designed to function as a hub for your Microsoft 365 apps and services, giving you quick access to your documents and other files and the services included in your subscription.
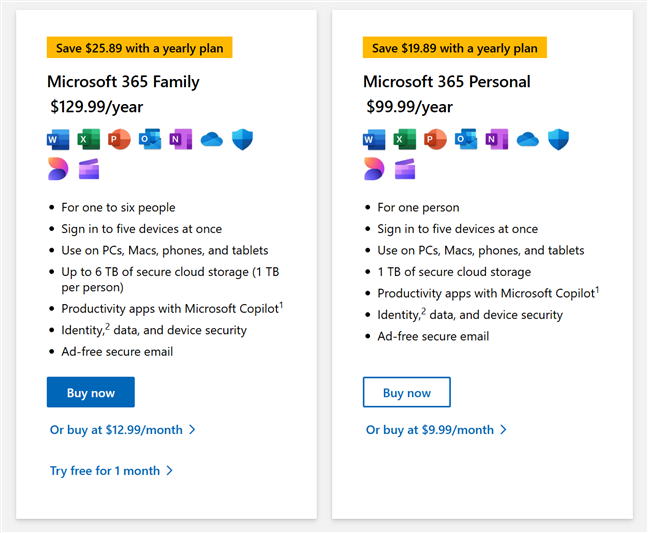
Microsoft 365 plans for home
The Microsoft 365 Copilot app is split into a few major sections, starting with its Home screen. In the top-right area of the Home screen, you have a button named Install and more, which gives you options like downloading the full Word, Excel, and PowerPoint apps included in your Microsoft 365 subscription.
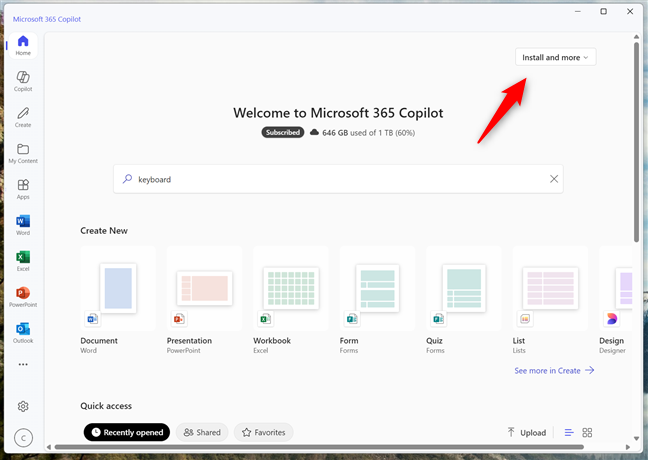
Install and more in Microsoft 365 Copilot
In the main (center) area of the app, you’ll find information on your Microsoft 365 subscription and cloud storage usage, followed by a search field and sections for creating new stuff (documents, presentations, workbooks, forms, etc.) and for finding the files you’ve recently worked on.
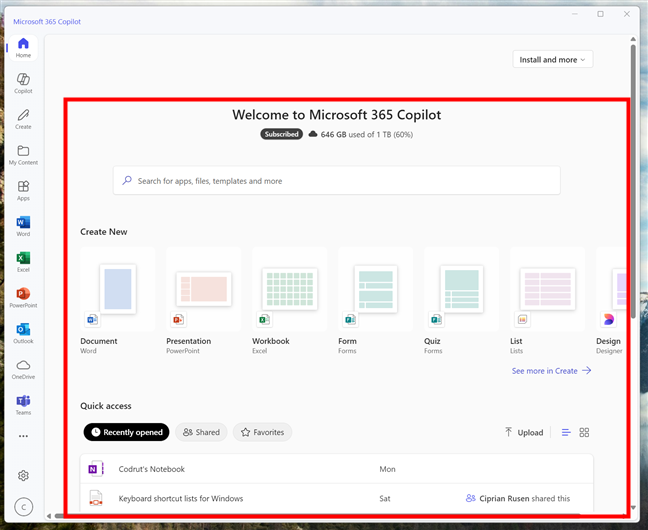
The dashboard of the Microsoft 365 Copilot
On the left, you have a sidebar with several shortcuts:
- Home: Returns you to the main dashboard.
- Copilot: Will provide access to AI-powered tools and features. When released, Copilot will activate automatically in Microsoft 365 Copilot. Until then however, the app only tells you that “Copilot Chat is coming soon for Microsoft 365 Personal and Family Subscribers.”
- Create: Gives you access to templates for creating documents using the Office apps that are part of your Microsoft 365 subscription. You can create Word documents, PowerPoint presentations, Excel workbooks, forms, quizzes, lists, designs (in Designer), videos (with Clipchamp), or pages (using Sway).
- My Content: You can access the documents you stored on your OneDrive.
- Apps: You see a long list of all the available apps that are part of your Microsoft 365 subscription, including Word, Excel, and PowerPoint. At the end of the list, you also get a series of links to other Microsoft sites and services like Bing, Family Safety, MSN, Privacy, and Rewards.
- Word: You can see all your recent Word documents from OneDrive and get options for creating new ones.
- Excel: Gives you access to your recent Excel spreadsheets and options for creating new ones.
- PowerPoint: See your recent presentations and create new ones, starting from all kinds of templates.
- Outlook: A link that opens the outlook.com website in your web browser, where you can check your emails.
- OneDrive: Opens the onedrive.com website in your default web browser, where you can manage all the files stored in Microsoft’s cloud service.
- Teams: Opens the Teams website, where you can chat with others, join meetings, and so on.
- OneNote: Opens the OneNote website, where you can access your notes, create new ones, etc.
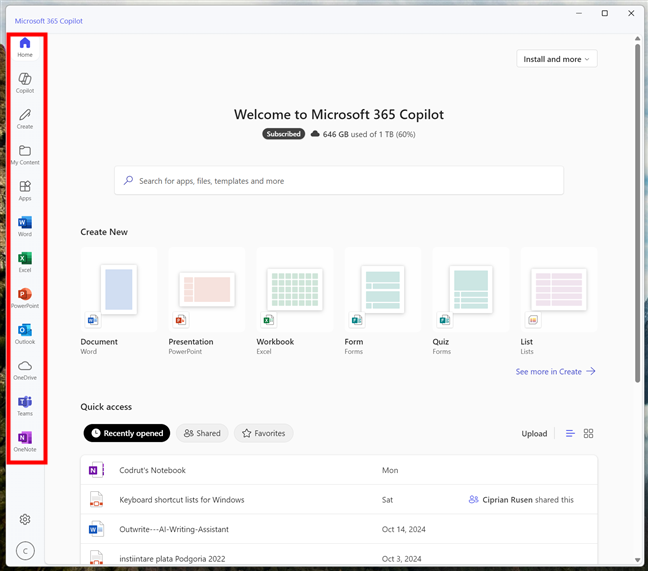
The options found on the left sidebar
In the bottom-left corner of the window, you also find buttons for Settings and more and Account manager. The first one gives you access to the settings of the Microsoft 365 Copilot app, while the second lets you sign out and sign in with a different Microsoft account.
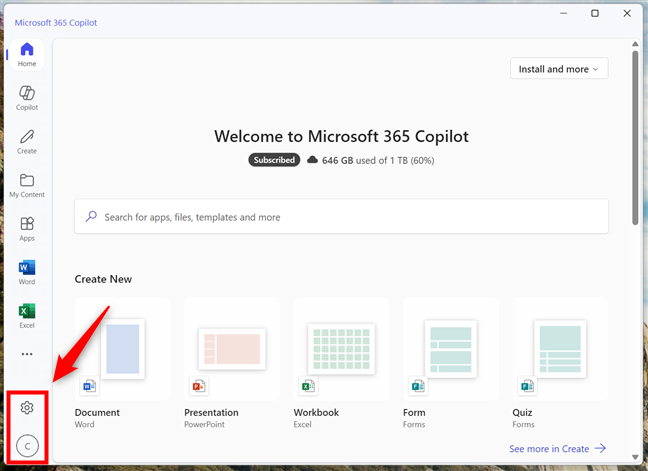
The Settings and account buttons in Microsoft 365 Copilot
Now that you know the basics of this app and how it’s organized, play around with all the options, and see if it is useful to you. If it’s not, then you can remove it with ease. Simply continue reading to find out how.
TIP: If you want to install the Office apps included in Microsoft Office or your Microsoft 365 subscription, check this guide: How to download Microsoft Office on a Windows PC (3 ways).
How to uninstall Microsoft 365 Copilot
If you don’t like what the Microsoft 365 Copilot app has to offer, you can remove it. A quick way to do that in Windows 11 is to open the Start Menu, right-click (or press and hold) the Microsoft 365 Copilot shortcut, and choose Uninstall. Confirm your choice by pressing Uninstall again.
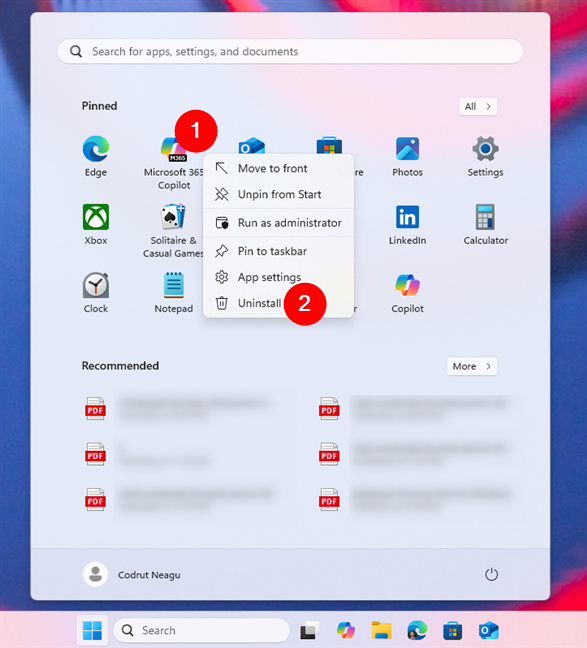
Uninstalling Microsoft 365 Copilot from Windows 11
Similarly, in Windows 10, open the Start Menu and right-click (or press and hold) the Microsoft 365 Copilot tile. In the menu that appears, choose Uninstall. When asked to confirm, click or tap Uninstall again.
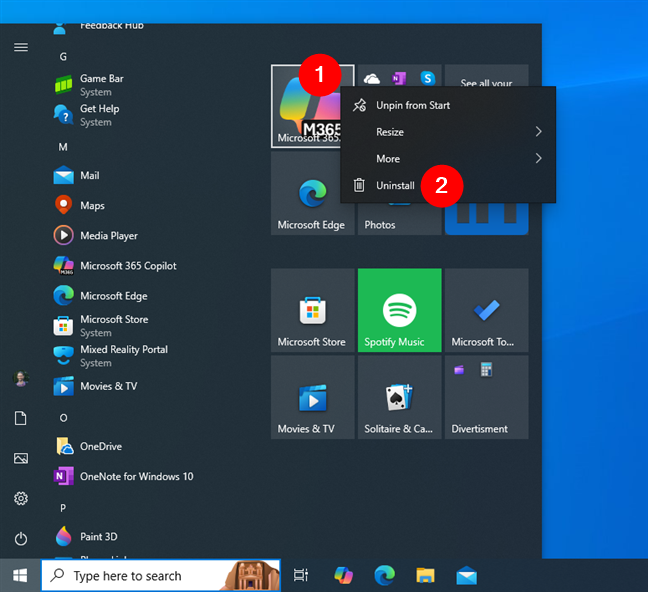
Removing Microsoft 365 Copilot from Windows 10
The Microsoft 365 Copilot app is now gone from your computer. And if you need further help uninstalling apps, here are all the ways to remove desktop programs and Microsoft Store apps in Windows.
Do you really need the Microsoft 365 Copilot app?
The Microsoft 365 Copilot app wants to be more than just a hub for Office tools. It seems that Microsoft intends it to become an AI-powered assistant that can save time and improve your productivity. That may be true for users who rely on Microsoft 365 for work or personal tasks. And with the upcoming Copilot Chat feature, it may become better still. However, if you’re like me and prefer the standard apps for Word, Excel, and so on, or if you prefer alternative productivity solutions, you can easily remove it. What do you think about the Microsoft 365 Copilot app? Is it useful for you, or did you come to the conclusion that you’re better off without it, so you decided to uninstall it? Let me know in the comments section below.


 27.01.2025
27.01.2025