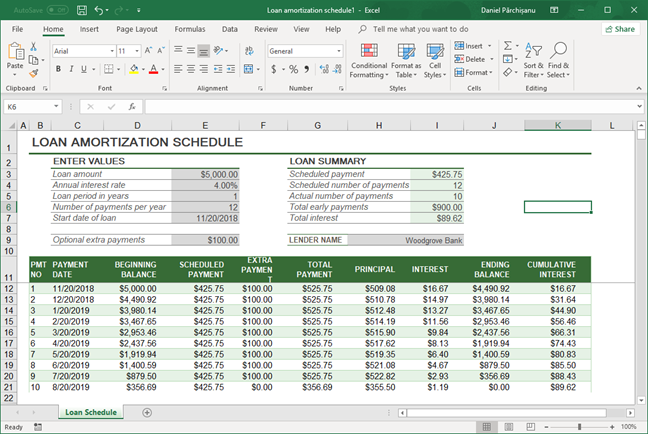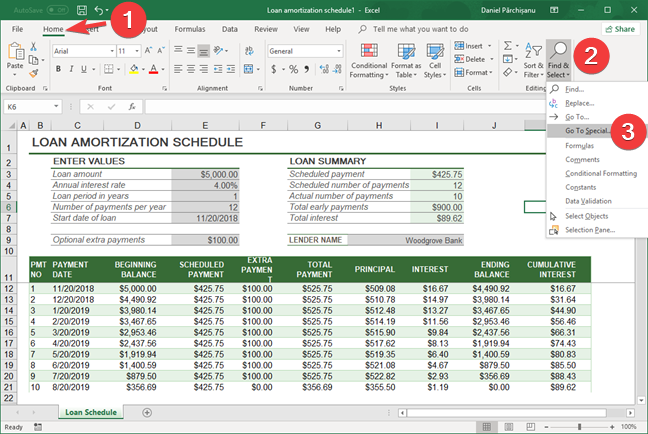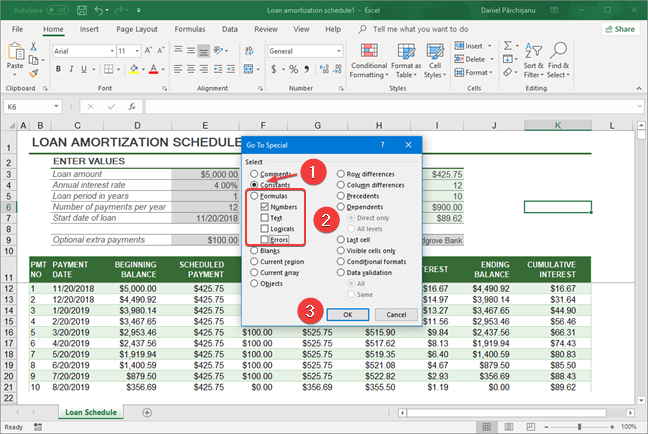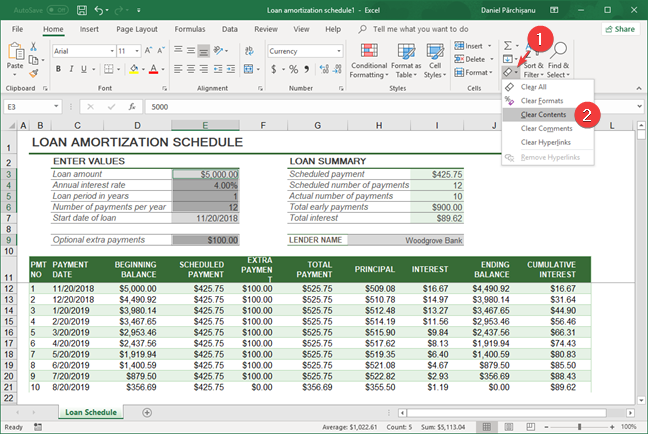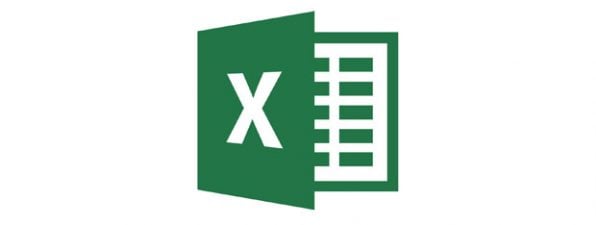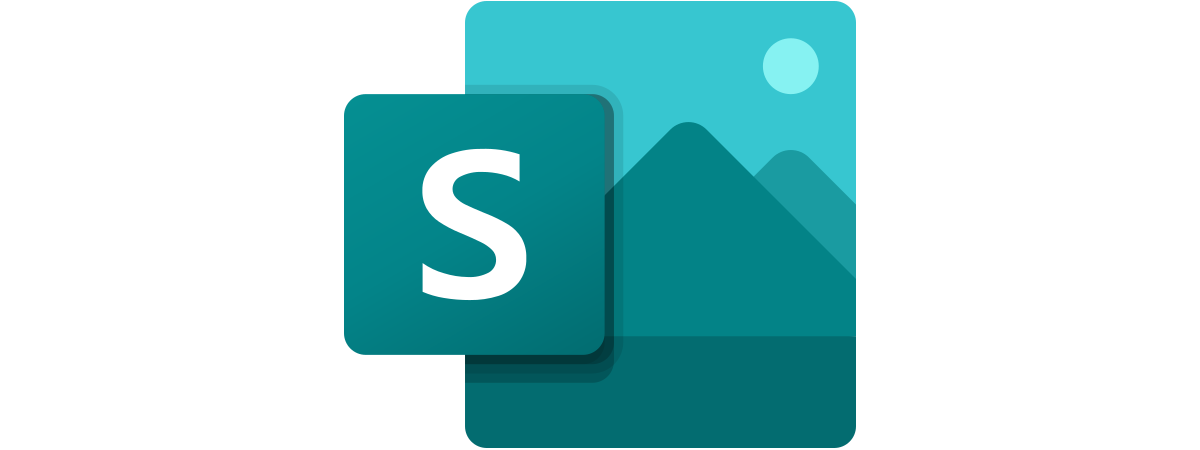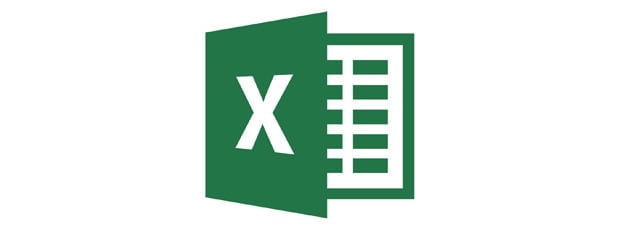
One of the blessings of working with spreadsheets in Microsoft Excel is the ability to reuse the formulas and apply them to new situations. In those cases, you want to make sure you do not copy by mistake any of the old entry values that could distort and taint the outcome. When you receive a spreadsheet from someone else or even when you work on one of yours that contains a fair bit of complexity, you want to quickly isolate and delete all the input values that feed the formulas that you use. Instead of verifying the spreadsheet cell by cell, doing grueling work, there is a method to quickly delete all values from an Excel spreadsheet and keep only the formulas. Let's see how this works:
NOTE: This tutorial applies to the desktop versions of Microsoft Excel, found in Microsoft Office, and Office 365. It does not apply to the mobile versions of Excel, like those found for free, on Windows 10 tablets, or on devices with Android and iOS.
How to delete values from cells but keep your formulas in Microsoft Excel
We use as an example the loan amortization schedule provided by Microsoft as part of their Office templates available for download. We want to reuse this spreadsheet and build our own simulation. To achieve that, we want to make sure that no values remain in the spreadsheet from the previous data provided by Microsoft.
First, make sure the active tab on the ribbon is Home. Look for the Editing section and in there locate the Find & Select drop-down menu. Click on it. In the menu select "Go To Special…."
In the pop-up window that appears, select Constants, and then, under Formulas, make sure only the Numbers checkbox is marked.
When you finish, click or tap OK.
Microsoft Excel is going to analyze your spreadsheet and automatically select all the cells that contain numbers only, leaving unselected the cells containing formulas or text.
For the next step, make sure you do not click or tap anywhere in the spreadsheet because doing so it cancels your current selection. In the same Editing section of the Home tab, click or tap the Clear button. The button is represented by an eraser and, if there is enough space in the application window, the word Clear also appears. In the drop-down menu, select Clear Contents. Alternatively, use the keyboard and press Delete.
The spreadsheet is now cleaned of all input numbers while all the formulas are preserved and ready to be used for your next spreadsheet. You can be sure now that any numbers that are used with these formulas are entered fresh by you and there are no leftovers from the past.
Did you manage to clean your spreadsheet?
After you go through this guide, you find how easy it is to clean a spreadsheet of old input values and save time doing this quickly and precisely. Let us know how this worked for you by leaving a comment below. Also, are there any Excel-related questions that you want us to answer in our tutorials?


 23.11.2018
23.11.2018