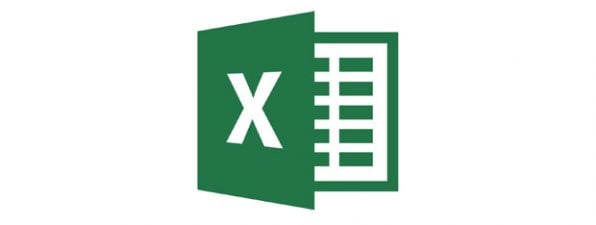Microsoft Word is one of the best and most popular tools for writing and editing documents. It’s also designed to be easy to use and offer an intuitive interface. Be that as it may, there are some quirks about it that can be quite annoying. One of them is deleting pages, blank or with content, as they sometimes just don’t want to go away. Here’s how to delete a page in Word, how to delete multiple pages that are one after the other, and how to remove an uncooperating blank extra page from the end of a Word document:
1. How to delete a page in Word by selecting its content (text, graphics, tables)
One of the easiest ways to delete a page in Word is to select all its contents, including text, graphics, and tables, and then press the Backspace or the Delete key on your keyboard.
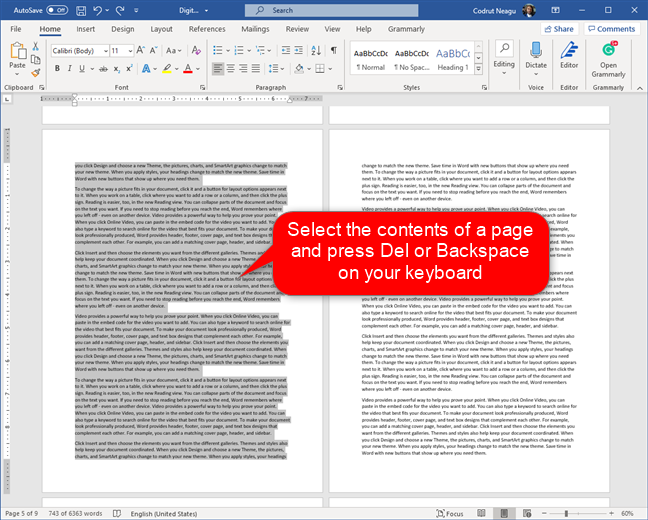
Select the content of a Word page and delete it
2. How to delete (multiple) pages in Word (one after the other) by manually selecting them
If you have more than one page that you want to delete from your Word document, there are two easy ways to do it, and the first one is to follow the same steps shown in the first method in this tutorial. However, instead of selecting the contents of only the first page that you want to delete, select all the consecutive pages that you want to delete, and then press Delete or Backspace on your keyboard.
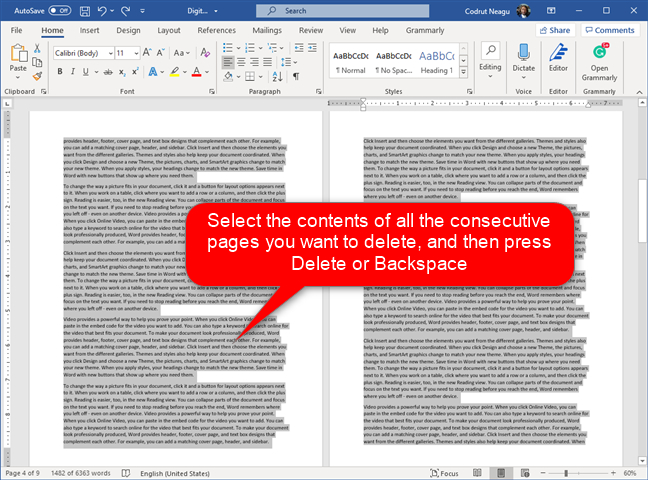
Selecting multiple pages and deleting them from Word
3. How to delete a page in Word using “Find and Replace”
If your Word document has a lot of pages, the fastest way to delete one of them is to use the “Find and Replace” tool. It doesn’t matter whether that page is blank or has content like text, graphics, or tables on it.
Open the “Find and Replace” tool from Word by hitting F5 or simultaneously pressing the Ctrl + G keys on your keyboard. As you can see in the screenshot below, both these keyboard shortcuts open “Find and Replace” and automatically select the “Go To” tab from it.
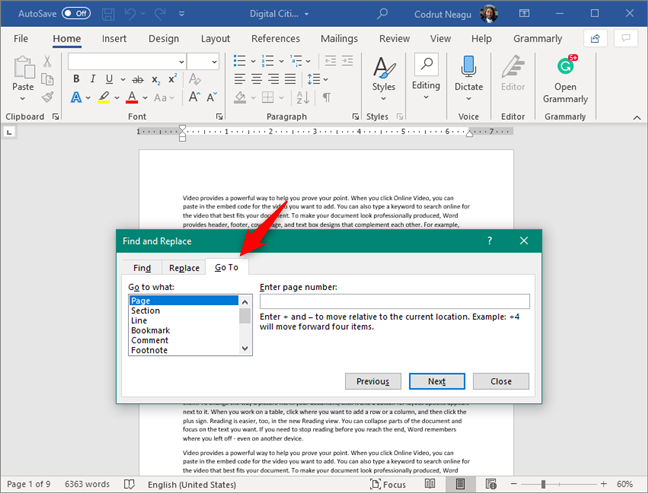
Go To in Find and Replace
On the “Go to what” list from the left, make sure that Page is selected. Then, type the number of the page you want to delete in the “Enter page number” field, and click or tap on the “Go To” button. This takes you right to the beginning of the page you specified.
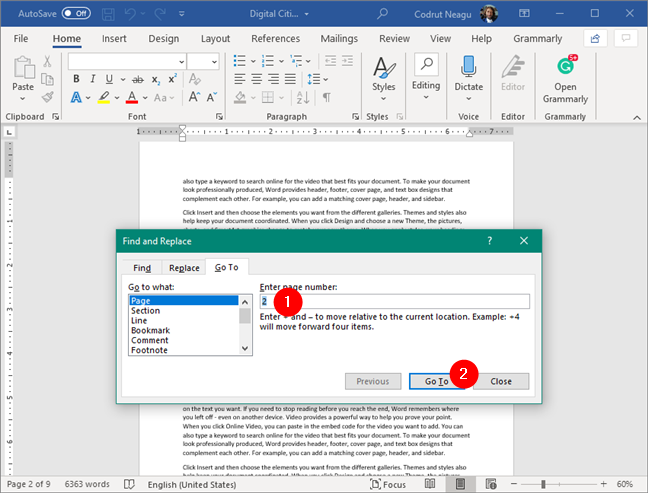
Enter the page number and Go To it
In the “Enter page number” field, replace the page number with the text \page, as illustrated below.
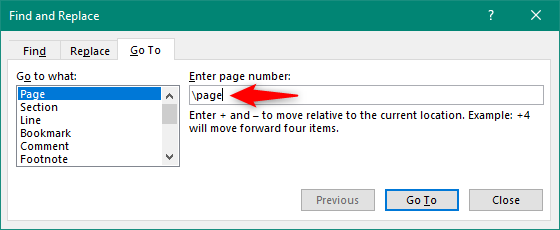
Enter \page in the Find and Replace window
Press the “Go To” button once more. As soon as you do that, the entire page is selected, with all its contents.
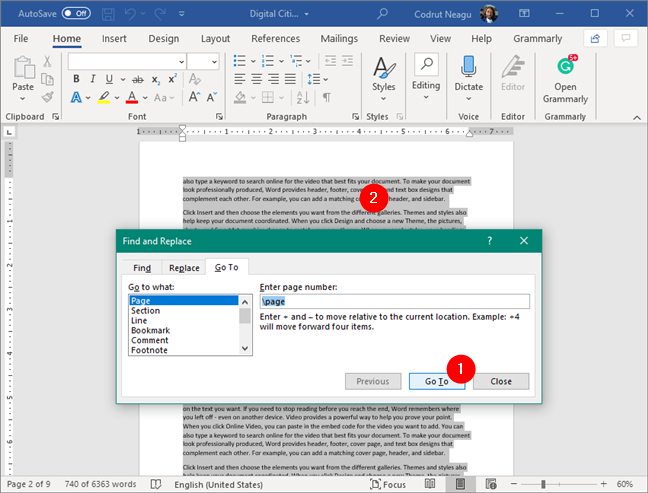
Press Go To and the specified page is selected
Close the “Find and Replace” window and press Delete or Backspace on your keyboard. The entire page is now deleted from your Word document.
4. How to delete multiple pages in Word (one after the other) using “Find and Replace”
Another way to delete multiple pages in Word, that are one after the other, in consecutive order, is to use the “Go To” feature from the “Find and Replace” tool together with Word’s Extend Mode. It goes like this:
Let’s say that you have a Word document with nine pages, and you want to delete pages 2 to 4. To do that, press the F5 or Ctrl + G keys on the keyboard to open “Find and Replace.” Select Page in the list on the left, type the number of the first page that you want to delete (in our example, that’s 2) in the “Enter page number” field on the right, and then click or tap on the “Go To” button.
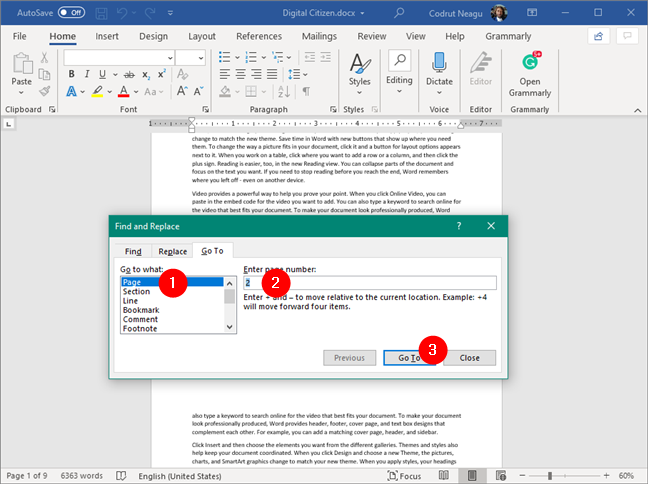
Going to the first page to delete, in Word
This takes you to the beginning of the first page to delete. Close the “Find and Replace” dialog box, and then press only once on the F8 key on your keyboard.
Next, open the “Find and Replace” tool again, using the same keyboard shortcuts: F5 or Ctrl + G. Select Page and, this time, enter the number of the page that comes after the last one you want to delete. To make things clearer, in our example, we want to include page 4 in our selection, so we have to enter the number 5. This action takes us to the beginning of page 5, thus selecting everything in between pages 2 and 5. press “Go To” or Enter, and close the window.
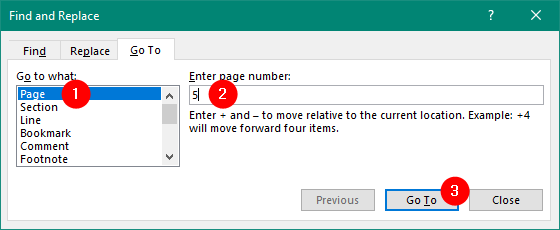
Insert the number of the page that comes after the last one to be deleted
Immediately after you close the “Find and Replace” window, Word selects all the pages you’ve specified - in our case, pages 2, 3, and 4.
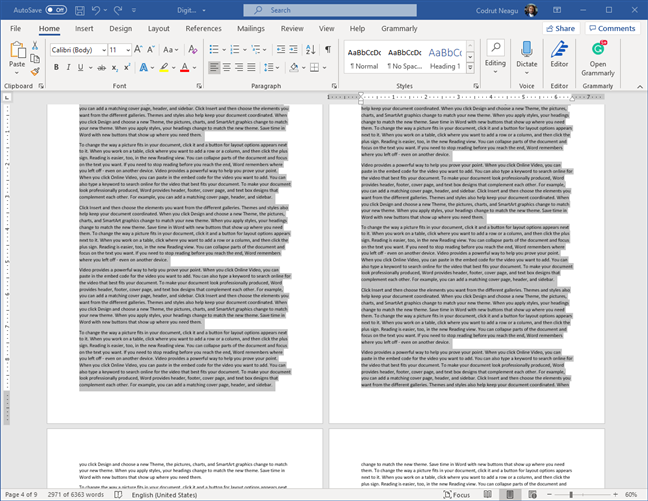
The multiple pages selected can be deleted
Press Delete or Backspace on your keyboard, and the selected pages are instantly deleted from your Word document.
5. How to delete a blank page in Word
Deleting blank pages in Word is usually straightforward. All you have to do is delete one or more text lines or paragraphs before the blank page you want to remove. Place the cursor right before the blank page, and press Delete your keyboard repeatedly until the blank page is deleted.
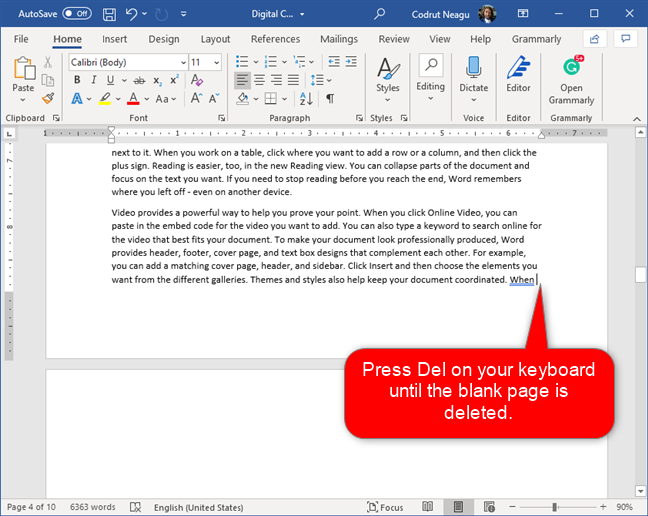
Deleting a blank page in Word
If that doesn’t work, enable the Show/Hide tool from Word to see if any hidden paragraph marks or formatting symbols stop you from deleting the blank page. You can turn Show/Hide on by simultaneously pressing Ctrl + * on your keyboard or by clicking/tapping the ¶ (pilcrow symbol) button from Word’s Home tab.
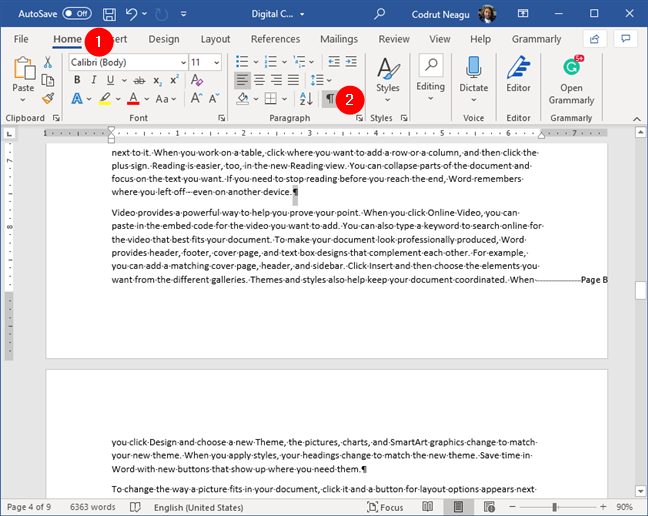
Enabling the Show/Hide feature by pressing the pilcrow symbol button
As this tool lets you see any paragraph marks and other hidden text formatting symbols in the Word document, you can now simply select them and delete them. Hopefully, you can remove the extra blank page this way.
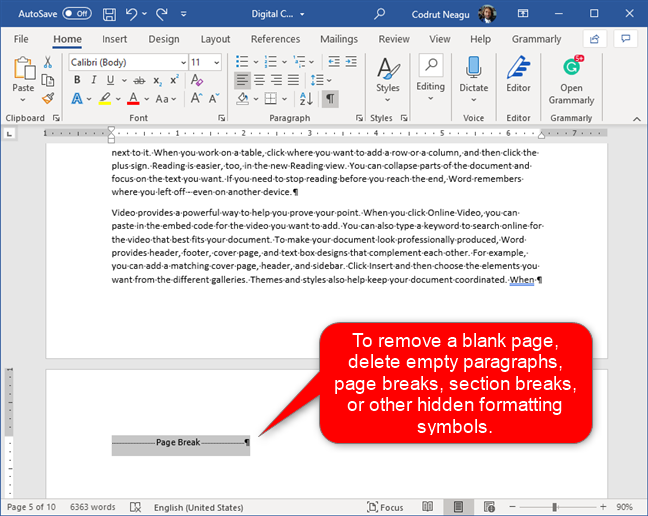
Deleting unneeded paragraphs, page breaks, etc.
TIP: If you find out that section breaks are the ones stopping you from deleting blank pages in Word, here’s a detailed explanation on how to work with them: How to view, insert, or remove section breaks in Microsoft Word documents.
6. How to delete an extra page in Word (at the end of the document)
You can usually remove an extra page from the end of a Word document just like any other page, following the steps shown in the previous methods of this tutorial. However, sometimes, Word can have a mind of its own and doesn’t want to cooperate with you no matter how hard you try. 🙂 In some cases, Word can add an ending paragraph that’s impossible to delete. If that happens, you get stuck with a blank page at the end of the document.
To get rid of it, you must first enable the Show/Hide tool like we’ve shown you in the previous chapter. Then, select that last paragraph.
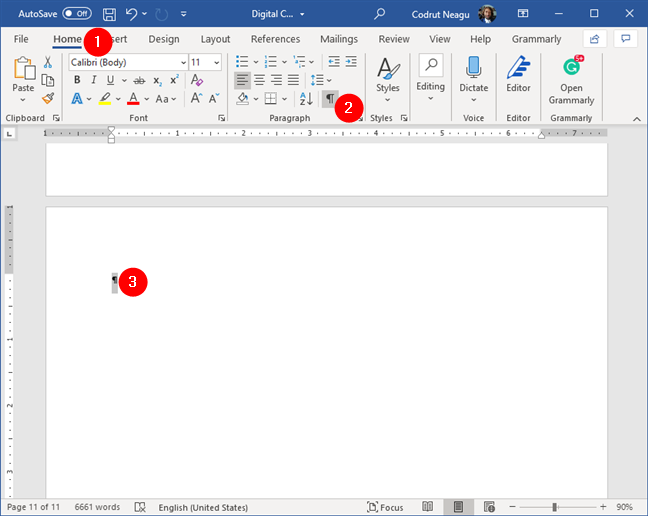
Selecting the last paragraph
Next, change the paragraph’s font size to 1 (one), the smallest value possible.
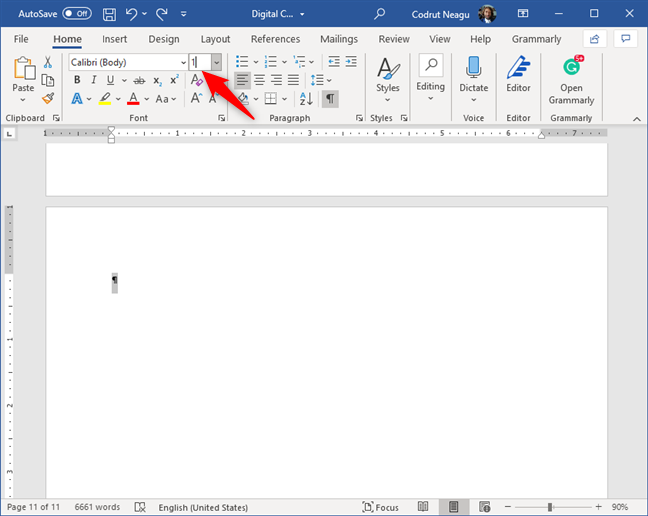
Changing the font size of the last paragraph to 1 (one)
This should make the paragraph so small that it can fit on the previous page, thus removing the last extra page you wanted to delete.
Do you know other ways to delete a page in Word?
Now you know six different ways to delete a page in Word. That includes deleting pages with content, as well as removing blank pages. Did you manage to remove the pages you didn’t want in your Word documents? Do you know any other methods? Let us know in the comments section below.


 01.02.2021
01.02.2021