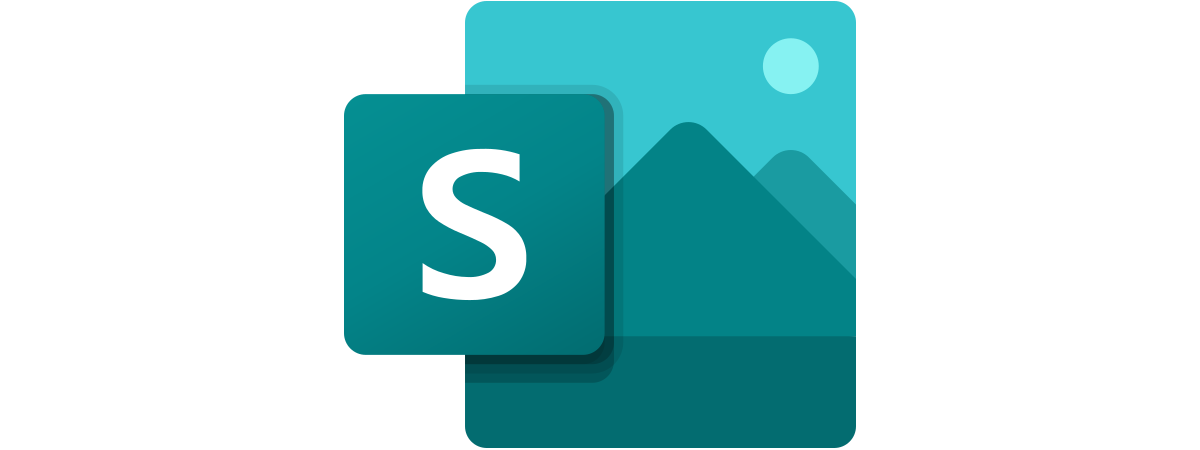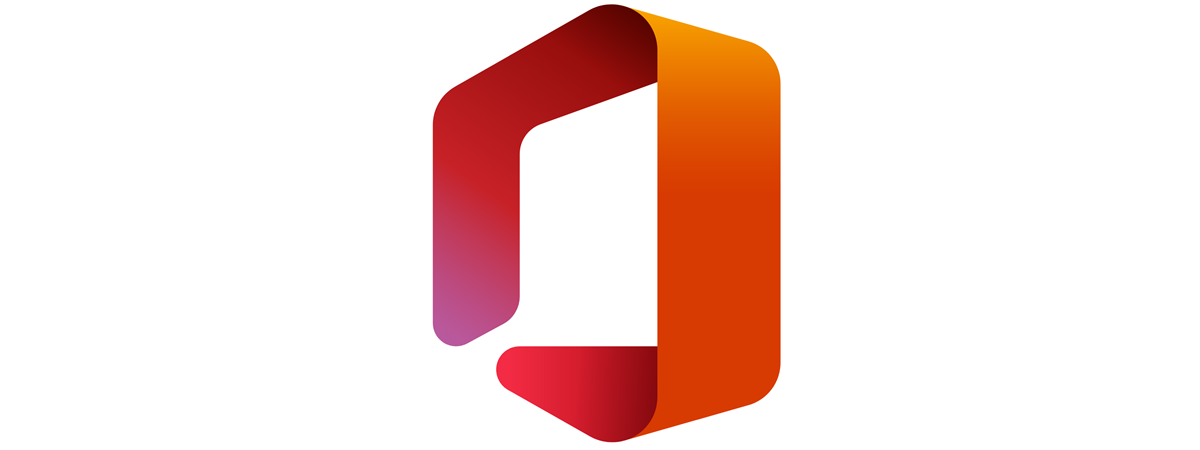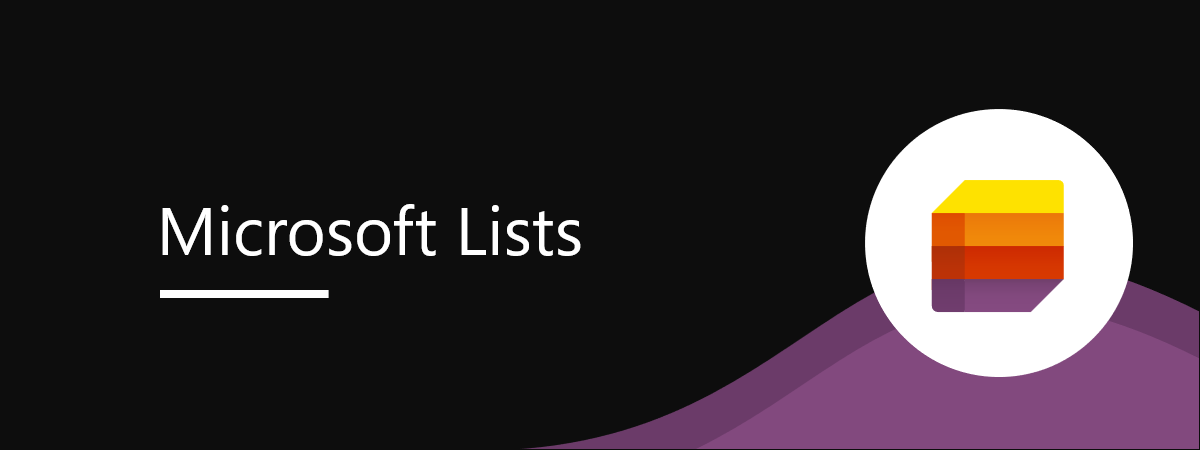
Microsoft Lists is a powerful tool designed to help you track information and manage work, events, issues, or even personal tasks. Integrated with other apps and services in Microsoft 365, the Microsoft Lists app can be exactly what you need to streamline workflows and collaborate with your team or friends more efficiently. In this tutorial, I’ll tell you more about what Microsoft Lists is and what it’s used for, as well as what to expect when working with the lists you create. Interested in learning more about Microsoft Lists? Then read on:
What is Microsoft Lists?
Microsoft Lists is a new app by the Redmond-based company that allows you to create, share, and track lists of information across your team or organization, as well as within your family or a group of friends.
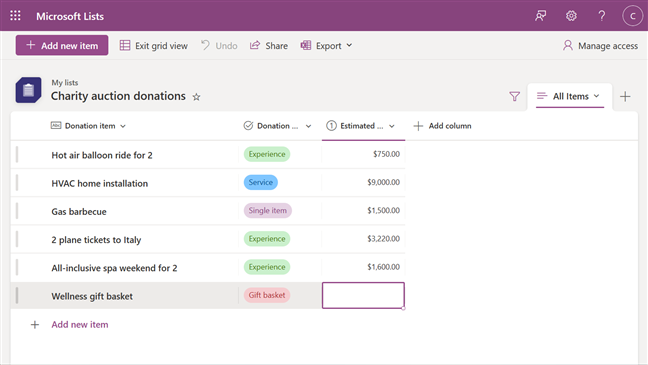
Microsoft Lists is a tool for creating powerful lists
What are Microsoft Lists used for?
For instance, if you need to stay on top of your work, Microsoft Lists can help you manage projects, track inventories, monitor issues, and any other tasks that require, well, lists.
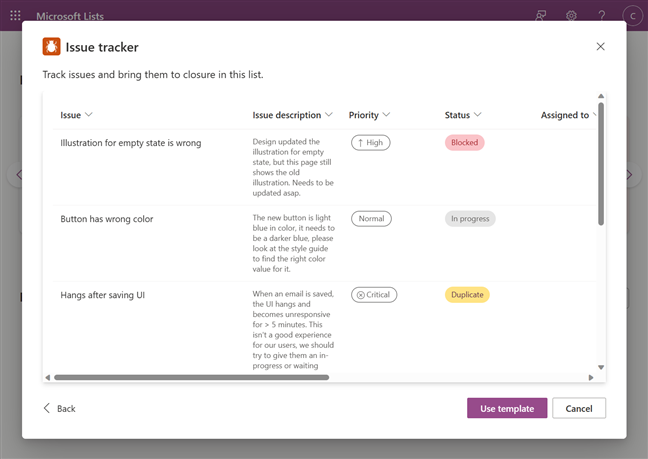
Microsoft Lists can help you track information
Microsoft Lists can also be useful for keeping track of more personal tasks and even collaborating with others. For instance, they’re great when you need to organize events, manage your personal expenses, or even brainstorm what gifts to buy for your friends.
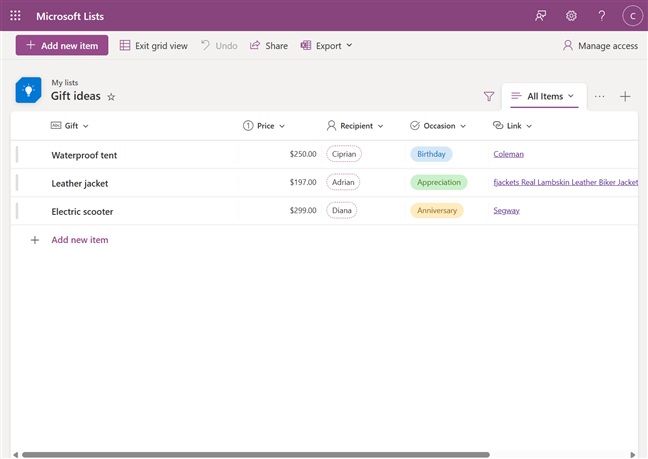
A sample list created with Microsoft Lists
If all that sounds interesting, you might wonder how to get access to Microsoft Lists. Read on to find out more:
How to access Microsoft Lists
First, you must know that the Microsoft Lists app is built on the Microsoft 365 platform. This means that the lists you create are integrated with other apps and services from Microsoft, including the Microsoft 365 app, SharePoint, and Microsoft Teams. You can access Microsoft Lists from the web, mobile, or desktop.
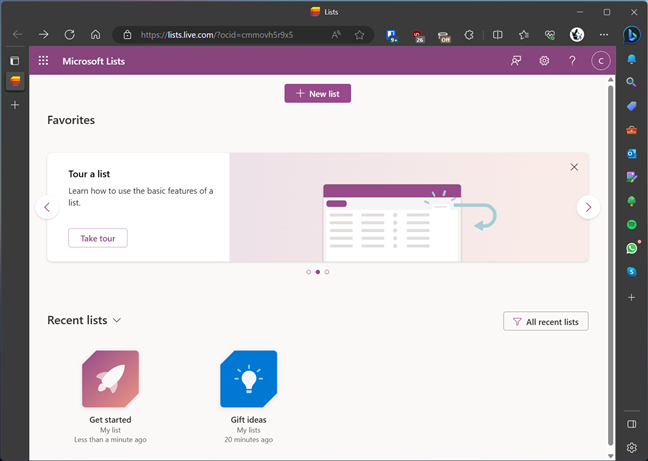
Microsoft Lists on the web
However, as far as I know, unless you have a Microsoft 365 work or organization account (with a subscription to a Microsoft 365 business plan), the only way to access Microsoft Lists is from within the Microsoft 365 (Office) app found in Windows or directly on the web, at lists.live.com.
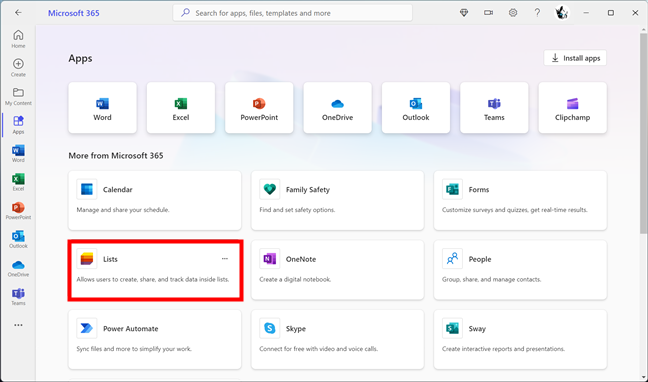
Microsoft Lists can be accessed from the Microsoft 365 (Office) app
On mobile devices, you can also install the Microsoft Lists app: it’s available for both Android smartphones and iPhones. However, when I attempted to sign in using my personal Microsoft account, I was told I needed to use a work or school account. If you don’t have one either, the alternative is to use Microsoft Lists in a web browser, as that works regardless of the device you’re on.
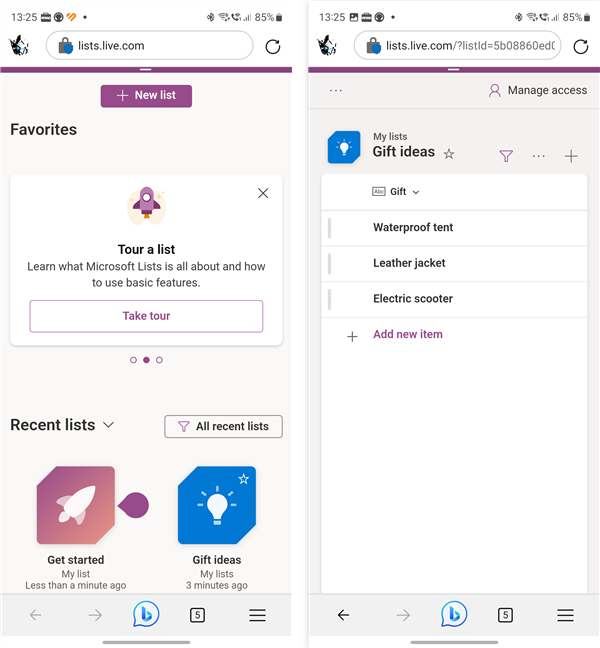
Microsoft Lists can be used on mobile devices
Now you know what Microsoft Lists are, what they’re used for, and how to access them. Next, let’s see how to use the Microsoft Lists (web) app.
How to use Microsoft Lists
While testing Microsoft Lists for the first time, I must say I found them quite easy to use. If you’ve worked with Microsoft Excel or SharePoint before, the learning curve is practically non-existent. And even if you didn’t, the overall graphical approach of Microsoft Lists and the simple interface translate into an uncomplicated and trouble-free process of creating, editing, and sharing lists. Here’s what to expect from working with Microsoft Lists:
How to create a list in the Microsoft Lists app
When creating a new list in Microsoft Lists, you can:
- start from scratch with a Blank list (the new list is completely empty, and you need to add all the elements you require);
- start From existing list (using a list that you’ve previously created);
- start From CSV (a file with data separated by commas);
- use one of the templates that are already available.
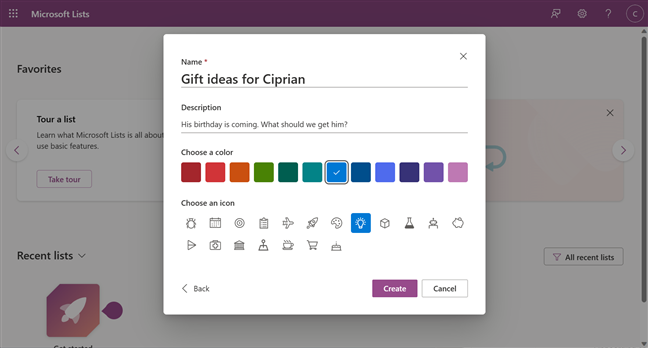
Creating a new list in Microsoft Lists
The list of templates includes lists that are already built and configured with the elements you usually need. There are, for instance, templates for:
- tracking issues, useful for reporting and keeping tabs on (un)resolved problems and bugs in software projects;
- event itineraries, handy when you need to plan events such as conferences, workshops, or, why not, even weddings; 🙂
- work progress, useful when you need to keep track of your priorities and steps in delivering the end result;
- expenses, useful for any of us, regardless of whether we want to keep an eye on the money spent on a work project or personal finances.
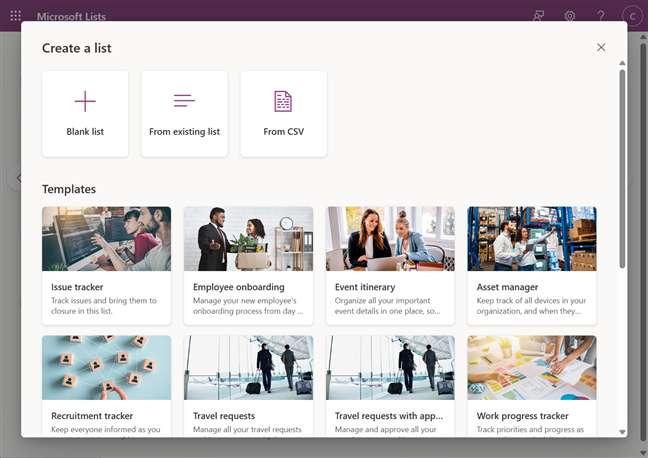
Starting options and templates for Microsoft Lists
These are just a few of the templates I find useful, but the list continues. And if you don’t find any template matching your requirements when you create a new blank list, it’s easy to add columns for information such as text, numbers, dates, choices, or images. Though similar to how you work with Excel spreadsheets, inserting elements into a list in Microsoft Lists is even more straightforward.
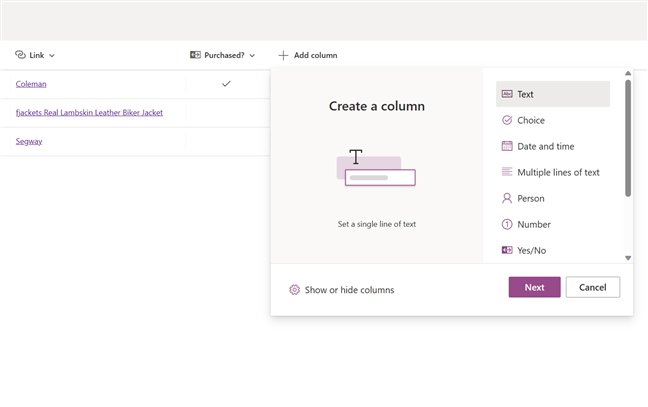
Creating a column in Microsoft Lists
Play a bit with the options available in the interface of Microsoft Lists. It shouldn’t take long to master it.
How to view and edit a list in the Microsoft Lists app
Lists you create with Microsoft Lists can be visualized in different views. For instance, you can see a list as a grid (just like a regular to-do list or a table), but you can also view the list as a Gallery (each item is listed as a card with an image) or as a Board (each item is shown as a task, with assignments and status). You can also create calendar views to see the list of items by date.
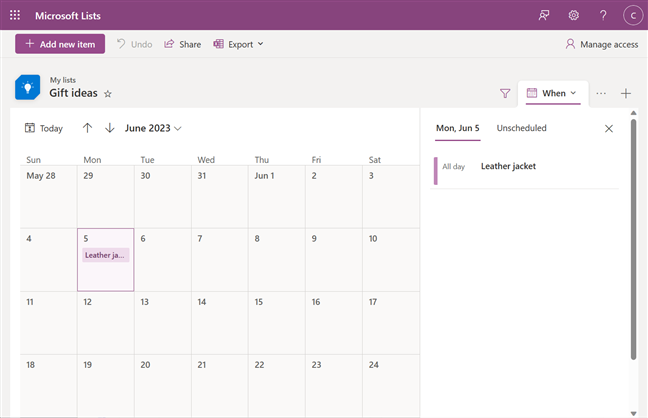
The Calendar view of a list created with Microsoft Lists
If you need to edit an element in a list, a simple click or tap on it will usually suffice to enter the editing mode. Then, you can change values as you want.
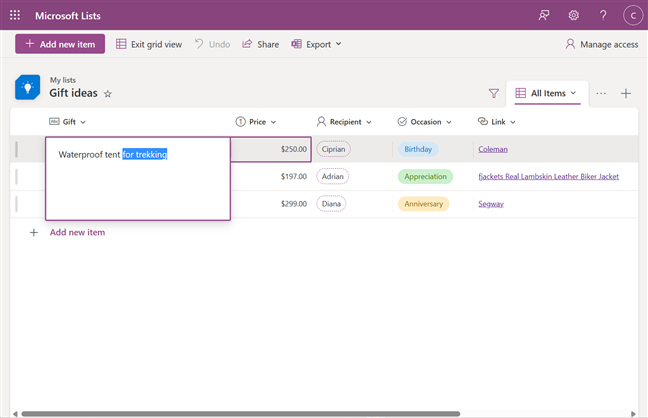
Entering data in a list on Microsoft Lists
Editing and formatting columns is also done intuitively: click or tap the column title, go to Column settings, and you’ll then get access to a series of options. Among others, these include options for editing, hiding, or formatting.
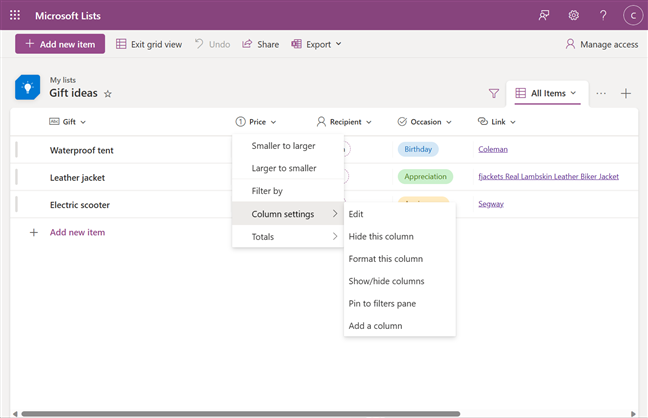
Column settings in Microsoft Lists
And last but not least, Microsoft Lists also allows you to sort, filter, group, and format data as per your requirements.
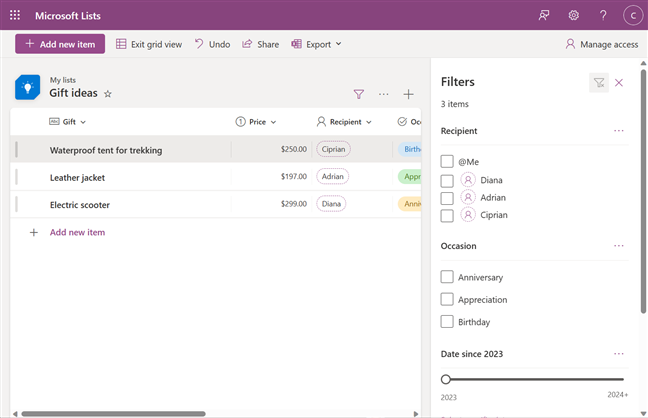
Filters in a list on Microsoft Lists
With the risk of repeating myself, editing lists in Microsoft Lists is very easy. However, there are too many options to cover them all in this guide. I recommend playing with Microsoft Lists for a little while to get accustomed to its features.
What are the advantages of Microsoft Lists?
Microsoft Lists looks like a powerful and versatile app. In my opinion, there are a couple of essential aspects that make it a great choice for many users:
- This app can help you organize and manage all kinds of data, from simple to-do lists to complex work projects.
- The user interface offered by Microsoft Lists is simple and easy to use, and the settings and options in it are intuitive.
- Microsoft Lists are available from any web browser, both on desktop and mobile devices.
- Microsoft Lists is free (for now; that will change after 200,000 users will sign up and start using it).
What do you think about Microsoft Lists?
Now you know what Microsoft Lists is, what it’s used for, and what to expect from it. While not the same as SharePoint lists, Microsoft Lists are similar, offering a simple yet powerful way of keeping track of any project that involves lists. What project doesn’t need lists anyway? If you’re using Microsoft Lists for your business, I’d love to hear your thoughts about it. And if you’re a home user, will you hurry to sign up for Microsoft Lists while it’s still free? Let me know in the comments section below.


 07.07.2023
07.07.2023