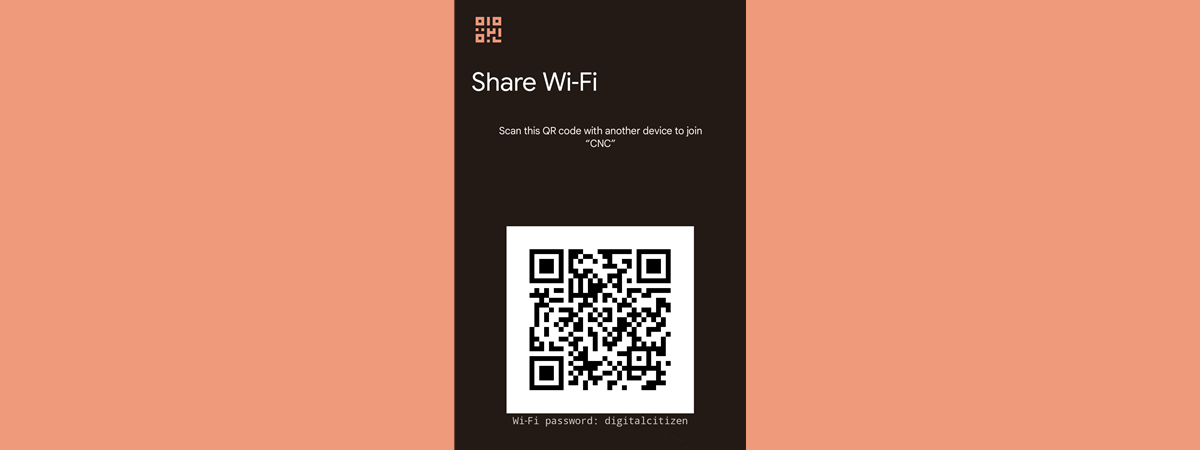Have you ever found yourself in a situation when you wanted to configure a router, and you did not know its IP address? Therefore, you couldn’t connect to its administration user interface and change its settings. To help you out, we created this complete guide that covers finding the IP of a router using all types of computers and devices: the routers themselves, Windows PCs, Android smartphones and tablets, iPhones and iPads, and Mac computers:
NOTE: If you are not clear on what an IP address is and how it works, we recommend reading: What is an IP address and a subnet mask, in simple terms?.
1. How to find your router's IP address on the router itself
Many wireless routers have their IP address or an URL that leads to their IP address written on the back or bottom. Go to your router, and look on all its sides. You should find a sticker, like the one on our ASUS RT-AX82U. There should be an entry like the one we highlighted in the picture below.
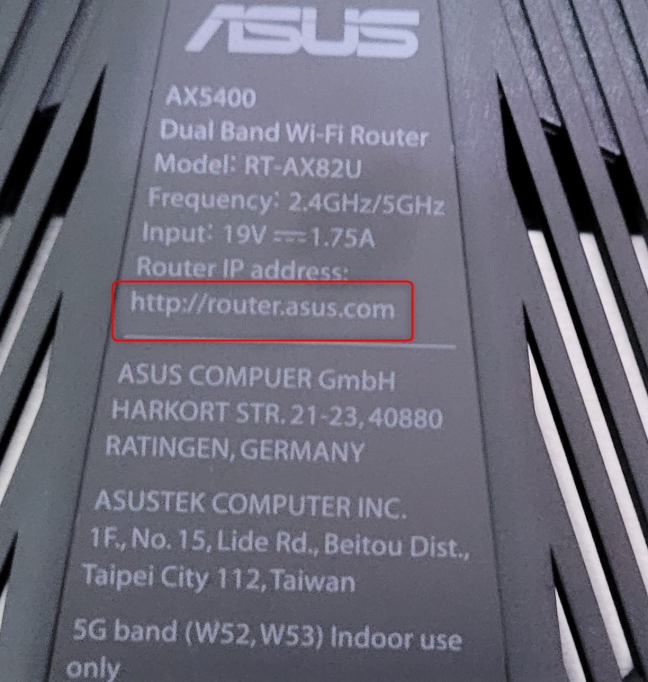
The Router IP address on an ASUS RT-AX82U
TIP: If you have an ASUS router with Wi-Fi 6, the default IP address is 192.168.50.1. If you have an older router with Wi-Fi 5, the default IP address is 196.168.1.1.
2. How do I find my router's IP address from Windows 10’s Settings app?
If you use a Windows 10 PC, laptop, or tablet, one way to find your router’s IP address is from the Settings app. After you connect to the network managed by the router (through Wi-Fi or an Ethernet cable), open Settings. One way to do that is to press Windows + I on your keyboard. Then go to the Network & Internet section.
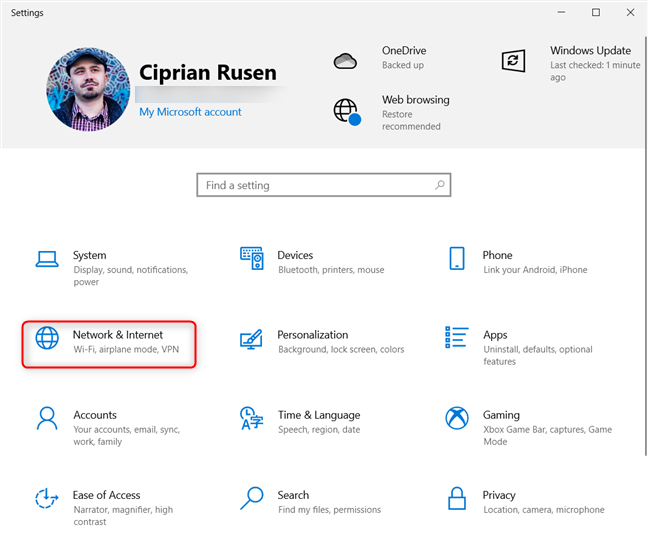
In Windows 10 Settings, go to Network & Internet
In the Status section, look for your current network connection. It can be listed as Wi-Fi or Ethernet, depending on how you are connected. Click or tap the Properties button beneath the network’s name.
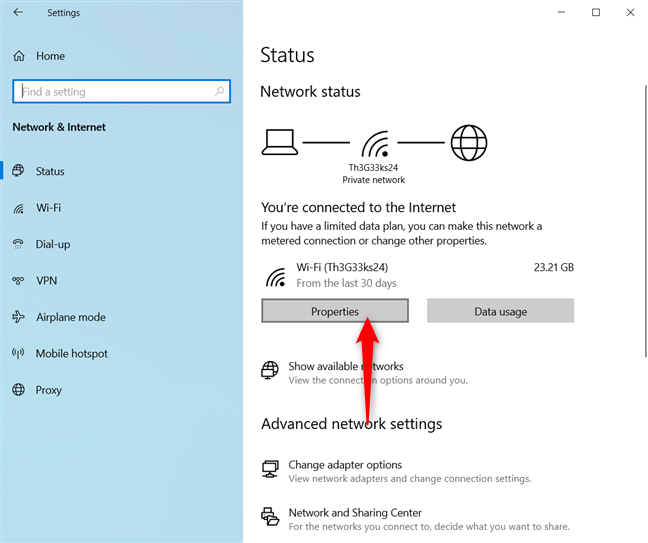
Click or tap Properties for the active network connection
You see a window with many technical details about your network connection. Scroll down to the “IPv4 DNS servers” entry. That is your router’s IP address, unless you have set Windows 10 to use custom DNS settings for your PC, like in this guide: 3 ways to change the DNS settings in Windows 10.
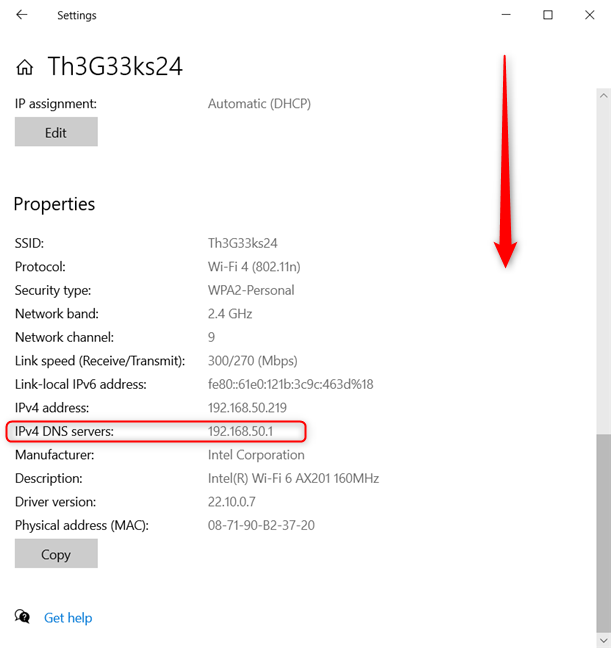
See the IPv4 DNS servers field
NOTE: If you have set Windows 10 to use a custom DNS, you need to undo your settings, and then the “IPv4 DNS servers” field will share the IP address of your router.
3. How to find my router's IP address from Windows 10’s Networks panel
A quick way to find out your router’s IP address is from the networks list in Windows 10. Click or tap on the Wi-Fi icon in the Windows 10 taskbar. Then, in the wireless networks list, click or tap the Properties button beneath your network’s name.
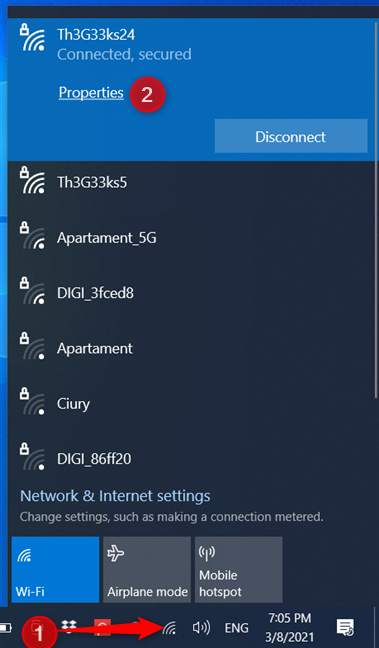
Access the properties of your Wi-Fi connection
This opens a window with lots of network-related information. Scroll down to the “IPv4 DNS servers” entry, where you see your router’s IP address.
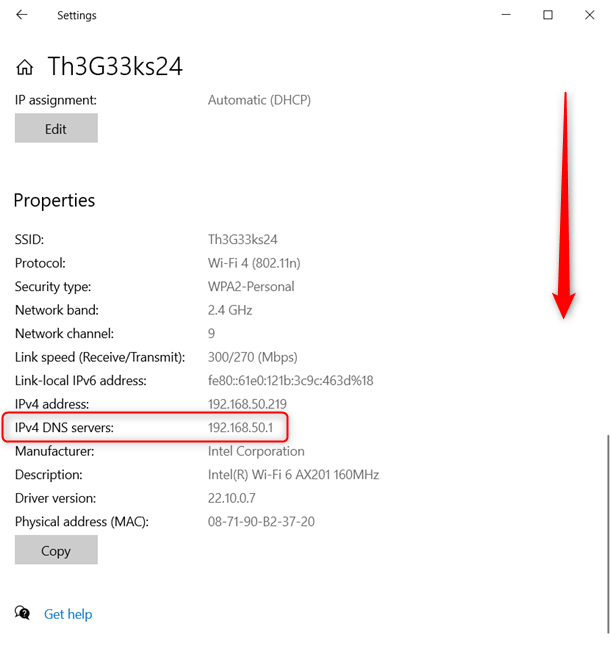
See the IPv4 DNS servers field
NOTE: This method works well unless you have set Windows 10 to use custom DNS settings for your PC.
If you are connected to the router through a network cable, the procedure is slightly different: click or tap the Ethernet icon on the Windows 10 taskbar and then on the network’s name.
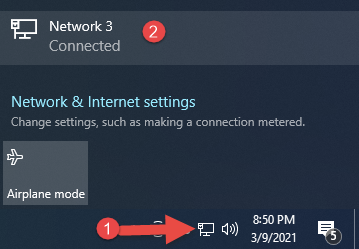
Access the properties of your Ethernet connection
In the Ethernet window that appears, click on the network’s name one more time, and you find the same list of network-related information shown earlier. There, scroll down to the “IPv4 DNS servers” entry.
4. Find your router’s IP address from the Command Prompt
If you prefer using commands, open CMD and run the following command: ipconfig /all | findstr /R “Gateway”
You can also copy and paste this command directly into the Command Prompt. The result you get is the Default Gateway used by your Windows computer or device.
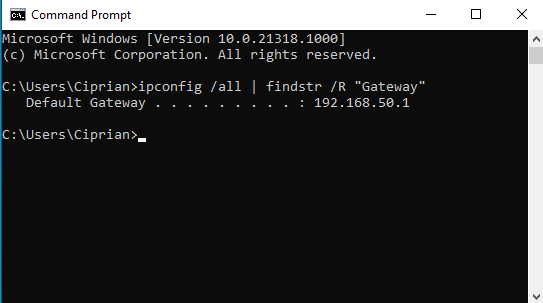
Find the router's IP from CMD
The IP address of your Default Gateway is also the IP address of your wireless router. An advantage of this method is that it returns a reliable result even if you have manually changed the DNS settings in Windows.
5. Find your router’s IP address from the PowerShell
Like the previous method, you can also use the PowerShell to find your wireless router’s IP address. Start PowerShell and run this command: gip | findstr /R “Gateway”
PowerShell lists the Default Gateway used by your computer.
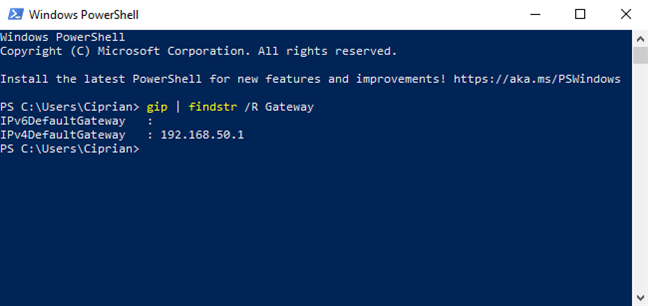
Find the router's IP from PowerShell
The IP address of the Default Gateway is also the IP address of your router. This method also returns a reliable result, even if you have manually changed the DNS settings in Windows.
6. How to find the IP address of your router from the Control Panel
Maybe you have Windows 7 instead of Windows 10, or you prefer the old Control Panel. After you connect your computer to the network managed by your router, you can use it to find out the router’s IP. First, open the Control Panel, and click or tap the “View network status and tasks” link found under Network and Internet.
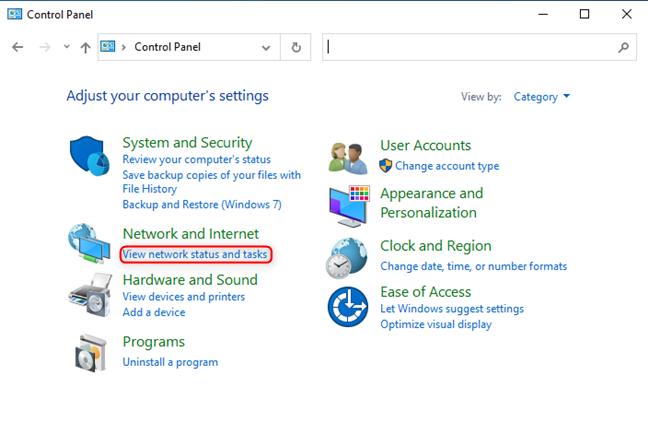
Click on View network status and tasks
This opens the Network and Sharing Center, where you access information and settings about your network connections. Look for the Connections entry and click or tap on the network name shown there.
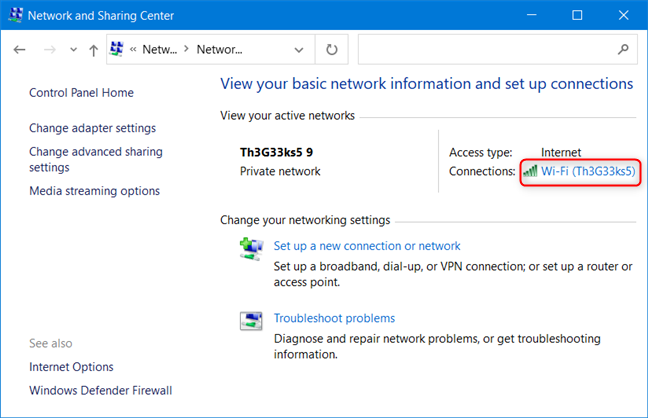
Click on the network's name
NOTE: If you are connected to the network using a cable, the network name is Ethernet.
This opens the Status window for your network connection (Wi-Fi Status or Ethernet Status). Click or tap the Details button.
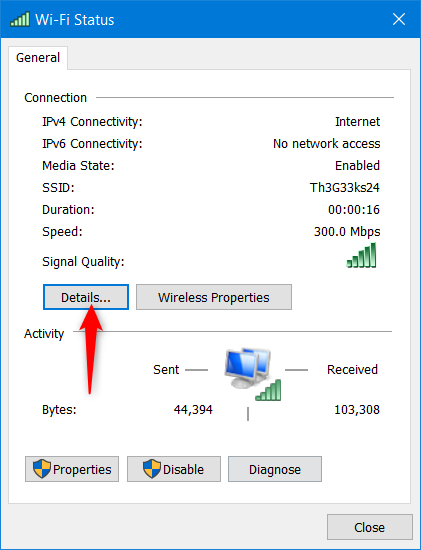
In Wi-Fi Status, click Details
In the Network Connection Details window, look for the IPv4 Default Gateway field. It lists the IP of your router.
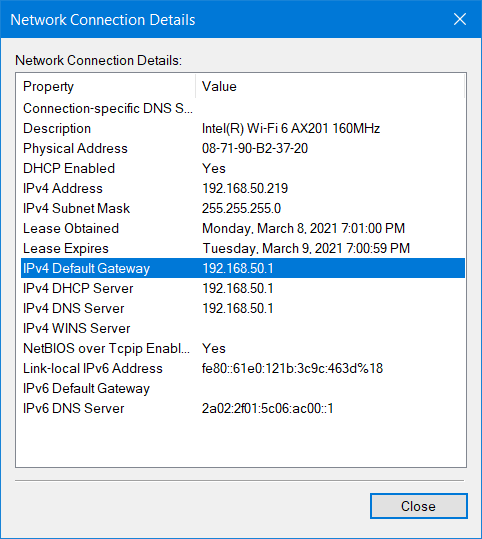
See the IPv4 Default Gateway field
When done, press Close.
7. How to find your router’s IP address from a Samsung Galaxy smartphone
If you have a Samsung Galaxy smartphone with Android 11 and the One UI v3 interface, you can find your router’s IP address by going to Settings after connecting to the Wi-Fi emitted by the router. In the Settings app, tap Connections.
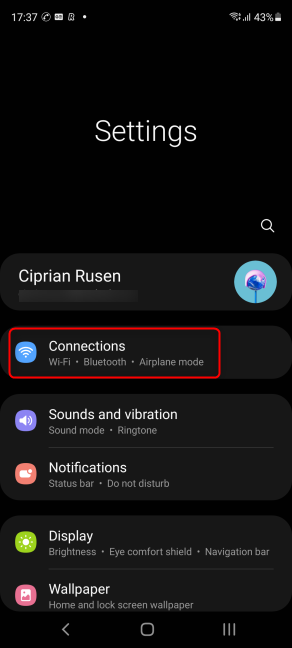
In Samsung's Settings, tap Connections
Then, tap the Wi-Fi entry, not the switch (it would only disable the Wi-Fi instead of taking you to the right place).
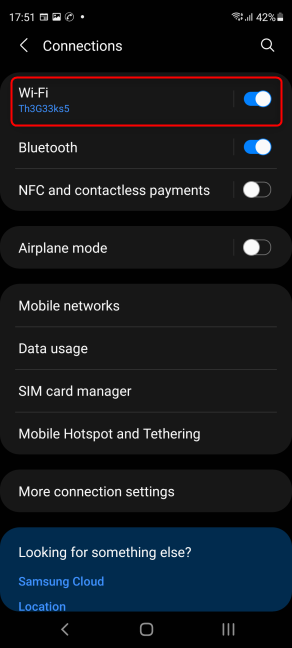
Tap on Wi-Fi
Your Samsung Galaxy device shows a list of all the wireless networks in your area, starting with the one you are connected to. Tap the gear icon next to your Wi-Fi network connection.
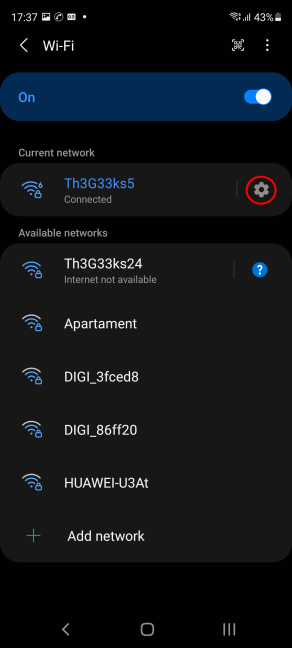
Tap the gear icon next to your Wi-Fi connection
A screen with information about your Wi-Fi is loaded. Tap on Manage router.
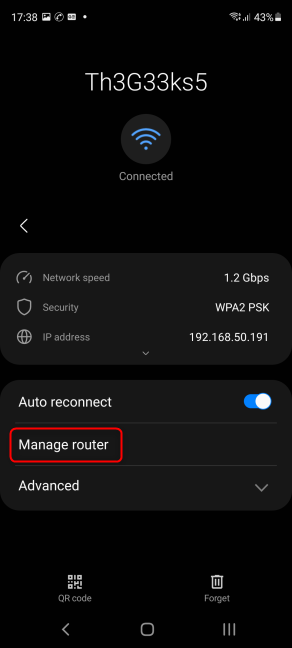
Tap on Manager router
This action loads your router’s IP address in Google Chrome or another browser you set as your default in Android.
8. How do I find my router's IP address on a smartphone with Android?
If you have a smartphone with a clean Android 10 version that doesn’t use a heavily customized user interface, as we do on our Nokia phone, it is relatively easy to find out the IP address of your router. After you connect to the Wi-Fi, open Settings, and go to Network & internet.
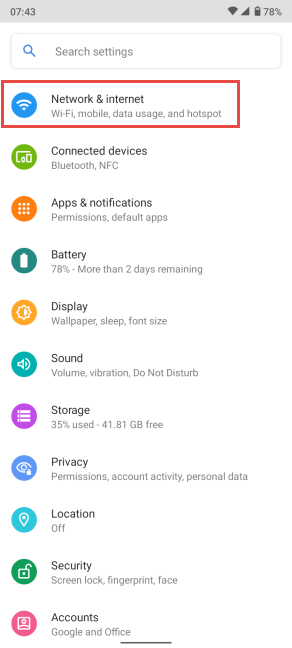
On Android devices, go to Network & Internet
Tap on the Wi-Fi entry (not on the switch).
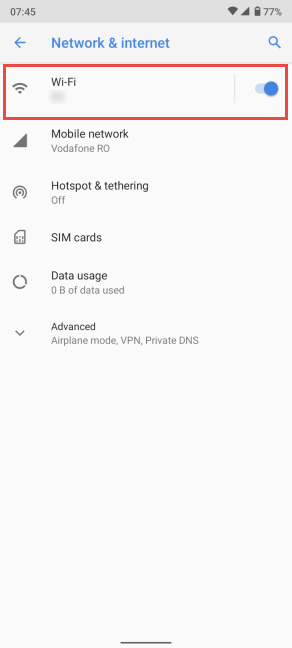
Tap on Wi-Fi
You see the network you are connected to and other wireless networks in your area. Tap on the gear icon near the name of the Wi-Fi network you are connected to.
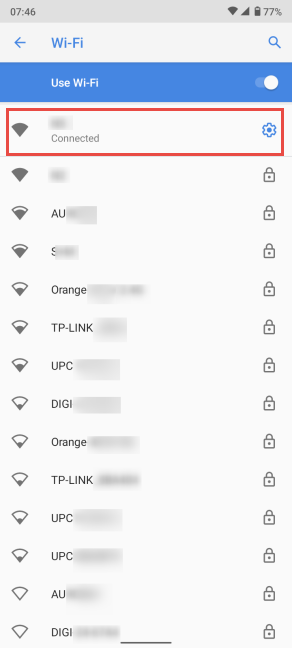
Tap the name of the Wi-Fi you are connected to
You see some information about the network. Tap on Advanced for more details.
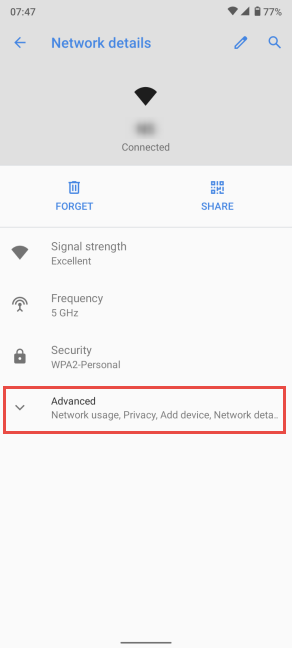
Tap Advanced in Network details
Scroll down to the Gateway field, where you see the IP address of your router.
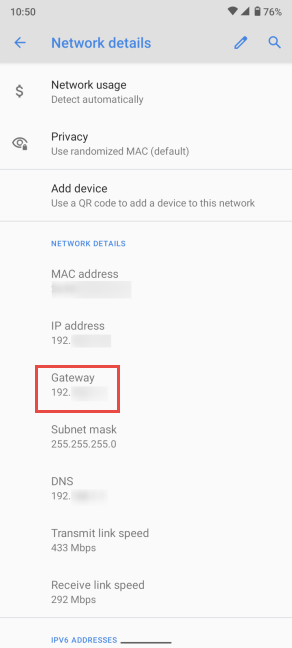
The Gateway field has the IP address of your router
Write it down for later use, and close the Settings app on your Android smartphone.
9. How do I find my router's IP address from an iPhone?
On your iPhone, first, connect to the Wi-Fi that is broadcast by your router. Then, open Settings and tap on Wi-Fi.
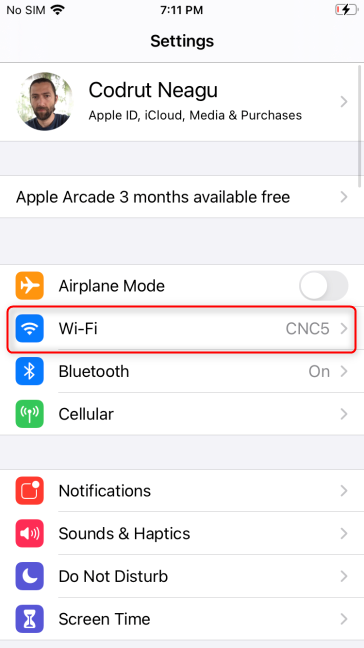
In your iPhone's Settings, tap Wi-Fi
You see the network you're connected to. Tap on its name.
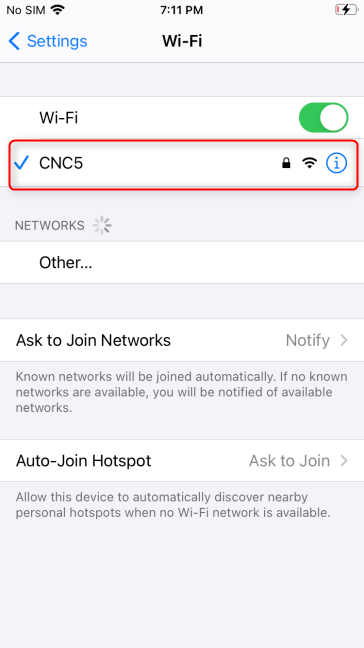
Tap the name of your Wi-Fi network
You see several switches and information about your Wi-Fi network connection. Scroll down this screen for a bit.
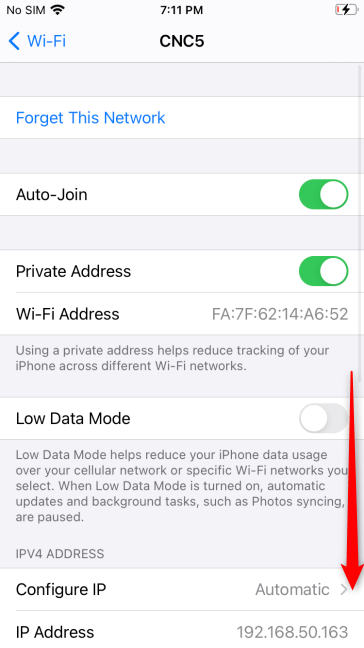
Scroll down this screen
At some point, you will see at least one entry named Router. There, you find the IP address of your router. If the router is set up to use IPv6 addresses, you will also see a second Router entry with its IPv6 address.
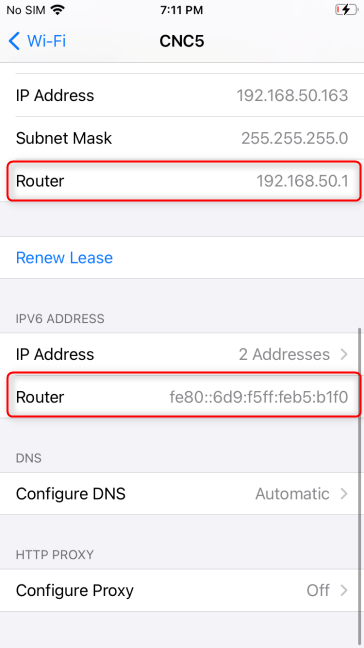
The Router field lists its IP address
You can then use the IP address found in the Router field to connect to your wireless router.
10. How to find your router’s IP address on a Mac
If you are using a Mac, click the Apple logo shown on the top left corner of your screen. In the menu that opens, access System Preferences.
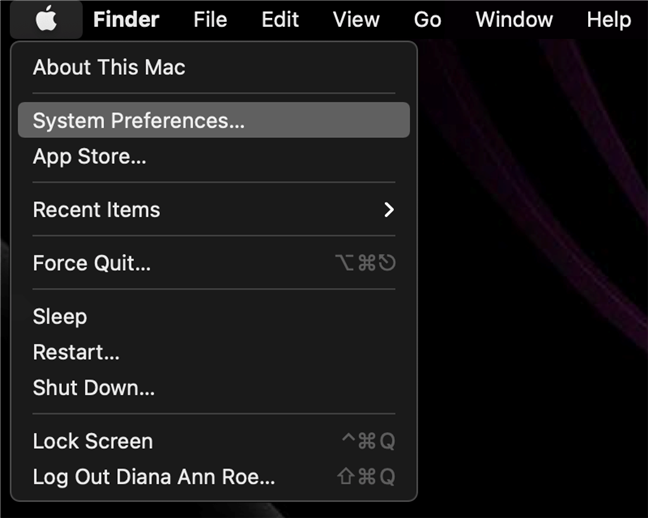
Click on System Preferences from the Apple menu
Then, go to Network.
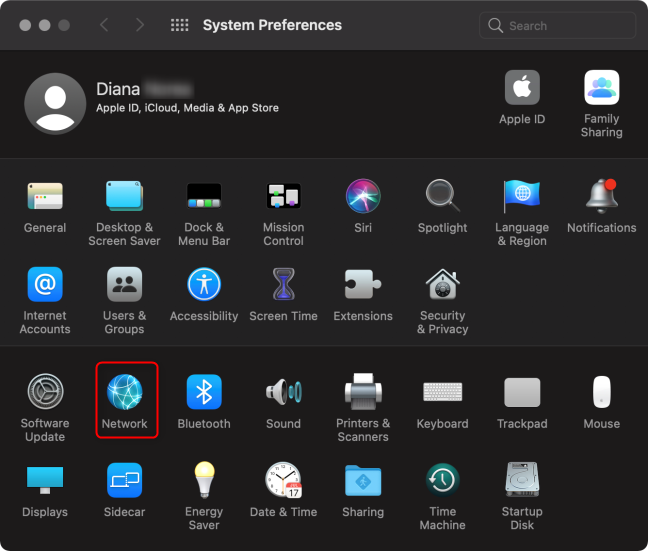
On your Mac's Settings, go to Network
In the Network window, select the type of network connection in the column on the left. It is either Wi-Fi or Ethernet (for wired network connections). Then, press the Advanced button in the bottom-right corner.
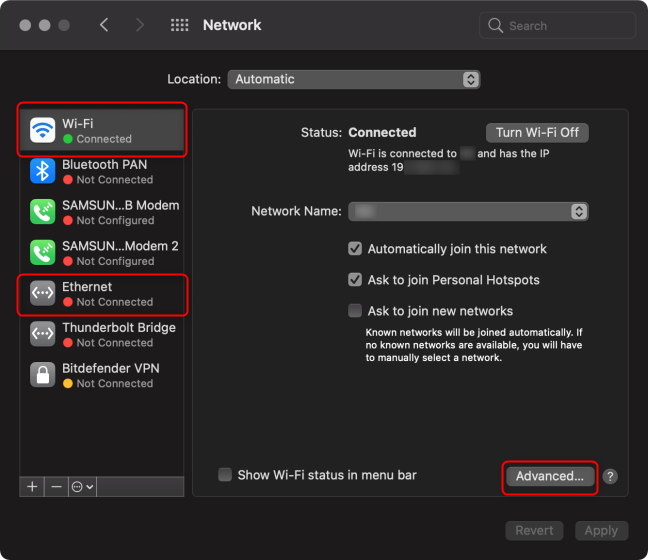
Select your network connection and press Advanced
Then, go to the TCP/IP tab, which shows network-related information about your Mac. Look for the Router field, where you see your router’s IP address.
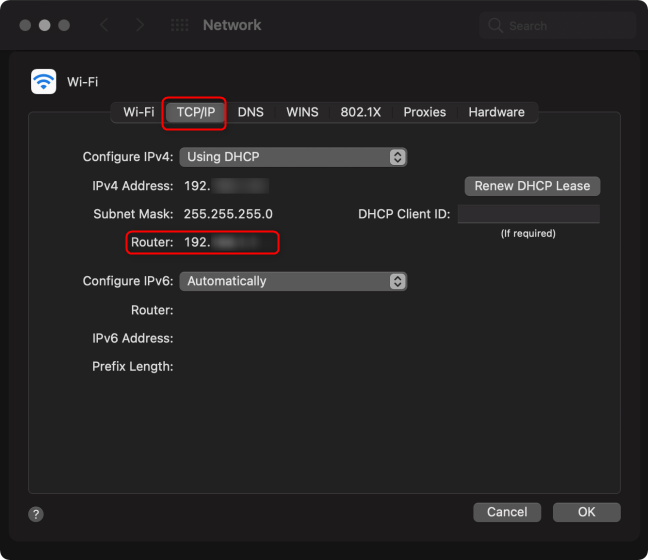
In the TCP/IP tab, look for the Router
Write it down, or copy and paste the IP address, and then press OK.
11. Find a router’s IP address from online databases
There are several sites online with databases that include all router manufacturers and the default IP addresses used on many of their models. One site we like is Routers Login. Its default router list contains data about many brands. Try it out, and see if it helps.
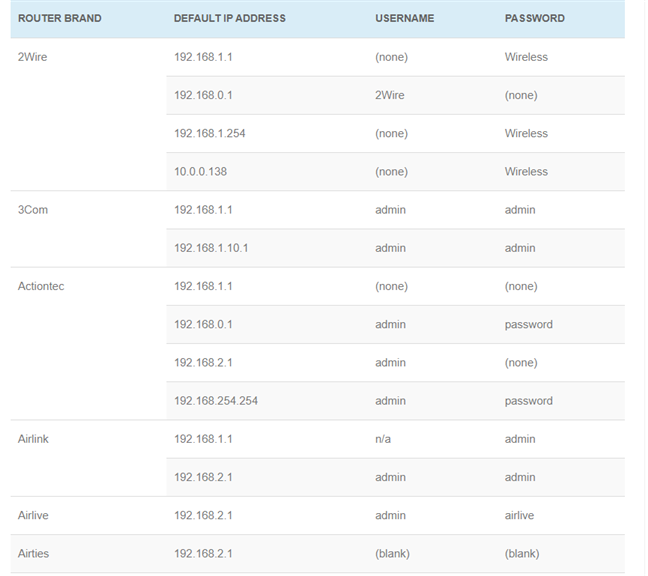
Routers Login has the default IP for many routers
One downside we noticed to such websites is that they have not been updated to include recent router models, especially not routers with Wi-Fi 6, which tend to use different default IP addresses than older models. If you have a newer router and such sites don’t include your specific router, the other methods we presented should help.
12. Find your wireless router’s IP address from the official documentation
We know that most people don’t like to read the manual, but in this case, it helps. All router manufacturers include the default IP address of the model you bought in its documentation. If you don’t have it at hand, Google the support site of your router’s manufacturer. Once found, search for your specific router and download the User Manual. Below you can see this information included in the manual of a Wi-Fi 6 router we tested: NETGEAR Nighthawk AX4.
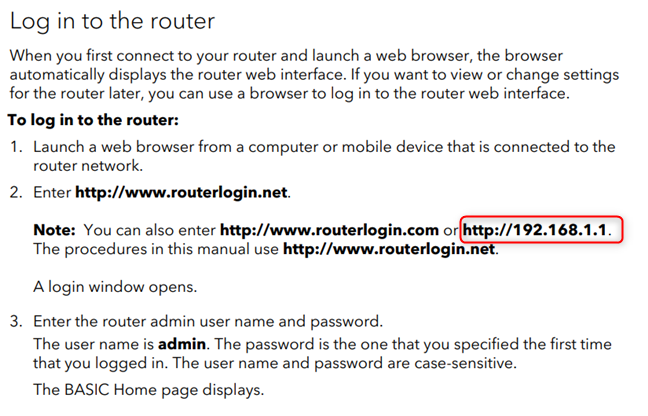
The user manual for NETGEAR Nighthawk AX4
To help you out, here are some direct links to the support pages of major router manufacturers: ASUS Support, D-Link Technical Support, Linksys Support Site, NETGEAR Support, and TP-Link Product Support.
Did you find your router’s IP?
This guide should have been complete enough to help you find the IP of your router. If you didn't, let us know in a comment below, and we will try to update and improve our tutorial. Before you go, tell us what router you have and what is its default IP address. We’re sure this information is going to help other readers searching for “my router IP”. 🙂


 11.03.2021
11.03.2021