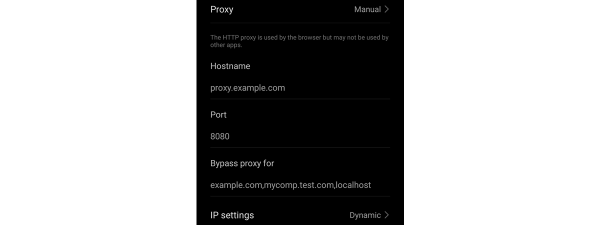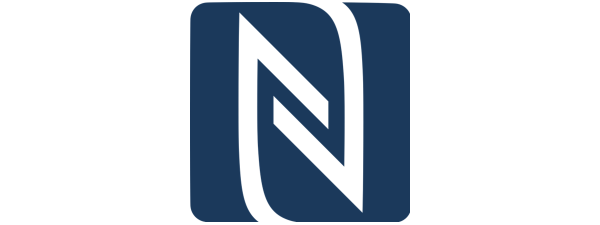If you’re wondering how to see the Wi-Fi password on Android, the answer couldn’t be simpler. Most Android smartphones or tablets automatically save the passwords for any Wi-Fi network you connect to. So all you have to do to show the Wi-Fi password on Android is check the password stored on your device. However, even if your smartphone or tablet doesn’t show the password, there is a workaround to find out what it is. This guide illustrates how to find the Wi-Fi password on Android without the use of third-party tools:
NOTE: This tutorial applies to Android 11, and it was created using Google Pixel 4a and Samsung Galaxy A51. For more details, check the Android version on your smartphone or tablet. The procedures are similar on most Android-powered devices, although you might encounter minor differences, depending on your device’s manufacturer. If you’re using a Samsung Galaxy smartphone, check out the dedicated chapter. The instructions in this last chapter should also help if you can’t view the Wi-Fi password on your Android, but you are able to reach the QR code used to share the password, as seen in our guide on connecting an Android phone to a Wi-Fi network.
How to see the Wi-Fi password on Android
With most devices, you can find the Wi-Fi password on Android in the Settings app. Open Settings and tap on Network & internet.
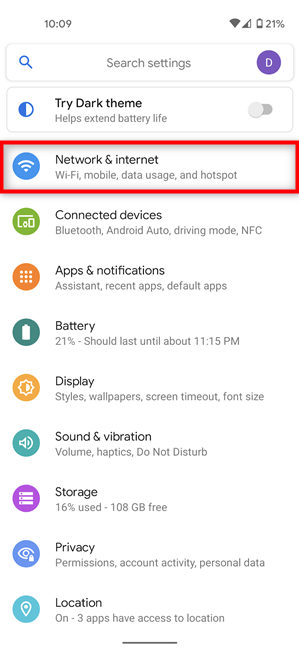
Access Network & internet
Next, tap on Wi-Fi, and not the switch next to it.
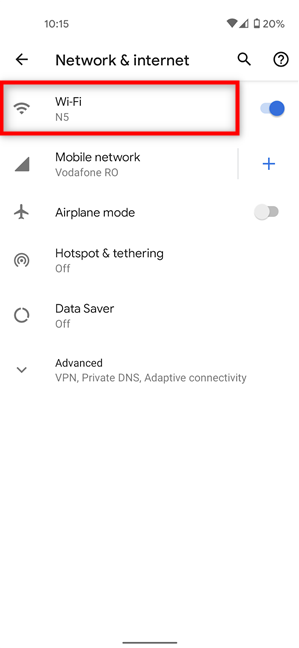
Press Wi-Fi
You should see a list of all the Wi-Fi networks available in your area.
Scroll to the bottom, and access your Saved networks.
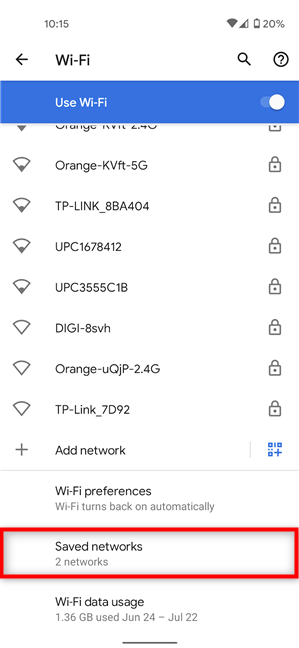
Tap on Saved networks
Find the network whose password you want to see and tap on it.
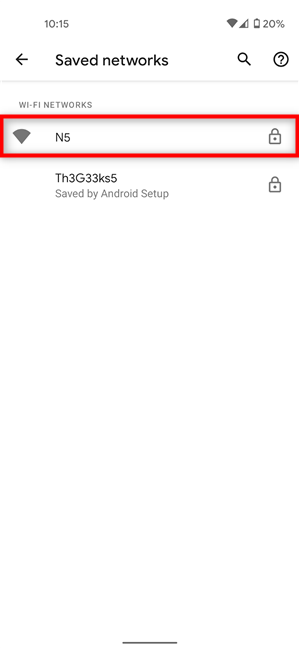
Press on the network whose password you want to see
On the next screen, you have the option to Share the data for a certain Wi-Fi network. Tap on the Share button.
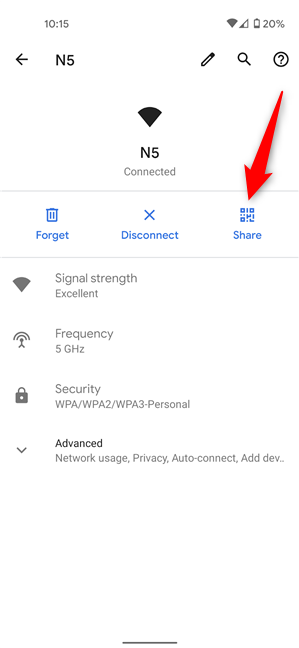
Press Share to see the Wi-Fi password on Android
The next screen displays a QR code and, under it, you can see the password saved for that network.
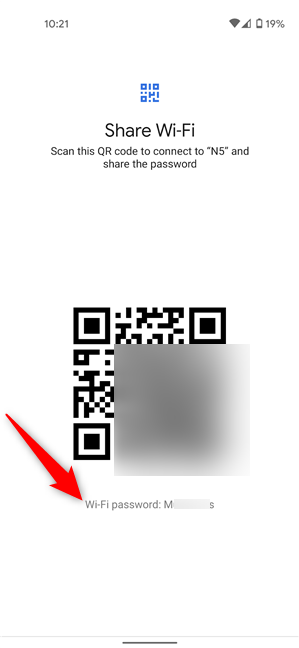
How to find the Wi-Fi password on Android
How to find the Wi-Fi password on a Samsung device with Android
On Samsung Galaxy devices, you can’t find the Wi-Fi password as easily, but one of our readers suggested a workaround that lets you display it with the help of Google Lens.
To begin, access Connections from the Settings app.
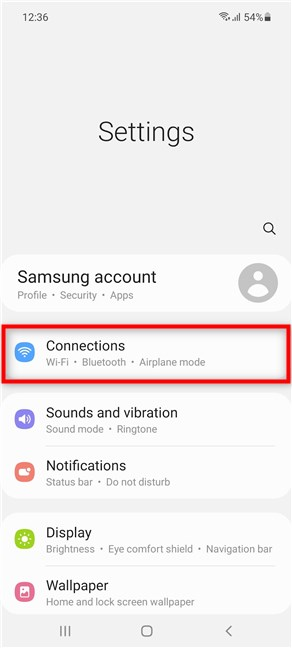
Tap on Connections on a Samsung Galaxy
Tap on the Wi-Fi setting at the top (not the switch next to it, which should be on).
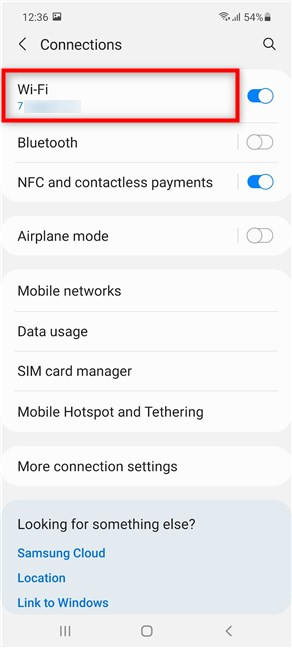
Tap on Wi-Fi to access your Samsung's Wi-Fi Settings
Connect to the network whose password you want to find, if you aren’t connected to it already. Then, press the cogwheel icon next to it.
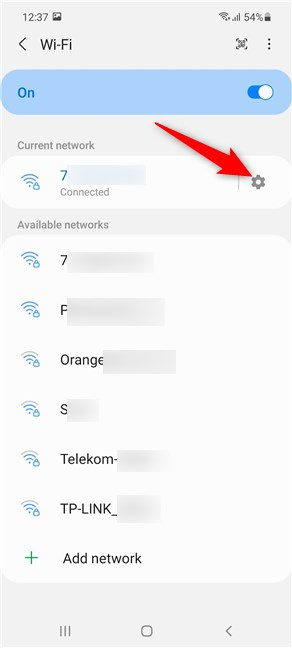
Tap on the cogwheel to access the details for the current network
Next, tap on QR code at the bottom-left corner of the screen.
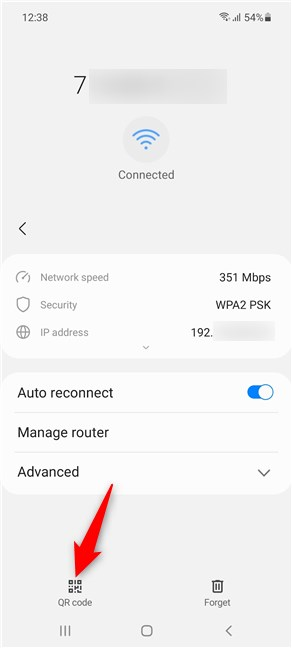
Tap on QR code to display it
The next screen displays a QR code, as seen in the image below. Take a screenshot of this screen. If you need help, check out our guide on taking screenshots on Android.
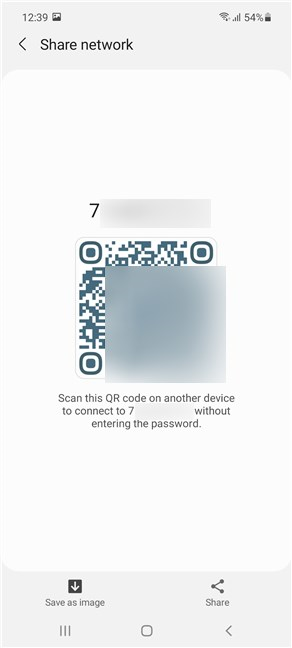
Take a screenshot of the QR code on your Samsung Galaxy smartphone
Next, go to the All apps screen and open Google Photos. If you can’t find it, try looking inside the Google folder on your Samsung Galaxy device. You can see its icon below.
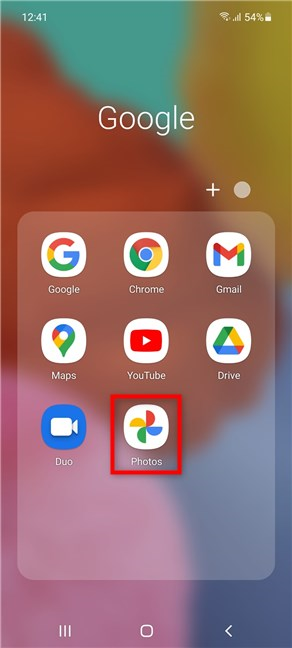
Tap on Google Photos to open it
Find the screenshot you took and tap on it to open it.
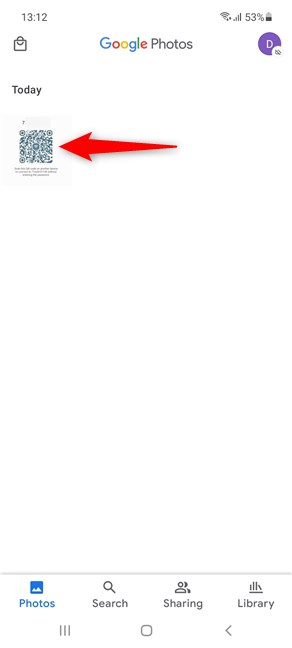
Press on the screenshot to open it
At the bottom of the screen, tap on the Lens button.
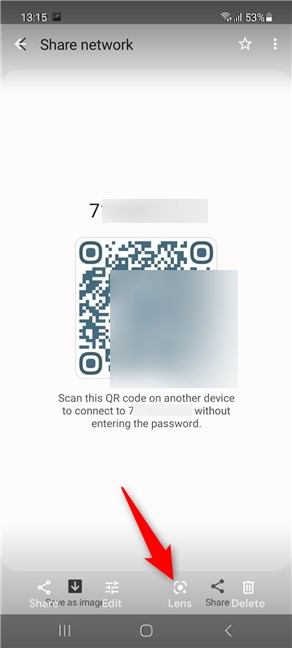
Tap on Lens
This opens Google Lens. The QR code is analyzed and you can see both the network name and its password at the bottom of the screen, as shown below.
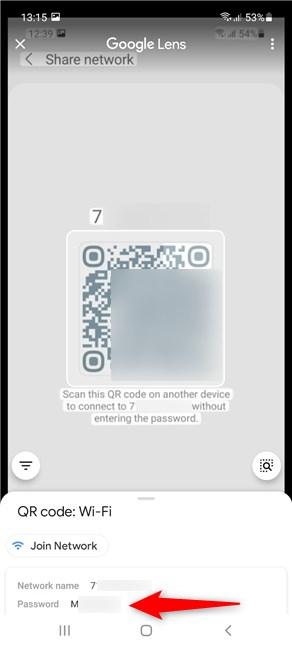
Google Lens extracts and shows the password using the QR code
Did you manage to see the Wi-Fi password on Android?
Unfortunately, it’s harder to find the Wi-Fi password on some Android devices, like Samsung Galaxy smartphones and tablets. However, the workaround shown in the last chapter should give you the answer you need. Before you close this guide, let us know if you managed to show your Wi-Fi password on Android. What device are you using? Tell us your story in the comments below.