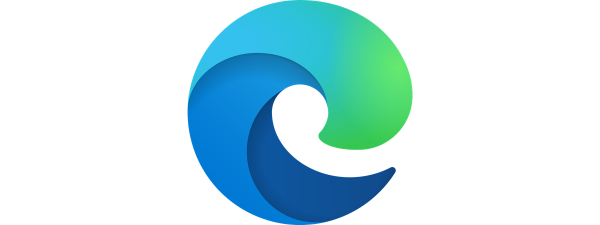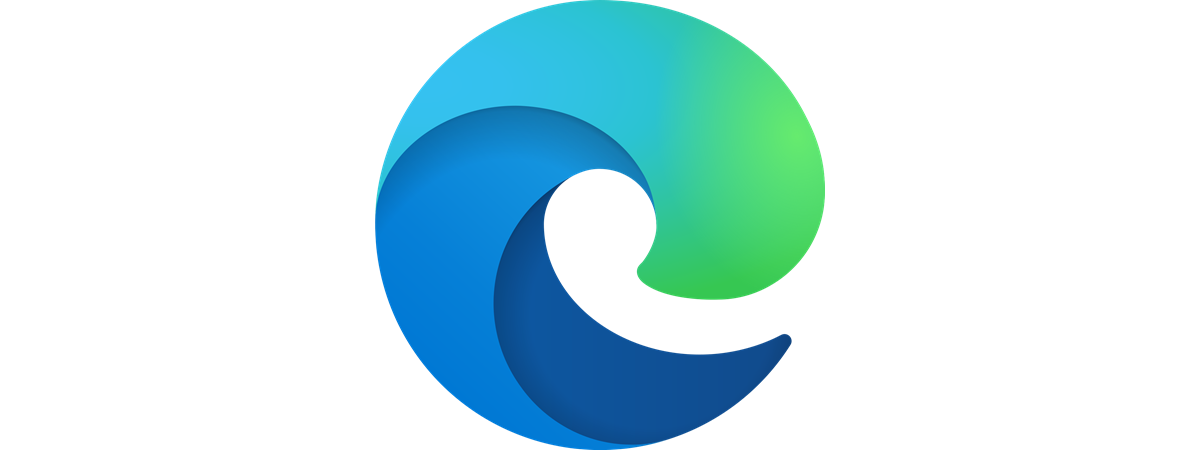
Have you ever searched for a product online, only to have advertisements for similar products follow you around on completely unrelated sites? This happens because websites track your internet activity through advertising cookies and other means. If you are concerned about privacy, tracking prevention can protect you from websites that collect your data. In this article, we explain what Tracking prevention is in Microsoft Edge, how Tracking prevention works, and how to configure it:
What is website tracking? Do I need Tracking prevention?
When visiting a website, your activity is being tracked, usually for advertising, site functionality, or traffic analysis purposes. The resulting tracking data is then saved either directly by the website on its servers, or by creating small files called cookies on your device. By collecting data about your activity, advertisers and websites gain insights about the way you use them, allowing them to give you a personalized experience and to monetize this data by showing you targeted adverts.
Tracking allows for personalized adverts, suited to your needs
The data collected ranges from IP addresses (used to locate your region), screen resolution, browser used, website activity, to personal data such as gender, interests, and even personal data that you enter into website forms. The problem is that you have little knowledge or control over what data is collected and how it’s being used. For example, some websites may sell or give your data to third parties, which in turn use this data to invade your privacy and profile you.
NOTE: In contrast, we at Digital Citizen don’t follow such practices and will never do so. Not only do we not sell data about our readers to third parties, but we also limit the amount of collected data and try to hit the sweet spot between monetizing our work and protecting our reader’s privacy.
This is where tracking prevention comes into play. Tracking prevention is a browser component that blocks websites from tracking your internet activity in several ways. Each browser has a different approach, and Microsoft Edge has one of the best in the industry. Here’s how it works.
What are the levels of Tracking prevention available in Microsoft Edge?
Tracking prevention in Microsoft Edge protects you from being tracked by websites that you aren’t accessing directly. It does this in two ways:
- by ensuring that known web trackers don’t have access to the local storage (so they can’t create cookies)
- by blocking web resources (like tracking scripts and similar content) from known trackers from being loaded
At any time, you can check which trackers are being blocked on the page you visit by clicking on “View site information” (the padlock icon located on the left side of the address bar).
Check what trackers have been blocked in Microsoft Edge
Microsoft Edge has three levels of tracking prevention:
- Basic - This is the least restrictive level of tracking prevention. You should choose this option if you do not mind being tracked on the web. Basic protects you against malicious trackers (known for fingerprinting, cryptomining, etc.) but doesn’t restrict advertising trackers at all. It’s the level of Tracking prevention that has the lowest chance of making pages not load correctly.
- Balanced (Default) - This is the default level of tracking prevention for Microsoft Edge. You should choose this if you want to see less personalized advertisements while minimizing the risk of compatibility issues. Balanced blocks trackers from sites that you are not actively visiting (e.g. third-party cookies).
- Strict - This is the most restrictive level of tracking prevention. It blocks most third-party content on the web pages you visit and restricts the use of local storage for all cookies. Choose this level of protection if you want maximum privacy, even at the cost of some websites not loading correctly.
How do I turn Tracking prevention on and off in Microsoft Edge? How do I configure Tracking prevention?
Tracking prevention is turned on by default in Microsoft Edge and is set to Balanced. In order to turn it off or change the settings, you need to start the program, then tap or click on “Settings and more” (the button with three horizontal dots, located in the upper right corner of the browser window). After opening the menu, choose Settings.
Access the Settings and More to configure Tracking prevention
This opens a new window that contains all the settings for Microsoft Edge. In the left pane, select “Privacy, search, and services”.
NOTE: If the left pane isn’t visible, you first have to press the hamburger button located in the upper left corner of the settings window.
Go to Privacy, search, and services to configure Tracking prevention
You now have access to the Tracking prevention settings. First, you can turn Tracking prevention on and off by flipping the switch in the upper right corner of the Tracking prevention section. We recommend keeping it on at all times.
Turn Tracking prevention and and off in Microsoft Edge
Also, you can select the level of Tracking prevention by clicking on the large Basic, Balanced or Strict buttons. The default (Balanced) setting is suitable for most scenarios, although you can always choose Basic if a particular website is not loading correctly, or Strict if you have privacy concerns.
Tracking prevention levels available in Microsoft Edge
View and configure blocked trackers in Microsoft Edge
You can see what trackers Microsoft Edge has blocked since installation by scrolling down and clicking on the Blocked Trackers section.
See blocked trackers list in Microsoft Edge
Here you find more details about each blocked tracker by pressing the arrows located to the right of every entry in the list.
See details about each blocked tracker
NOTE: You can go back to the previous screen by pressing the arrow next to the section title.
You can also see and configure the list of websites excluded from Tracking prevention by clicking on the Exceptions section.
Access Tracking prevention Exceptions list
If you have a trusted website you need to access, but doesn’t load correctly with the current level of Tracking prevention, you can add it to the list by clicking or tapping on Add a site. In the pop-up window that appears, input the name of the website and then click on Add.
Adding a website to the Tracking prevention exceptions list
How to use Strict Tracking prevention for InPrivate browsing
For normal web browsing, you may be OK with using the Balanced tracking prevention from Microsoft Edge. However, when browsing InPrivate, you may want the toughest tracking prevention available. To have that, you can toggle “Always use ‘Strict’ tracking prevention when browsing InPrivate” by flipping the switch next to it.
Turning on Strict Tracking prevention when browsing InPrivate
To learn more about private browsing and InPrivate mode, you can read this article: About InPrivate and Incognito. What's private browsing? Which browser is the best?. Also, here’s how to go incognito in Chrome, Firefox, Edge, and Opera.
What level of Tracking prevention do you use for Microsoft Edge?
You now have a more clear picture on how Tracking prevention works in Microsoft Edge and how to configure it. If you have any questions, please leave a comment below. We’d also love to know what level of Tracking prevention you choose to use and why.