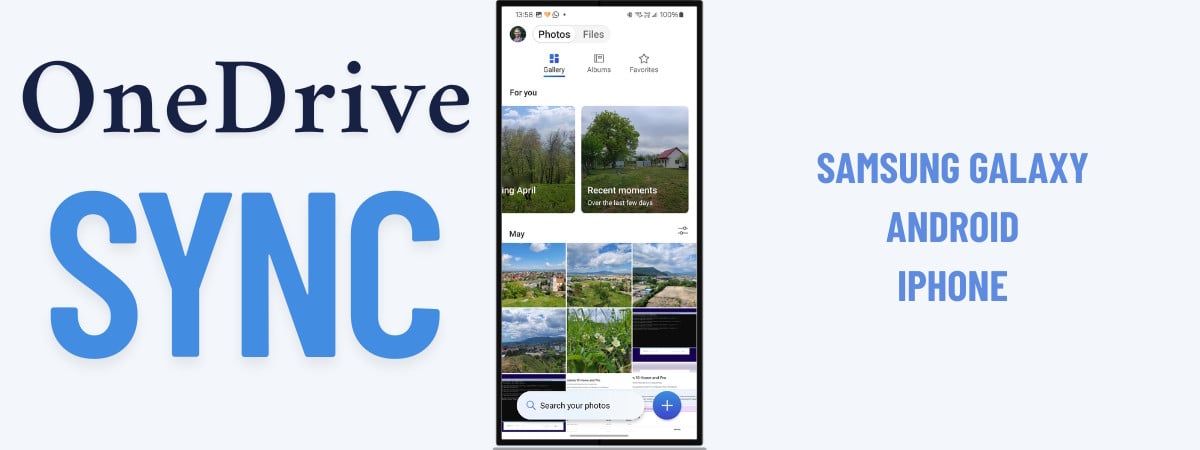Ever since 2017, Microsoft has allowed us to share files and folders with others using temporary links that expire at the dates of our choosing. How long do OneDrive links last? By default, they’re going to last forever. But, if you choose to set an expiration date on such a link, that link will become unavailable on that exact date. If you have a Microsoft 365 subscription, here’s how to generate sharing links in OneDrive that expire when you decide:
NOTE: This guide covers Windows PCs, Android devices, iPhones, and any computers or gadgets with a web browser.
How to share OneDrive expiring links from Windows
If you are using Windows 11 or Windows 10 and you have installed the OneDrive desktop app, you can share straight from File Explorer. First, open File Explorer and then go to the OneDrive folder. Find the file(s) and/or folder(s) you want to share, select, and right-click on it or them. If you’re using Windows 11, in the contextual menu, select OneDrive and then Share.
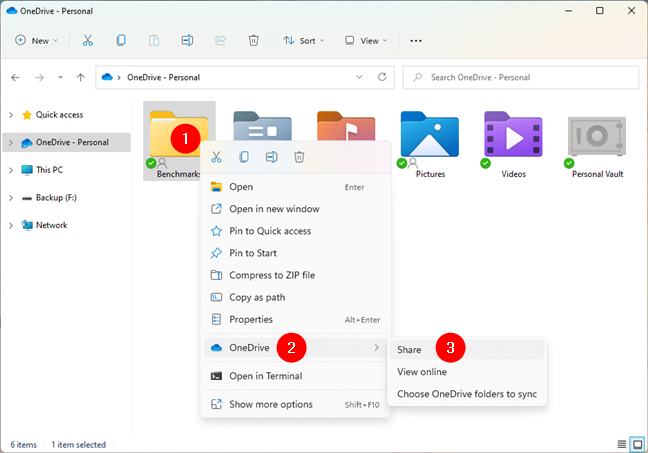
Share an item from OneDrive for Windows 11
If you’re using Windows 10, in the context menu, click or tap on Share.
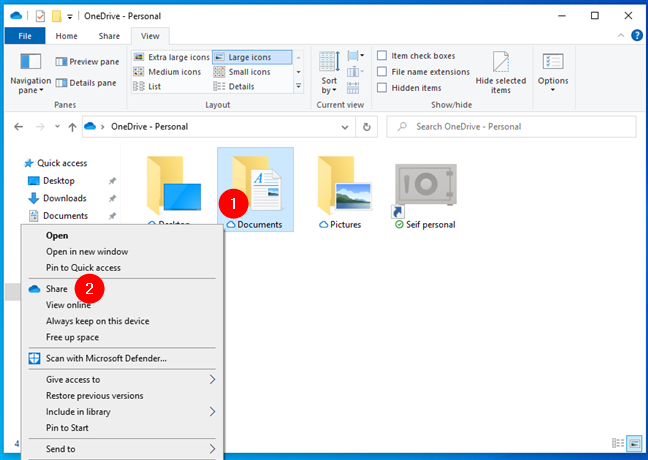
Share an item from OneDrive for Windows 10
OneDrive will open a dialog box with a couple of options. Among them, you should see two links called “Anyone with the link can edit.” One of them is found at the top, in the section where you can send the share link directly to other people or groups, while the other is found at the bottom, where you can also simply Copy the share link to manually send it to anyone you want via chat apps, mail, etc. Click or tap on either of the two “Anyone with the link can edit” links.
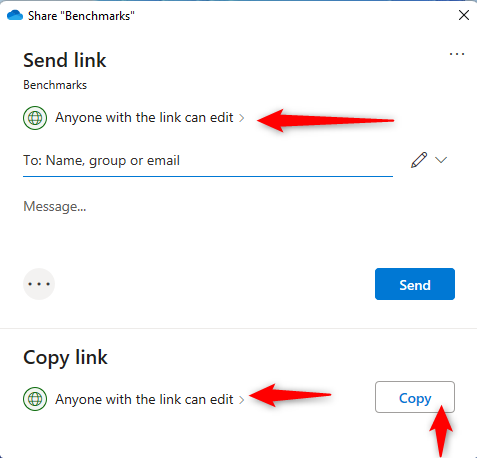
Click or tap on Anyone with the link can edit
This opens the Link settings, where, among other things, you can also choose OneDrive’s link expiration date. To do that, click or tap on the Expires field. Then, you can set when the link expires by choosing the exact date when you want to restrict access to the shared file(s). Once you’re done, click or tap the Apply button.
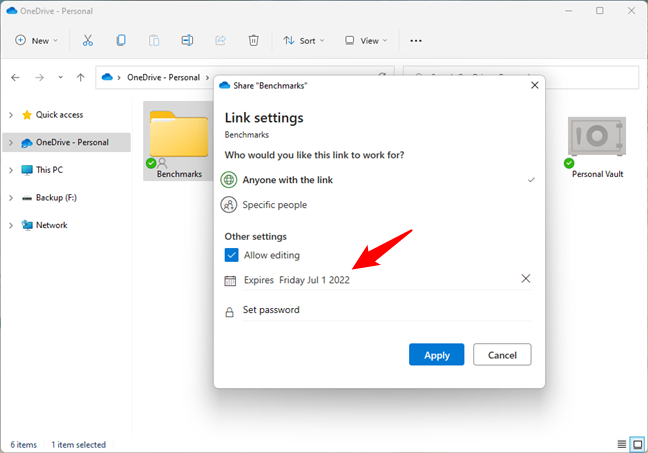
OneDrive link expiration date
The OneDrive link is now set to expire at the time you’ve chosen regardless of whether you send it directly to people or groups or manually copy and paste it into other apps (chat, email, etc.).
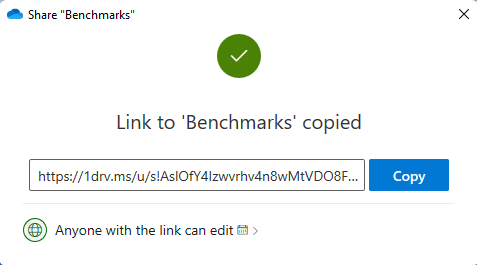
Copy the expiring link generated by OneDrive
The people receiving it will be able to use it only until the date you’ve set.
How to share OneDrive expiring links from Android
If you have the OneDrive app on Android, open the app. You must be signed in with your Microsoft account for it to work. Then, navigate to the file(s) or folder(s) that you want to share. Select what you want to share by tapping and holding onto the first item. Then, use the checkboxes to select other items that you want to share. When you are done choosing everything, tap the Share button at the top. You can see it highlighted in the screenshot below.
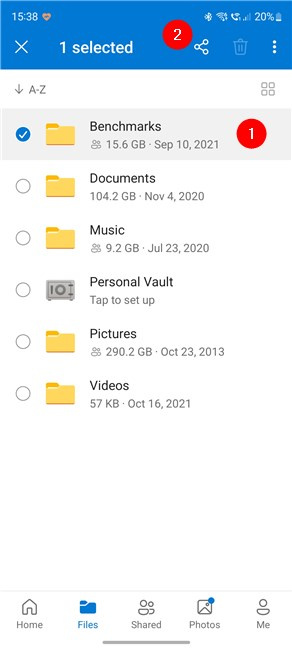
Share an item from OneDrive for Android
Sharing options are displayed, including the one for OneDrive link expiration settings. Tap on “Set Expiration.”
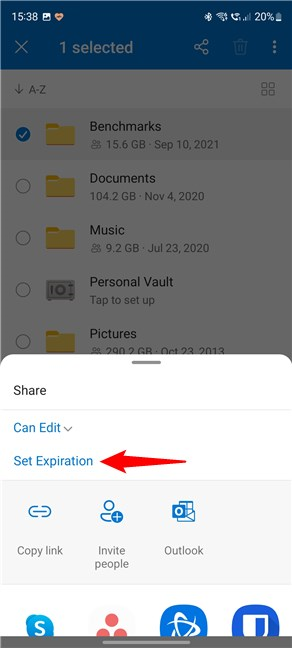
Tap Set Expiration
You are shown a dialog where you can select the date when the sharing link expires. Set the date that you want and tap OK.
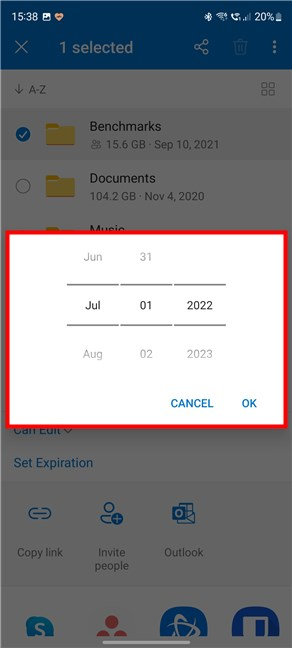
Pick an expiration date for the OneDrive link
Now you see a summary of your settings, and you can tap Copy link to copy it to the clipboard and then paste it into another app, like your email app or a messaging app for Android. Furthermore, there are also more direct options to Invite people or Outlook, for example, which automate things a bit: they copy the OneDrive expiring link and automatically send it to the recipients of your choosing.
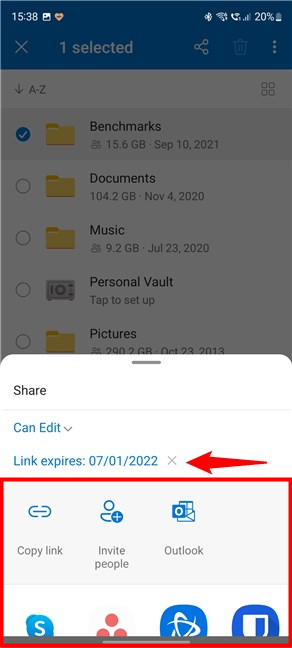
Link expires on the chosen date
The expiring link can be used by the people receiving it until the date that you have set as its expiration day.
TIP: If you like using OneDrive on Android, here’s How to upload photos to OneDrive from your Android smartphone or tablet.
How to share OneDrive expiring links from an iPhone
If you’re using OneDrive on your iPhone, open it and sign in with your Microsoft account if you didn’t already. Then, browse to the location of the file(s) and/or folder(s) you’d like to share. Next, select the ones you intend to share by pressing and holding onto the first item. The iPhone will then show checkboxes on the left, which you can use to select all the other items you want to share. When done, tap the Share button at the top of the screen.
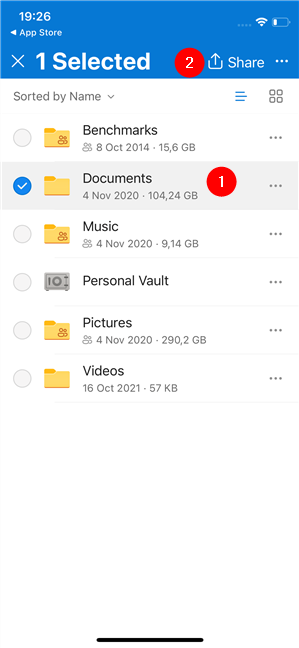
Share an item from OneDrive for iPhone
When the sharing options pop up, tap the entry called Link Settings.
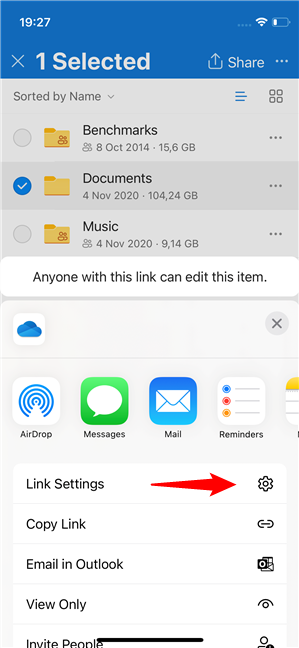
Tap Link Settings
Your iPhone will load a mostly empty screen: the only thing on it is a switch called Add Expiration, disabled by default. Tap on it to make the link expire.
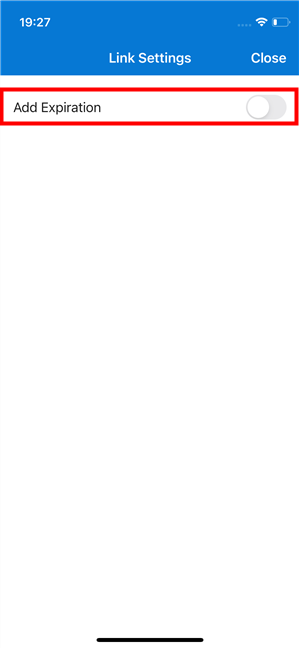
Add Expiration switch
Once you’ve enabled the switch, you get the expiration options available, towards the bottom of the screen. You can choose to make the OneDrive sharing link expire Tomorrow, Next Week, Next Month, or Pick a date, any you like.
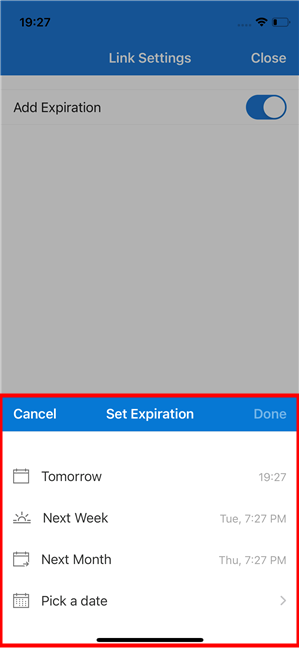
Set Expiration for a OneDrive link on iPhone
Once you’ve set the expiration date, tap Done, then Close, and you’ll be back to the sharing screen. There, you can now share the link anyway you like, directly in an app or manually by tapping Copy link to get it in the clipboard and then pasting it into another app, like your email app or a messaging app for iOS.
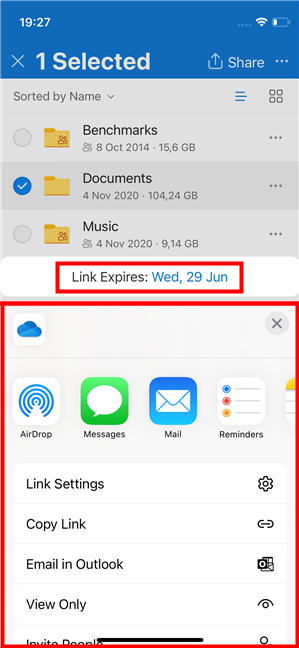
Link Expires on the selected date
The OneDrive expiring link is then available to use by anyone receiving it, but only until its expiration day.
TIP: If you like using OneDrive on your iPhone, here’s How to upload photos to OneDrive from your iPhone or iPad.
How to share OneDrive expiring links from a web browser
If you prefer to use a web browser or don’t have the OneDrive app at hand, use your Microsoft account to sign in to the OneDrive website in any web browser. Then, navigate to the file(s) and/or folder(s) that you want to share. Select what you want to share by clicking on its checkbox in the top right corner. Then, click or tap the Share button on the top.
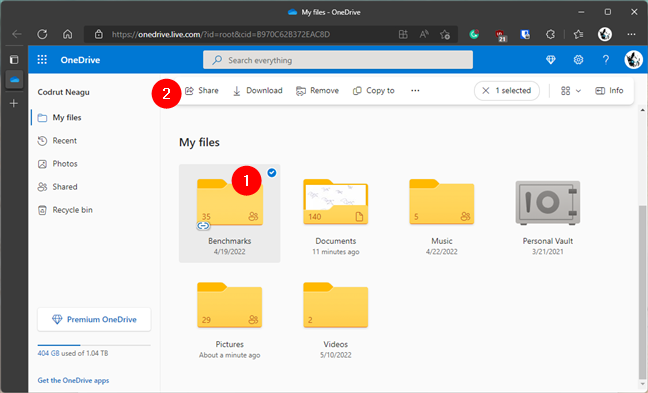
Share an item from OneDrive in the web browser
A dialog is displayed, with options for how you want to share. Click or tap on Expires and choose the expiration date for the link you’ll share.
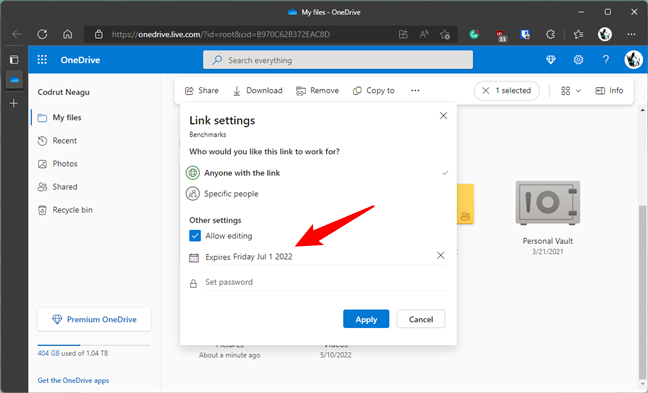
OneDrive sharing link expiration date
Once you are happy with your settings, click or tap the Apply button. Then, choose the way you want to send the OneDrive expiring link: directly to people via email or by copying the link and pasting it into any other app (email, message, presentation, etc.).
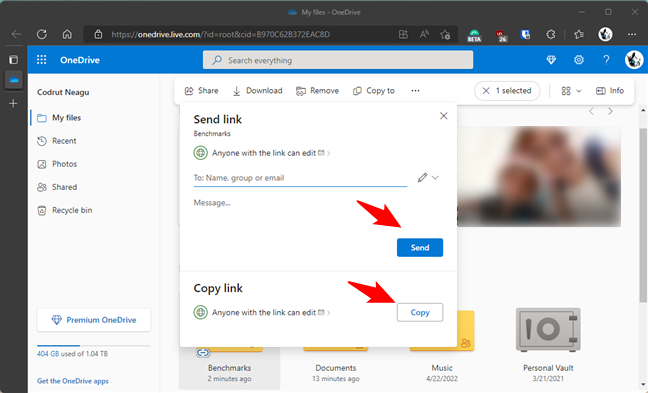
Sending the expiring OneDrive link
The sharing link will last until the expiry date.
Do you use expiring links on OneDrive?
Now that you know how to share from OneDrive using temporary links that expire after a certain time, let us know whether you use this feature often and how you like Microsoft’s implementation. Does it work well for you? What do you use it for? Is there anything that Microsoft should improve? Let us know in the comments below.


 29.06.2022
29.06.2022