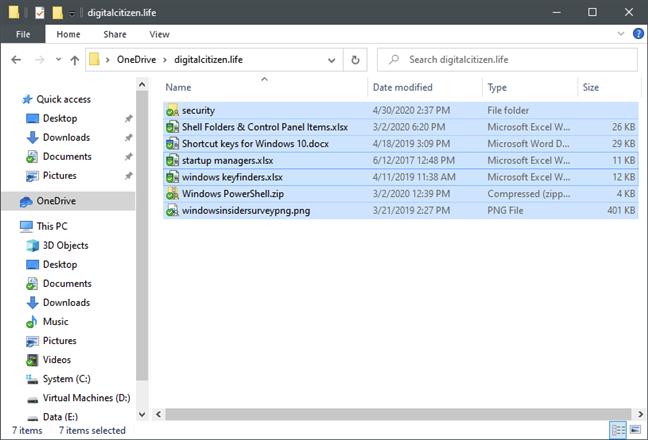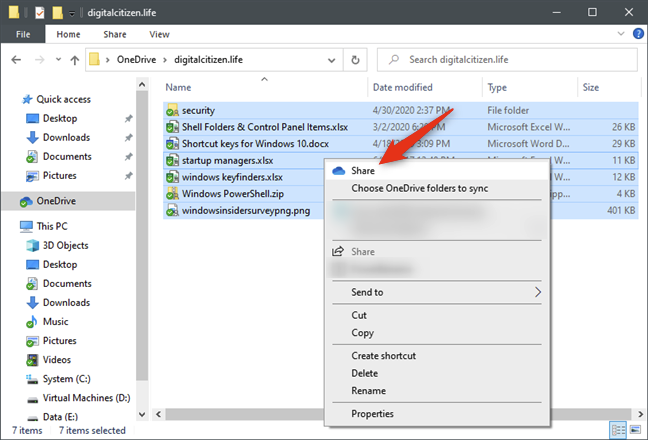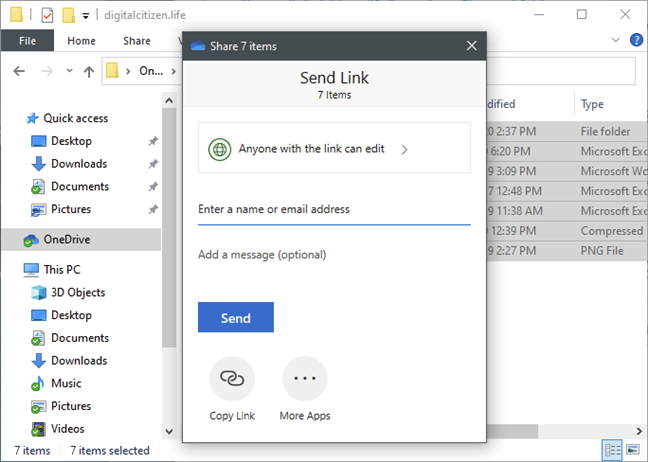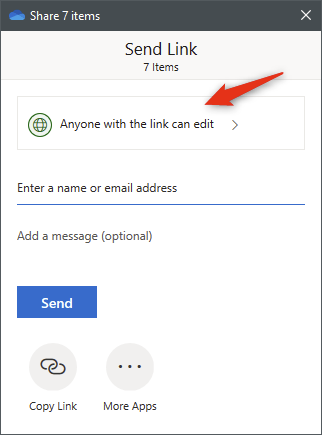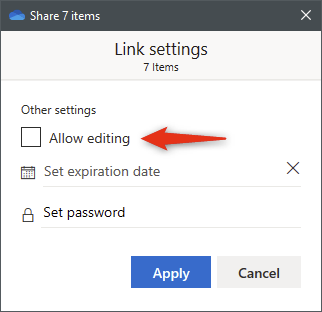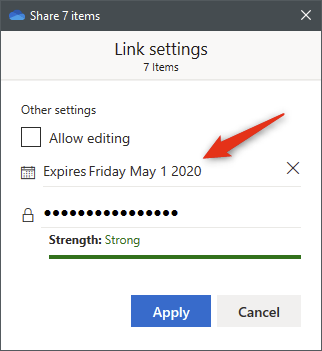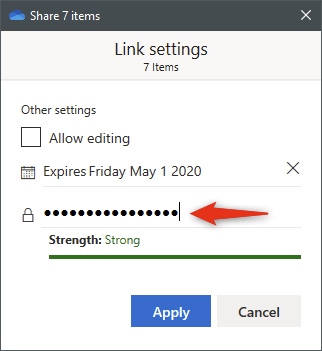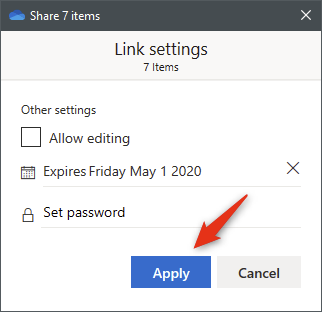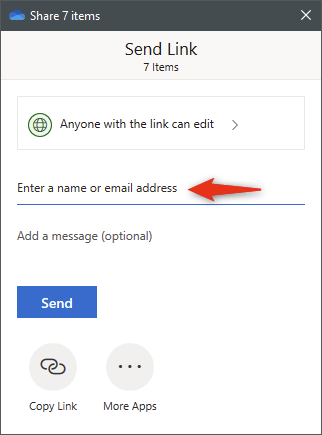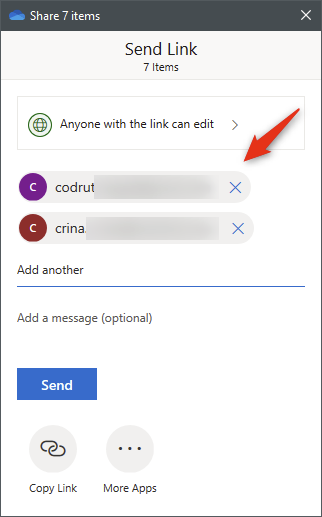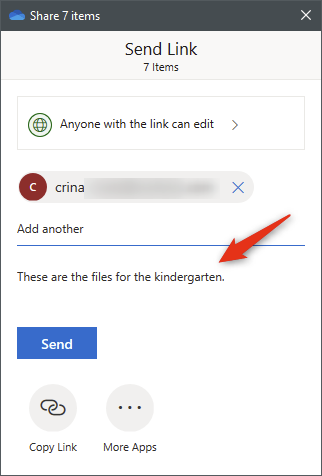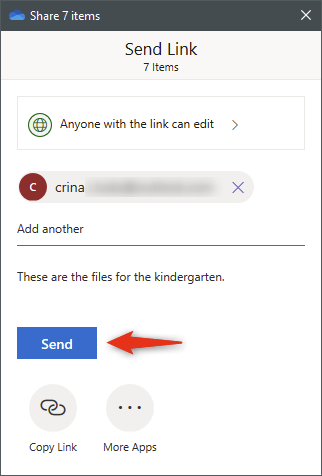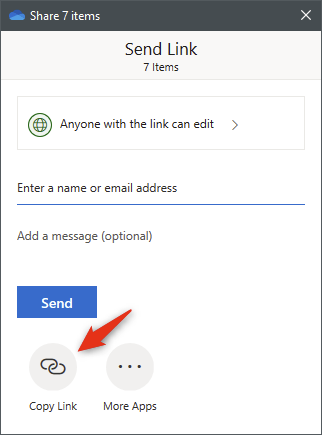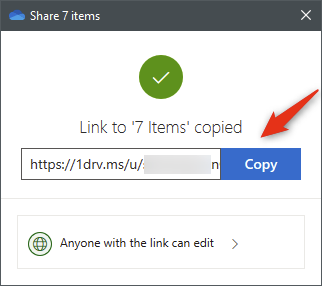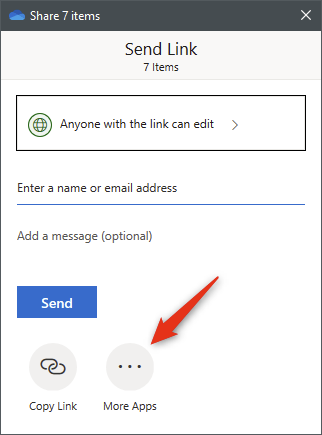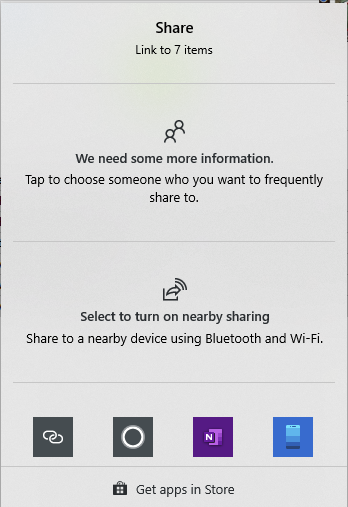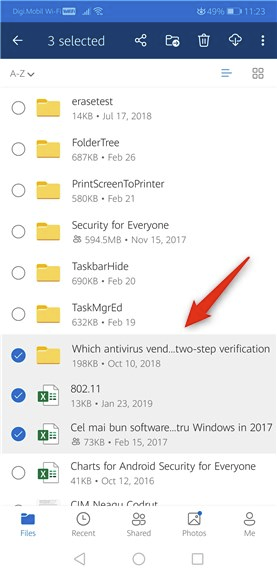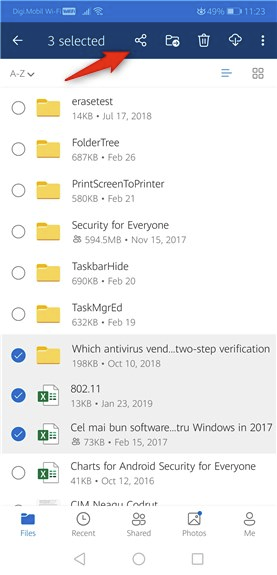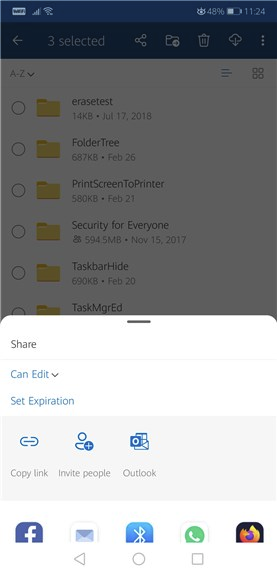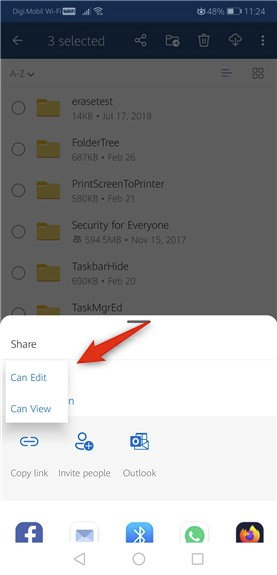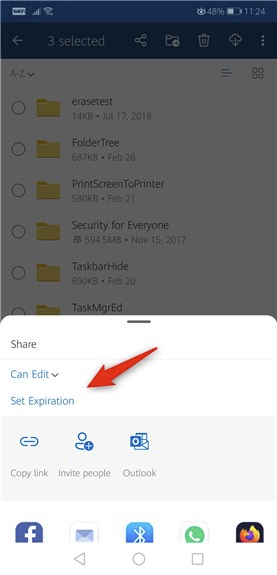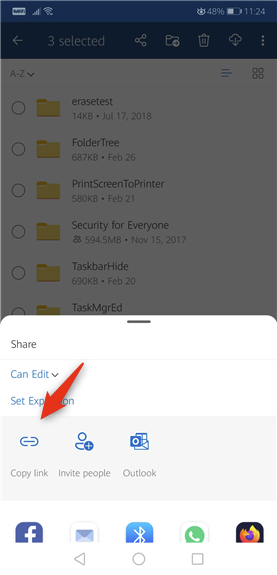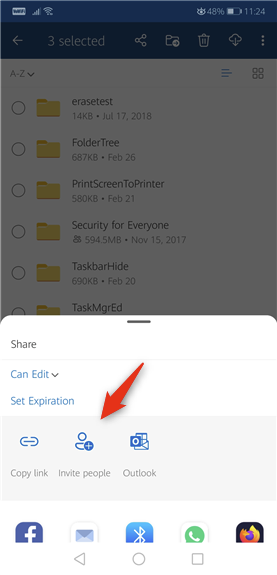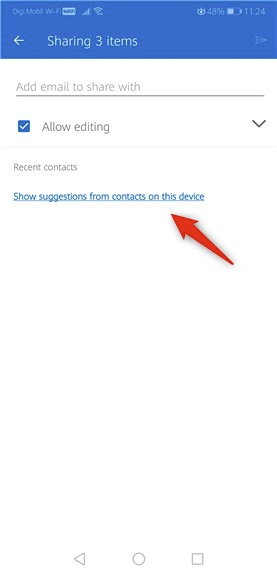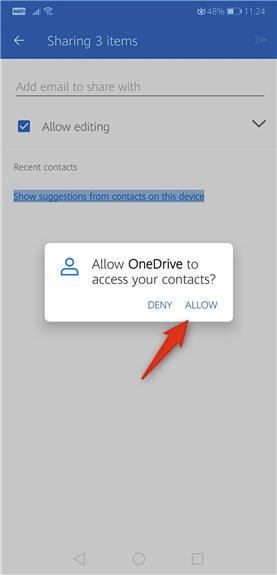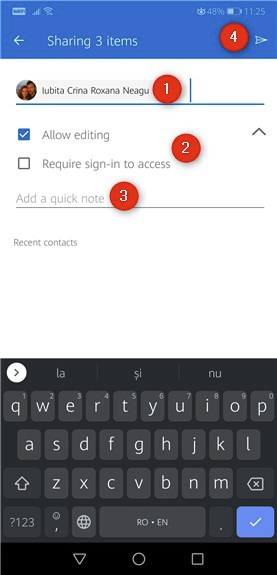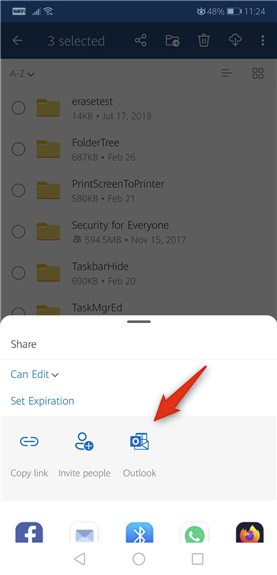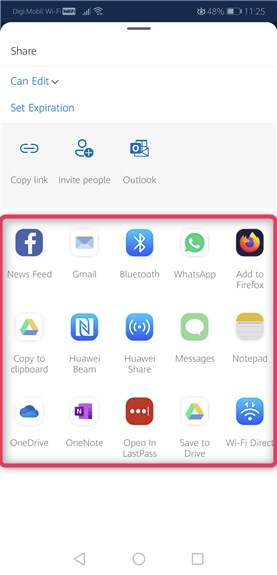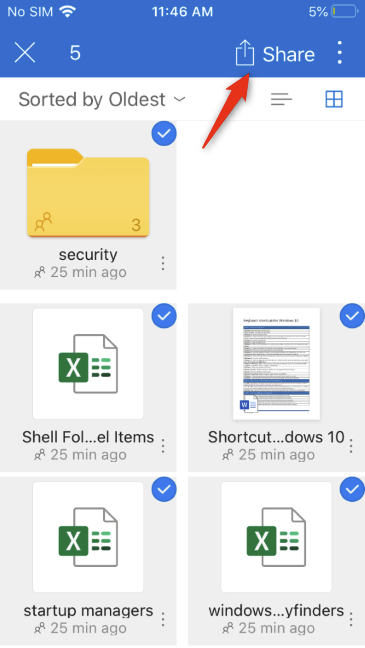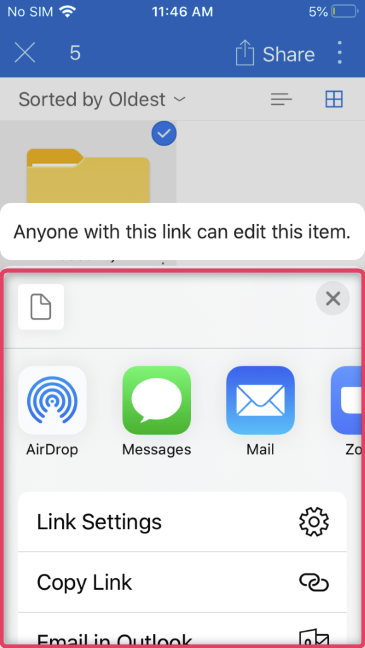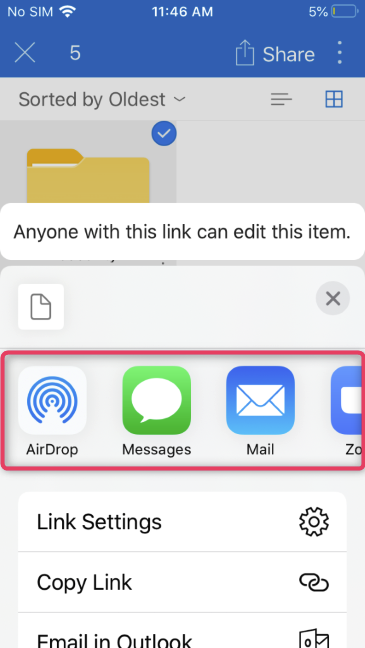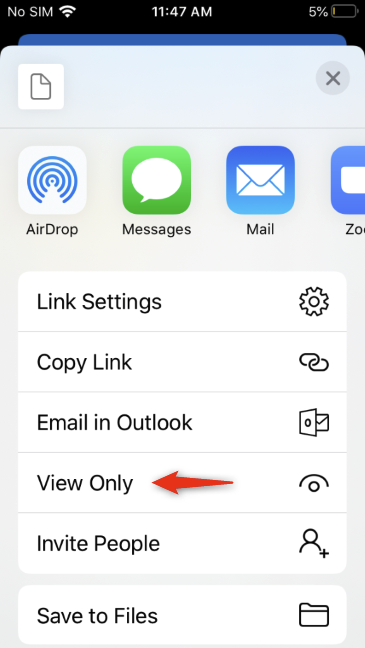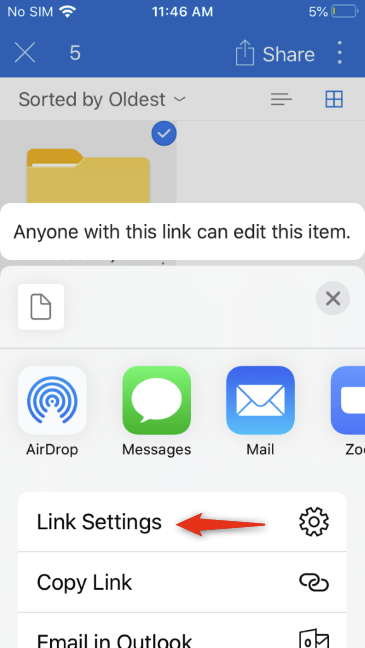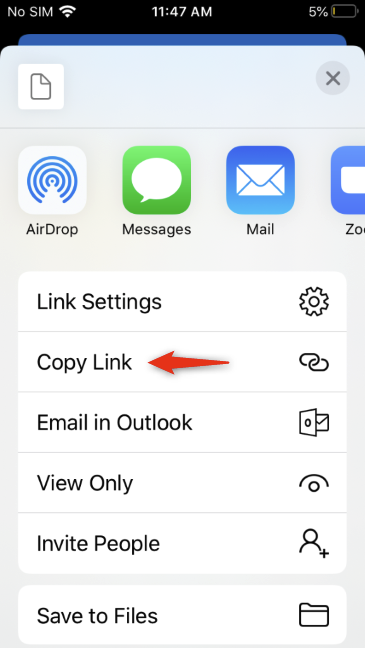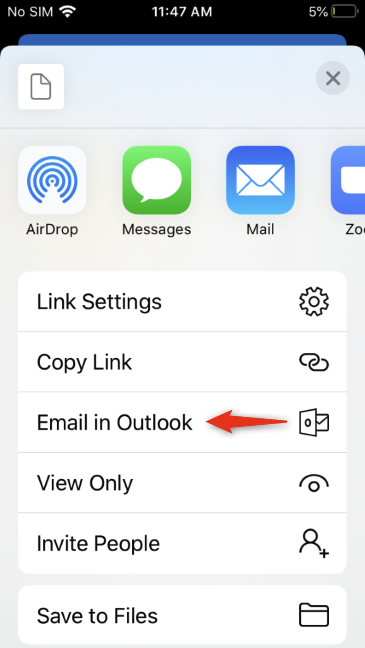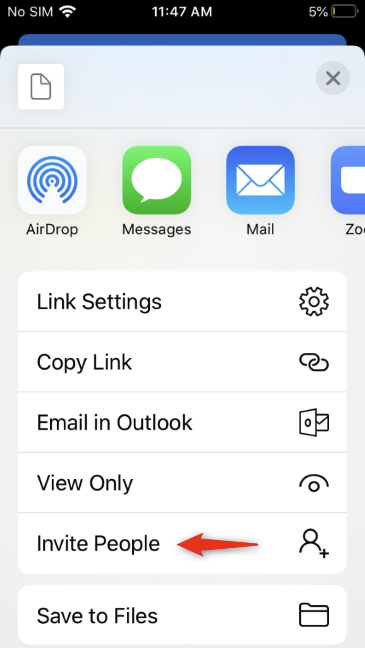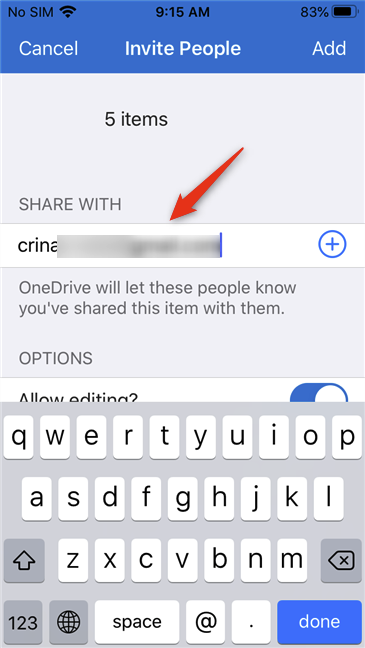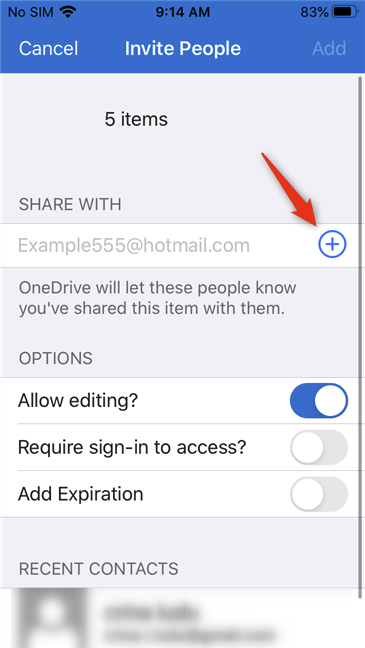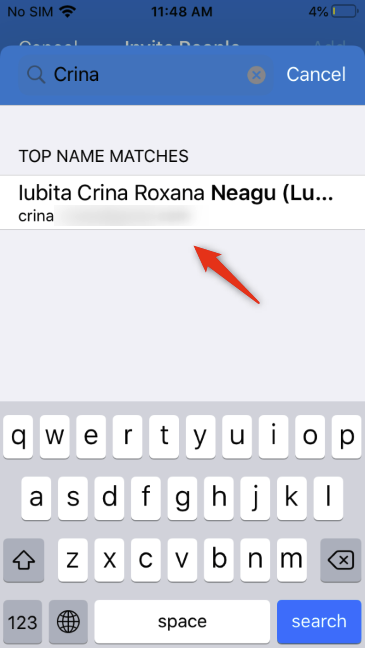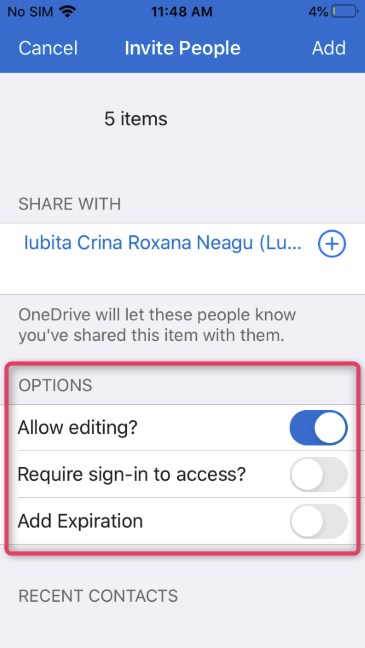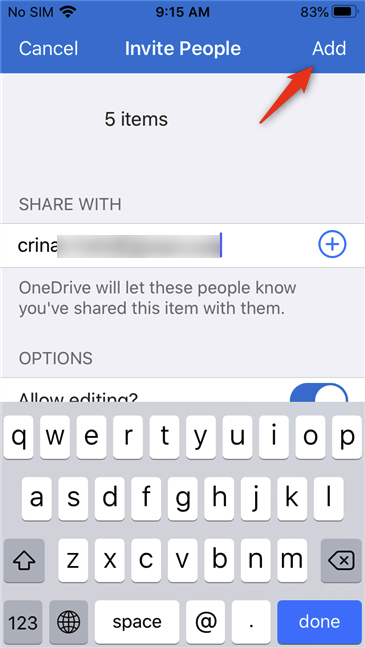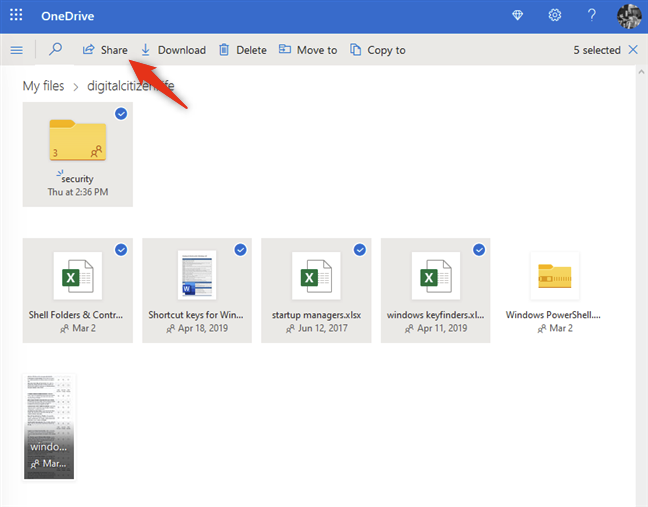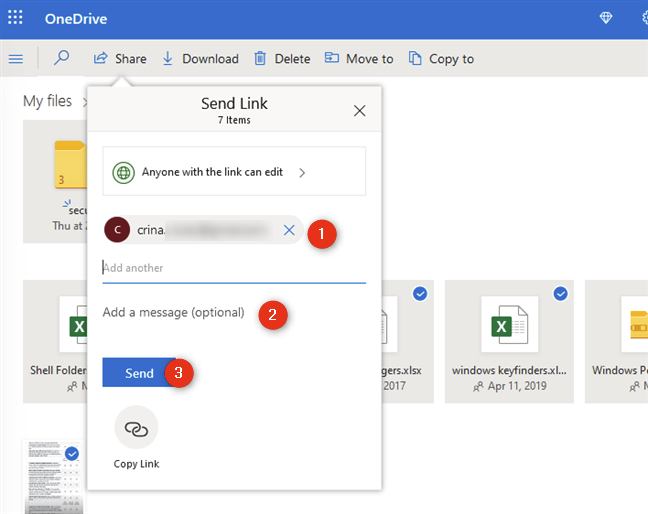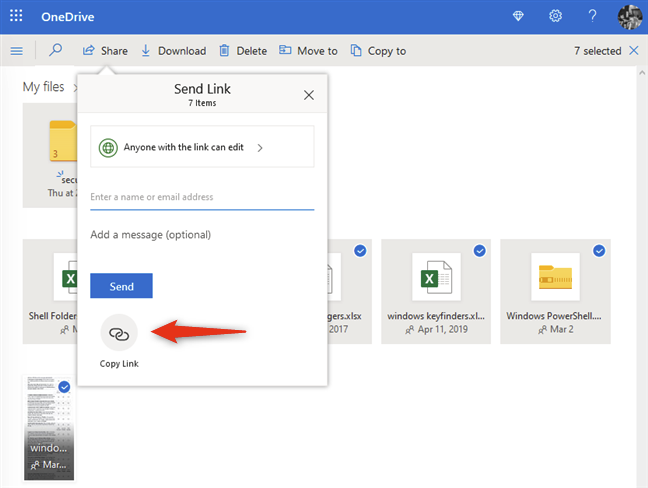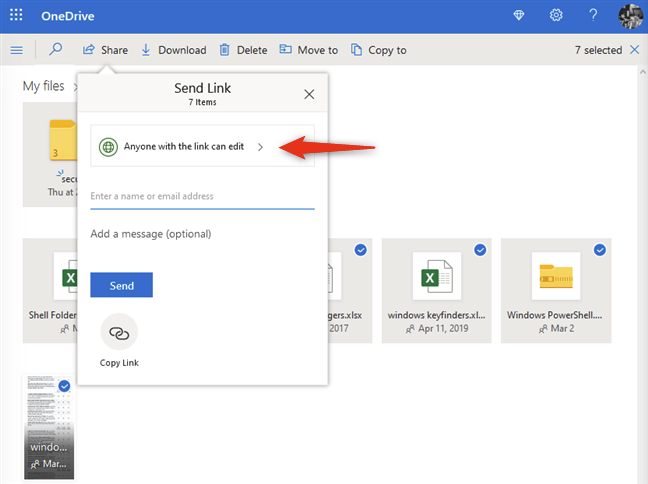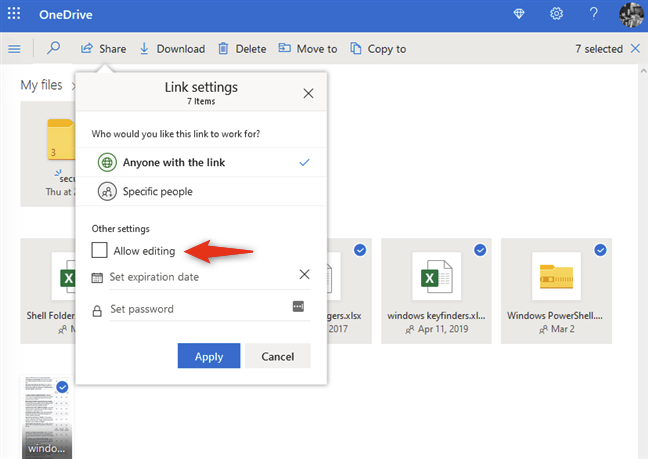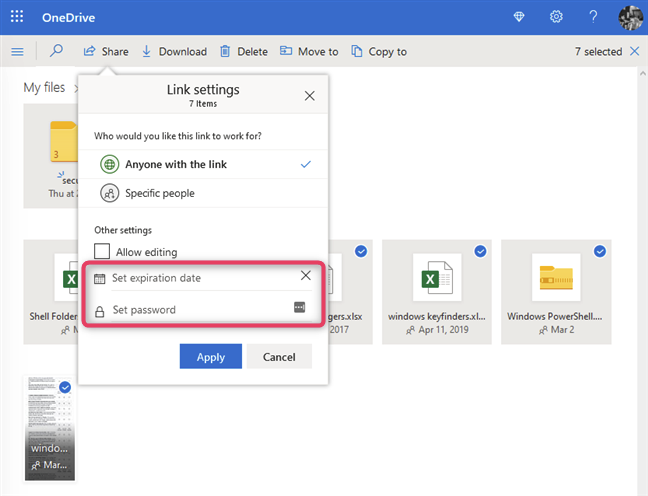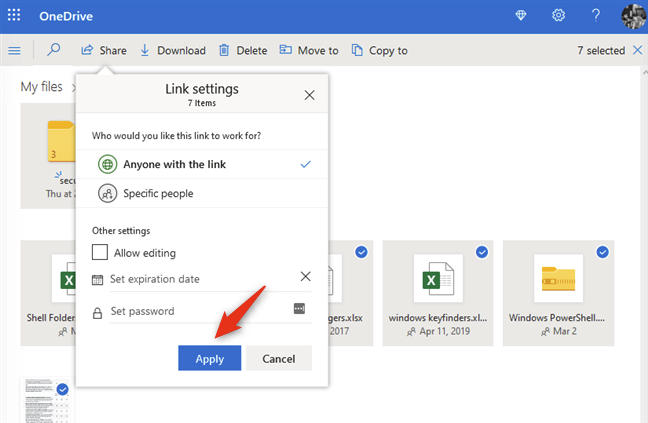OneDrive is Microsoft's cloud service for storing and sharing files. You can store business documents, presentations, pictures, videos, your personal folders and many other types of items. You can share anything from OneDrive using the OneDrive app for Windows, iOS, Android and so on. However, you can also share stuff from the OneDrive website, in any web browser that you want to use. If you want to know how to share something on OneDrive, here's how it is done:
1. How to share files and folders from OneDrive, from a Windows 10 PC
OneDrive sharing in Windows 10 works the same way regardless of whether you want to share files or folders. First of all, use File Explorer to open your OneDrive folder. Navigate to the files or folders that you want to share and select them.
Right-click or press and hold on the selected items. In the contextual menu, click or tap on Share.
After you press Share, a window with several sharing options, like the one illustrated below, shows up.
The first thing you can configure is whether the selected files and folders can be edited by the people with whom you're sharing them. By default, "Anyone with the link can edit", which means that, if you go ahead with the sharing, the items can be edited by the people you are sharing with.
If you don't want people to be able to edit the files and folders that you are sharing, click or tap on "Anyone with the link can edit". Then, OneDrive gives you access to a few sharing options, including one called "Allow editing". Uncheck "Allow editing" and those who access your items can only view them instead of editing them.
The other two useful options that are present here let you set an expiration date and a password for the items you're sharing. However, know that these two options are available only for the subscribers to OneDrive or Microsoft 365 paid plans. They're not available for users of the free basic plan of OneDrive.
To set an expiration date, click or tap on "Set expiration date" and then select the date until when you want the share to be valid. For more details on how this works, read How to share from OneDrive using temporary links, in Windows, Android or a web browser.
To set a password for the shared items, click or tap on "Set password" and type the password you want to use. Remember to tell the password to the people with whom you are sharing the files and folders.
Once you've set everything as you wanted, press Apply.
The next step is to choose how you want to share the selected items. There are several ways to do that. The first way is to specify the people with whom to share the items directly. In the "Enter a name or email" field, start typing the name or the email address of someone you want to give access to your files.
If he or she is found in your contacts, click or tap on his or her email address. Otherwise, type the full email address and press Enter on your keyboard. Note that you can repeat this process until you've added all the recipients of the shared items.
If you want, you can also "Add a message" for the recipients of your files and folders, but that is optional.
Then, click or tap Send and OneDrive immediately transmits email messages with the link to the shared items to all the people you've specified earlier.
You can also share using a link which you can copy and paste anywhere you wish: e-mail, a message on Facebook, Skype, etc. To do that, click or tap "Copy link".
OneDrive generates a link that leads to the shared files and folders. Push the Copy button, and the link is copied to the clipboard. You can then paste (Ctrl+ V) that link anywhere you wish.
There's also a third way of sharing items from your OneDrive. Instead of using email addresses or copying the link generated by OneDrive, in the Share items window, you can click or tap on More Apps.
This is useful if you want to share the selected items through other means available in Windows 10, like using Bluetooth, Wi-Fi, or apps available on your PC. To learn how this feature works, read this guide: 7 ways to share files and folders from File Explorer.
That's it. Regardless of how you chose to share files or folders from your OneDrive, the people who received the link to them can now access them.
2. How to share files and folders from OneDrive using an Android smartphone or tablet
OneDrive offers an excellent Android app, which you can use not only to upload and access your files and folders in the cloud, but also to share them with others. If you want to share items from your OneDrive, open the app on your smartphone or tablet, navigate to those files and/or folders, and select them. To do that, tap and hold on them.
After you've selected the items, tap the Share button from the top side of the screen.
This pops up a dialog called Share like the one below.
First of all, choose whether the people with whom you're sharing the items "Can Edit" or "Can View" them. If you choose the latter, the files and folders you share can't be changed by anyone but yourself.
If you're a subscriber to Microsoft 365, you can also set the time for how long the items are shared. To do that, tap "Set Expiration". For more details about this feature, read this guide: How to share from OneDrive using temporary links, in Windows, Android or a web browser.
Once you've adjusted the previous settings to your liking, it's time to actually share the selected files and folders. The first way in which you can do that is by tapping the "Copy link" button. This creates a link to the items, which you can then paste in any email, SMS text message, WhatsApp chat room, etc.
Another way to share files and folders using OneDrive in Android is by inviting people to access them. To do that, tap the "Invite people" button.
Then, you can type the email addresses of the people you want to share the items with. To make it easier, you can let OneDrive "Show suggestions from contacts on this device". If you let it, it can access your phone contacts and search for people as you type their names in the "Add email to share with" field.
If you choose to enable the contacts search on your phone, Android asks you to "Allow OneDrive to access your contacts". Tap Allow if you want this feature to work.
Once you've added all the people to share your items with, you get access to a few other settings. You can choose again if you want to "Allow editing" of the files and folders you share, "Require sign-in to access" (the persons with whom you're sharing items must sign in to their Microsoft accounts to access them), and "Add a quick note" (a short message that you can send to the people who you invite to access your files and/or folders). When you're done, tap the Send button from the top-right corner of the screen.
A third method to share items from your OneDrive is via Outlook. If you tap this button, OneDrive opens the Outlook app on your Android device and automatically creates a message that contains the link to the shared files and folders. You can then send it to anyone you want to give access to the files and folders that you've selected from your OneDrive. Note that, if you don't have the Outlook app on your device, tapping this button takes you to the Play Store to install it.
Finally, the last method to share the files and folders from your OneDrive is by using some of the apps and features available on your Android device. Slide from the bottom of the screen to see them all.
The options you get here depend on what apps you have installed and what features your Android device has. However, regardless of which you choose to use, they all work by automatically creating a sharing link which is sent to other people using the app or feature that you've tapped on.
3. How to share files and folders from OneDrive using an iPhone or iPad
Open the OneDrive app on your iPhone or iPad. Navigate to the items you want to share, and select them. You can do that by tapping and holding on the files and/or folders you want to share. Then, tap the Share button from the top-right corner of the screen.
This opens a popup with actions you can take, like in the screenshot below.
You get a series of options to share the files and folders using features or apps such as AirDrop, Messages, or Mail. If you don't want to adjust any settings on how the items are shared, tap the app or feature that you want to use. That instantly creates a link to your items, which you can send using the app or feature you've selected. However, know that, by default, the shared items can be edited by the people who get access to them, which you might not want.
If you want to share the selected files and folders so that the people who get access to them can only view them, drag the activities pane upwards, and tap on "View Only".
If you are subscribed to Microsoft 365, you can also set an expiration date for the shared items. For that, tap Link Settings and choose for how long the items are shared.
If you don't want to share the files and folders selected using any of the apps or features shown at the beginning of the activities panel, you can use the "Copy Link" option. This automatically creates a link to the selected items from your OneDrive, which you can then paste anywhere you want: in a text message, an email, even on a website.
Another option to share files and/or folders from your OneDrive easily is "Email in Outlook". Tapping this option automatically opens the Outlook app on your iPhone or iPad, and creates an email message with the link to your selected OneDrive items. However, if you do not use Outlook or you don't have the app installed, choosing this option makes OneDrive open the App Store so that you install Outlook on your iPhone or iPad.
Another way of sharing files or folders from your OneDrive is to "Invite People".
This opens a new panel from which you can type email addresses or select the contacts with whom you want to share the files and/or folders.
To select people from your contacts, tap + plus.
Then, start typing the name of the person and, when you find him or her, tap on his/her name.
If you want to add more people, repeat the process. Then, select the Options you prefer: "Allow editing" (people can change your files and folders), "Require sign-in to access" (people need to sign in with their Microsoft accounts before getting access to your items), and "Add Expiration" (sets the time for how long the items are shared; this option is available only if you are a subscriber to Microsoft 365).
When you're done, tap the Add button from the top-right corner of the screen, and your items are shared with the people you specified.
That's it: these were the ways in which you can share files and/or folders using the OneDrive app for iOS.
4. How to share files and folders from OneDrive using a web browser
You can also share files and folders from your OneDrive using the OneDrive website. Sign in, navigate to the files and/or folders that you want to share, and select them. You can do that by moving the mouse cursor on top of their names and checking the boxes shown on their top-right corners (in tile view) or the left of their name (in list view). Then, click or tap Share on the toolbar from the top of the page.
After you press Share, a new window is shown with several sharing options. By default, "Anyone with the link can edit" the shared files and/or folders. This means that, if you go ahead with the sharing, the items can be edited by the people you are sharing with.
If you are OK with this, you can go ahead and enter the names or email addresses of the people to whom you want to give access to your items, and you can also "Add a message," but that's optional. Then, press the Send button and the people you've chosen should receive an email message with the link to your OneDrive items.
Alternatively, you can click/tap on "Copy Link" at the bottom of the dialog box. That puts a link to the selected files and/or folders in your clipboard, which you can then paste anywhere you like: in an email message, in a text message, on a website, etc.
If you don't want everyone who has the link to be able to edit your shared files and/or folders, click or tap on "Anyone with the link can edit".
Then, you can uncheck the "Allow editing" box so that the link generated by OneDrive doesn't give editing access to your shared files and/or folders. This way, they can only view your items, but they can't change them.
Additionally, if you're a Microsoft 365 subscriber, you can also "Set [an] expiration date" and "Set [a] password" for the shared items.
After you've changed these settings as you wanted, press the Apply button.
This takes you back to the sharing popup which we've shown at the beginning of this section.
What is your favorite OneDrive sharing method?
We, at Digital Citizen, use OneDrive on a daily basis, and we also share documents, pictures, folders and all kinds of files. We do it both for work and for fun, depending on the context. Before closing this tutorial, we are curious to know what you share on OneDrive with others: Is it work documents? Are they pictures of your friends and family?


 05.05.2020
05.05.2020