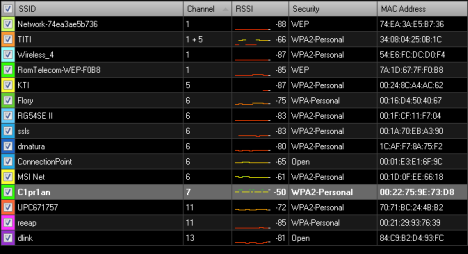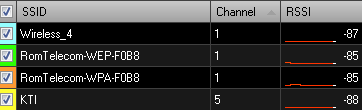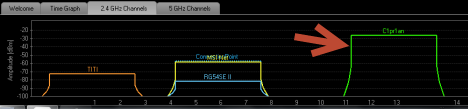One of the most common root causes for having slow and unstable wireless network connections is interference. Many things interfere with a wireless network: everything from walls to the microwaves you use in the kitchen to other wireless networks. That's why I decided to learn more on the subject, experiment with my own wireless network and share what I have learned.
In this article, you will understand more about what can interfere with your wireless network and learn how to deal with interferences from other wireless networks.
The Causes & Symptoms for Wireless Network Interference Problems
There are many possible causes for having interference problems with your wireless network:
- The physical landscape where your network is placed: the apartment, office building or house where the wireless network is found. Walls and doors interfere with the signal of your network, lower its strength and the transfer speed.
- Electronic equipment you are using: microwave ovens, cordless phones, wireless headsets, Bluetooth devices, surveillance cameras operate at the 2.4 gigahertz (GHz) frequency used by most wireless networks.
- The physical distance from the router or the device emitting the wireless signal. The further away, the weaker the signal weaker. This always translates into a higher likelihood of being impacted by different kinds of interference.
- Last but not least, other wireless networks can interfere with yours.
When your wireless network has interference problems you can encounter one or more symptoms: reduced range for your WiFi network (generally much lower than what the manufacturer of your router mentions in the hardware specifications), sudden drops in transfer speeds, the wireless signal dropping out in certain places or at certain times during the day, your wireless signal strength going up and down randomly.
What Makes Wireless Networks Interfere With Each Other?
If two or more wireless network are placed close to one another, then they can interfere with each other if:
- They use the same operating frequency (2.4 GHz or 5 GHz). The 802.11g and 802.11b standards use the 2.4 GHz operating frequency, 802.11n can operate both at 2.4 GHz and 5 GHz while 802.11a can operate only at 5 GHz.
- They use the same channel or neighboring channels which overlap. A wireless router can send the wireless signal using a set channel, from 1 to 11 or 13 (depending on the router model and where it is sold). To make sure there is a smaller likelihood of overlapping with other channels, you should choose channel 1, 6 or 11 (or 13 if available for your router). By default, most routers are set to use channel 6, thus the reason for conflicts.
Identify Interference Problems from Other Wireless Networks With inSSIDer
Identifying the exact root cause for your interference problems can be quite a pain, depending on your location. If you are in a busy area with lots of wireless networks around, then your problems are most likely caused by the other networks.
So... how do you fix them? You can use a tool named inSSIDer (working download link: here). We covered the basics of using it in a previous tutorial: Find Hidden Wireless Networks & View Useful Information (Including the SSID). I recommend that you read it first, before going ahead with the instructions in this article.
Let's assume you are trying to fix interference problems in your own home. Install the tool on a laptop and fire it up. Look at the wireless networks it identifies and look at how they are set. Start somewhere close to the router and move around the house to its extremities and to the areas where you encounter most issues.
Pay attention to how wireless networks disappear from the radar or show up on it. View how your network signal evolves. In the areas where you encounter most issues, you most probably have other wireless networks active.
Then, look at the data and ask yourself the following questions:
- On which frequency is my wireless network (5 GHz or 2.4 GHz)?
- Can I switch the router to the operating frequency where the fewest number of networks is found?
- Which channel is my network using?
- Which channels are least used by the wireless networks in my area?
Possible Solutions to Your Interference Problems
If your router fully supports the 802.11n standard, you can use it and switch to the 5 GHz operating frequency. However, this can cause some problems you need to be aware of. First, the wireless network signal will not be able to penetrate as far as when using the 802.11b standard, for example. It is better absorbed by walls, doors and other solid objects. If covering a large area is important, you might not want to go this route. Then, another issue is caused by support for this standard. Older laptops, smartphones and wireless adapters do not support it. Test your older equipment and learn if it can detect and connect to the wireless network when using the 802.11n standard.
If you have a dual band router, that can operate both at 2.4 GHz and 5 GHz, then you can connect the newer devices to the 5 GHz wireless network and the older equipment to the 2.4 GHz network. Depending on your router, in this scenario, you can encounter issues with file sharing and how devices and computer detect each other over the network. Don't hesitate to test things through and check if file sharing works as needed.
If changing the operating frequency and the wireless standard is not an option, then you have to analyze the signal used by all wireless networks in your area.
In the screenshots used in this article, my home network is named C1pr1an. It uses channel 7 to operate. Most networks in my area use channel 6. If look on the 2.4 GHz tab, I can see how my wireless network signal overlaps with many networks, especially with those using channel 6. It is clear that it is best to change the channel.
Which channel should I pick? 1, 11 or 13? Remember... going to the extremes is better.
I see that channel 1 is used in my area by 3 networks with low signal strength. The RSSI column shows me its strength - the higher the number, the stronger the signal.
On channel 11 there are two networks with slightly better signal. Luckily, my router provides up to 13 channels (some routers do not). On channel 13 there is only one network in my area with low signal strength.
So.. to which channel should I switch? You guessed it... channel 13. If I could not use channel 13, then my best choice would have been channel 11 because fewer networks are active on it.
A good video summary of how I used inSSIDer can be found below:
Last but not least, look at the configuration options for your wireless network. Some routers have features that, when turned on, help in dealing with interference in a better way. For example, Belkin routers have a Protected Mode setting that can be enabled for areas with high interference.
The End Result: Almost No Conflicts & Better Throughput
After changing the channel, I have analyzed the situation one more time with inSSIDer.
In the area where I had the most problems, the situation looks much better. My wireless network no longer interferes with those networks with good signal strength, using channel 6.
In the area of the house where I had almost no issues, things are perfect now. My wireless network is functioning on a channel with zero interference from other wireless networks.
What About the Other Sources of Interference?
The intent of this article was to show how to deal with other wireless networks interfering with yours. If you are interested in learning how to deal with other possible root causes, I recommend the following sources:
10 tips to help improve your wireless network
20 Myths of Wi-Fi Interference
The folks that created inSSIDer also have a YouTube video channel where they post useful tutorials about other great tools you can use to identify the source of your interference problems. You can find it here: MetaGeek Trent.