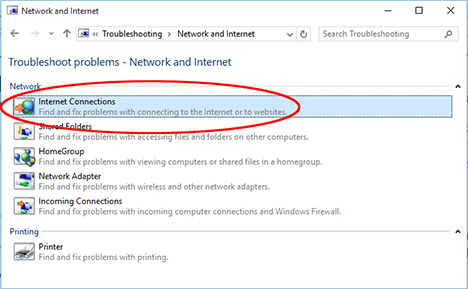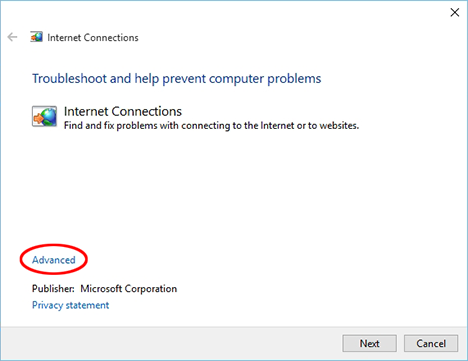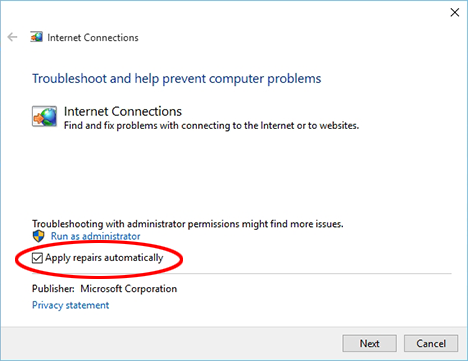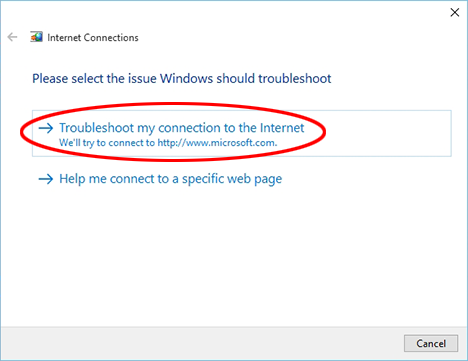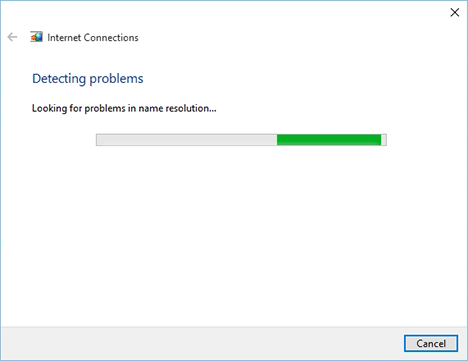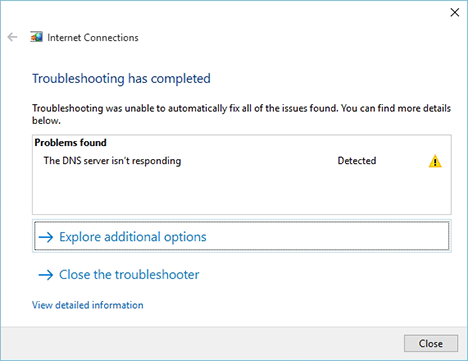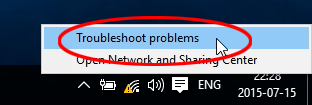Have you ever connected to a wireless network at a friend's house and could not access the Internet, even though you were connected? Did Windows tell you that there is no Internet access? If the answer is yes, then read this article to find out how to troubleshoot and fix this issue.
How To Tell If You Don't Have Internet Access
The first sign is shown directly by Windows: the wireless connection icon in the taskbar has a yellow exclamation mark on it. If you keep your mouse over it or click on it, Windows will say it has no Internet access. This icon appears in the same place - nearby the clock, in the bottom right corner of the screen - on Windows 7, 8.1 and 10.
On Windows 10, the icon looks a little bit different, but it's at the same place, so you can't miss it.
Another obvious sign of no Internet access is being unable to visit websites in your browser. Accessing websites simply does not work.
Troubleshooting The Internet Connection
Let's see how to get this fixed. The troubleshooting steps are basically the same for Windows 7, 8.1 and 10: for the purpose of this article, we used screenshots taken in Windows 10. For troubleshooting, use the Internet Connections troubleshooting wizard. To learn what troubleshooting wizards are, how to access them and get them started, check out this tutorial: How to Troubleshoot Network & Internet Problems.
From the list of Network and Internet troubleshooting wizards, select Internet Connections.
Before you press Next, click or tap on the Advanced link.
There is an option which says "Apply repairs automatically". Check that option and click or tap Next.
After a few seconds, the wizard asks what you want to troubleshoot. Select "Troubleshoot my connection to the Internet".
The wizard now starts looking for problems and their possible root-causes. Wait until it finishes. It should not take longer than a minute.
When the wizard completes its detective job, it shows a summary of its findings. In our case, it says: "The DNS server isn't responding".
On an earlier occasion, the troubleshooter had a different result: it said "Security or firewall settings might be blocking the connection".
NOTE: When you notice there is no Internet connectivity, the fastest way to start the Internet Connections troubleshooter is to right click or tap and hold on the icon with the exclamation mark from the taskbar, and select Troubleshoot problems. This will automatically start the troubleshooter with the "Apply repairs automatically" setting enabled.
How To Interpret The Problem & Fix It?
All fine and dandy but... what next? All the wizard says is that you have a problem and no apparent solution. You knew this already, right?
There are a couple of things that can cause issues here: your computer's firewall and its settings or the firewall and security settings of the router that controls the wireless network to which you are connected.
First, check the easy part: your own computer's firewall. Does it have any weird settings that block your connection to the Internet? If things worked correctly with other wireless networks and you have not changed any settings when connecting to the new wireless network then, most probably, this is not the source of the problem.
The second and more likely problem is the router which manages the wireless network. Ask the owner of the network about any special settings he or she configured on the router. Is the router blocking access based on some specific rules?
I asked my friend, on whose network I had this issue and he told me with a smile that he is using MAC filtering on his router, to block unwanted guests from using his connection to the Internet. What does it mean? Simply put, only computers with an approved MAC address can use his wireless connection. Therefore, he needed to approve my computer's MAC, so that I can get Internet access when connecting to his wireless network.
Other reasons can be that the DNS server is down - if this is the case, you might want to ask the network's administrator to configure a second or third DNS server that the network can use in such cases.
Conclusion
When you are experiencing Internet connection problems, the reasons can be complicated. If you're investigating such problems, make sure to get to the root of the problem: try connecting to a different network and try to connect to the same network with a different device. This test will let you know whether there is a problem with your device or the network you are using. If you have any additional tips on troubleshooting Internet connection problems, let us know in the comments. And you can always check if you're still connected to the Internet by sharing this article!


 20.07.2015
20.07.2015