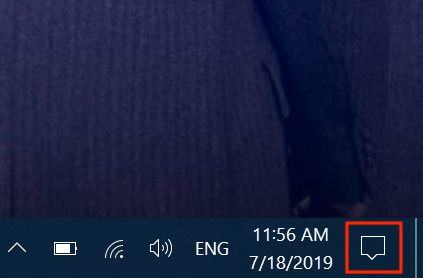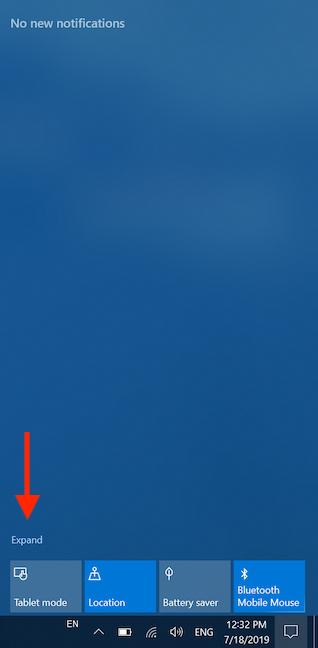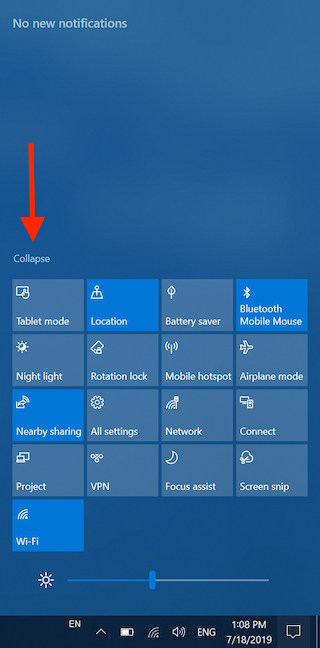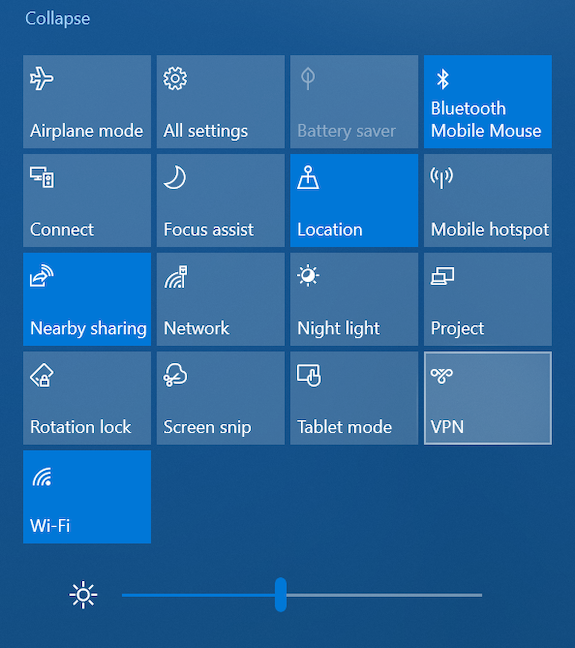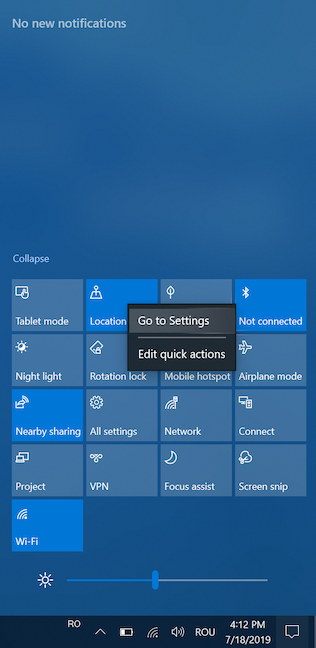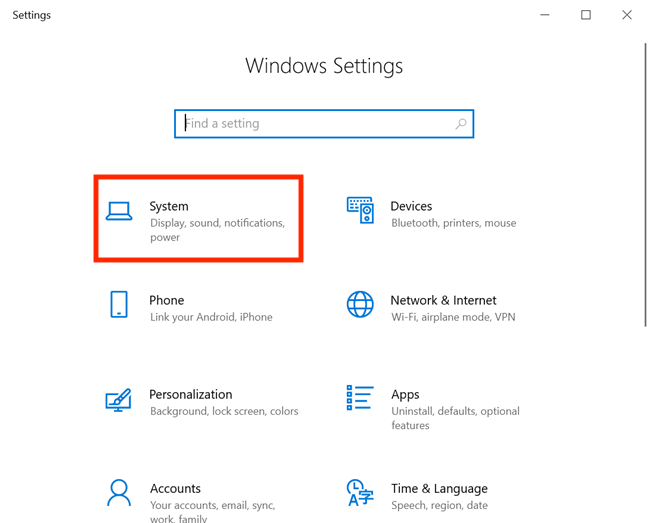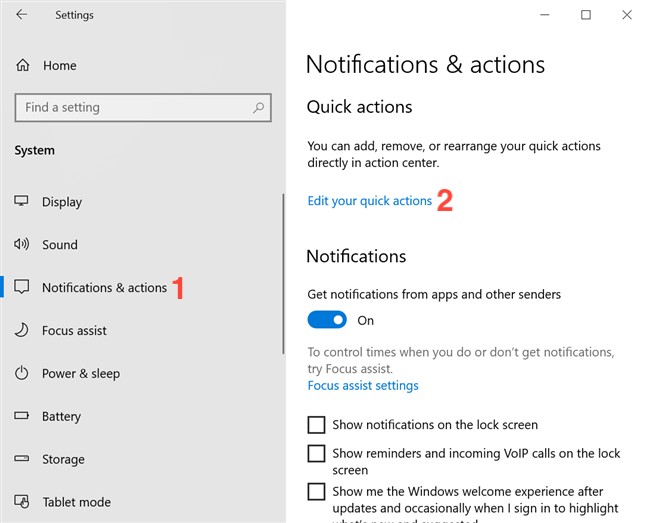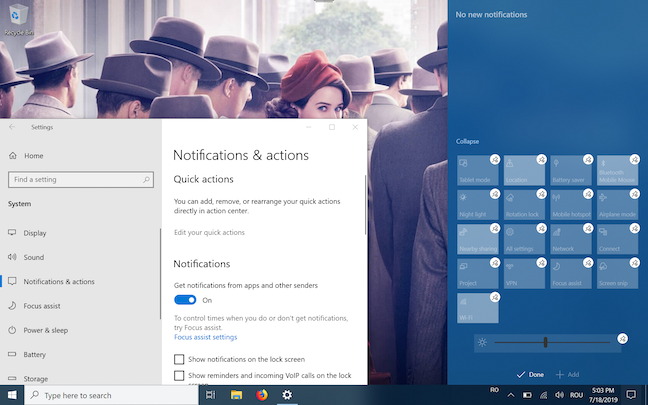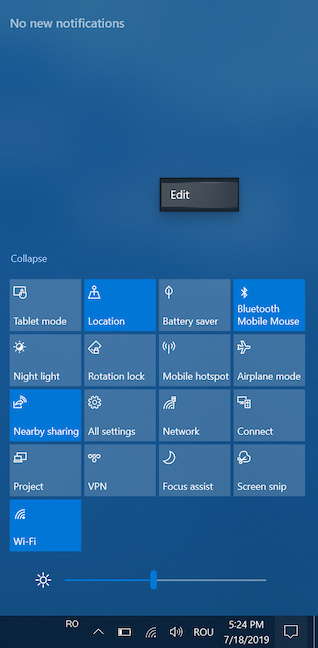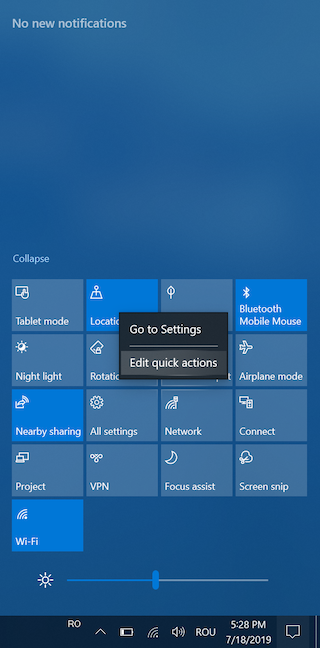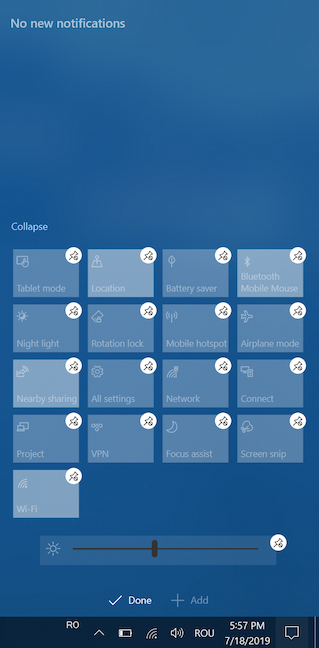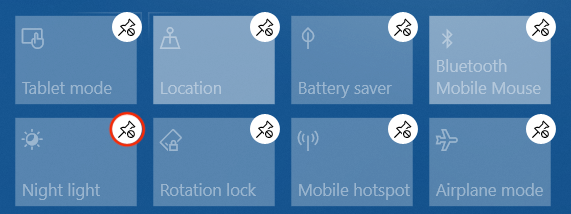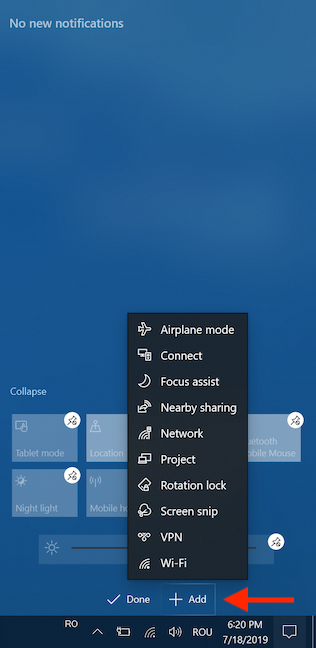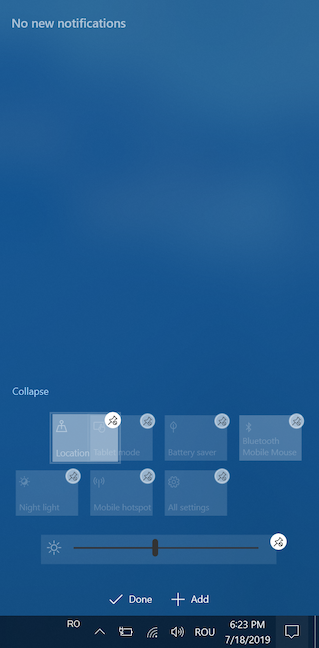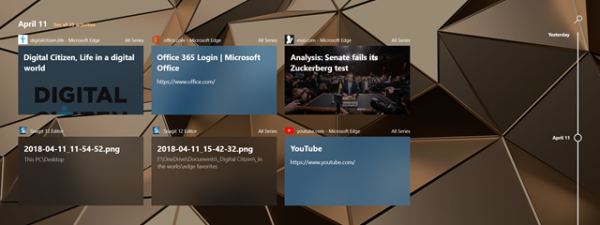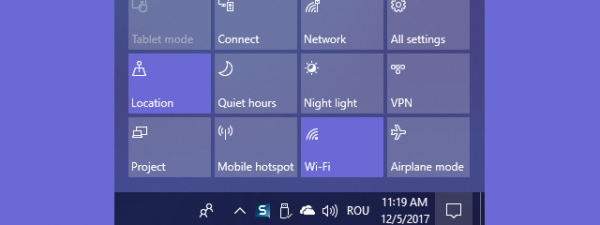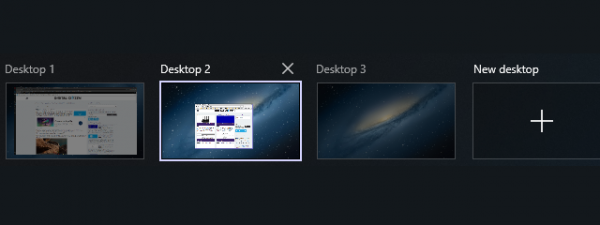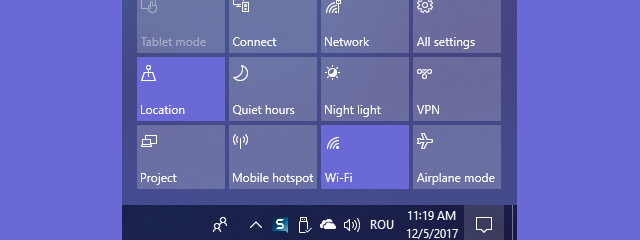
On top of constantly keeping you informed on what is happening on your device, Windows 10's Action Center includes, at the bottom of its panel, a set of buttons aptly named Quick actions. They offer you a fast and easy way to access apps and settings, without having to memorize complicated keyboard shortcuts. Here is everything you need to know about Quick actions and what they can do to make your everyday life using Windows 10 a little better:
NOTE: The screenshots and the instructions in this guide apply to Windows 10 May 2019 update or newer. If you do not know what version of Windows 10 you have, read: How to check the Windows 10 version, OS build, edition, or type.
How to access Quick actions in Windows 10
To access the Windows 10 Quick actions, you first need to open the Action Center. There are more ways to access the Action Center in Windows 10, and we cover them all in How to use the notifications from the Action Center in Windows 10. We found it fastest to click or tap the Action Center icon that looks like a chat bubble, located in the bottom-right corner of the taskbar.
The Action Center panel opens, displaying one or two rows of four Quick actions each at the bottom, depending on your resolution, settings, and screen size. Clicking or tapping on Expand reveals all the Quick actions that you can interact with.
We enabled all the available Quick actions on our Lenovo Yoga Book. There are a total of eighteen Quick actions on our device, seventeen of them being buttons and one slider at the bottom.
Click or tap Collapse to hide the bulk of the Quick actions and make more room for Notifications in the Action Center panel.
The Action Center remembers the last active viewing mode, so if you close it with all the enabled Quick actions expanded, it displays them all the next time you open it.
TIP: Fewer Quick actions are available on desktop computers running Windows 10 because they lack things like Bluetooth chips and Wi-Fi.
The Quick actions available in Windows 10 and how to use them
While the number of available Quick actions depends on your device, you should have no problem in finding the ones on your system in the alphabetized list below:
- Airplane mode - Turns the Airplane mode on or off. To learn more about it, read: What is the Airplane mode in Windows, and 5 ways to turn it On or Off.
- All settings - Launches the Settings app.
- Battery saver - Enables or disables the Battery Saver feature, which limits background tasks in order to conserve energy and keep your device running longer.
- Bluetooth - Turns the Bluetooth chip on or off, if such a chip is available.
- Brightness - Allows you to adjust the brightness level of your display by moving the slider at the bottom of the Action Center left or right.
- Connect - Scans for wireless display and audio devices that you can connect to.
- Focus assist - Toggles through the different modes of Focus assist: Priority only, Alarms only and Off. For more about Focus assist, read: How to temporarily stop Windows 10 notifications with Focus Assist.
- Location - Turns the location-based services on or off.
- Mobile hotspot - Turns mobile hotspot on or off, enabling you to use your Windows 10 device as a Wi-Fi hotspot and share your internet connection with other devices.
- Nearby sharing - Enables or disables Nearby sharing, which allows you to share content with a nearby device through Bluetooth and Wi-Fi.
- Network - Opens a list of available networks, allowing you to quickly connect or disconnect from any of them. Interestingly, the Wi-Fi, Airplane mode, and Mobile hotspot Quick action buttons can be found at the bottom of the list.
- Night light - Enables or disables Night light, a display mode designed to reduce eye strain during the night.
- Project - Allows you to project your screen on a second display, like a projector or a Miracast-enabled screen, according to your needs and preferences.
- Rotation lock - Locks and unlocks the rotation of a screen when using Windows 10 in Tablet mode.
- Screen snip - Opens the snipping bar of the Snip and Sketch app. To learn more about taking screenshots with this app, read: How to use Snip & Sketch to take screenshots in Windows 10.
- Tablet mode - Toggles between desktop and tablet modes on your Windows 10 device. We covered Tablet Mode in a previous tutorial, in case you are interested.
- VPN - Lets you quickly connect or disconnect from a virtual private network.
- Wi-Fi - Turns your wireless adapter on or off.
Click or tap any of the Quick actions explained above to launch their appropriate actions.
Right-clicking or pressing-and-holding a Quick action reveals a contextual menu, that allows you to Go to Settings for that action, if applicable.
How to customize the Quick actions in Windows 10
While the option to create your own Quick actions is not (yet!) available, you decide which Quick actions are active and displayed in the Action Center. One way to do this is to launch the Settings app (we used the keyboard shortcut "Windows + I"), then click or tap System.
Then, in the Notifications & actions tab, click or tap "Edit your quick actions."
This enables a new editing mode for Quick actions in the Action Center, while at the same time keeping the Settings app open.
Another easier way to open this editing mode is by right-clicking or pressing-and-holding any free space inside the Action Center and then clicking or tapping Edit.
Another simple way to access this editing mode is by right-clicking or pressing-and-holding on any of the Quick action buttons and then clicking or tapping "Edit quick actions" from the contextual menu.
The editing mode opens, allowing you to customize the Quick actions displayed in the Action Center.
To disable any of the Quick actions and remove it from the Action Center, click or tap the unpin icon displayed in the upper-right corner of each Quick action, once you are in edit mode.
To add disabled Quick actions to the Action Center, press the Add button at the bottom of the panel. The Add button is only available in edit mode and clicking or tapping on it opens a list of all the disabled Quick actions.
Clicking or tapping on any of the listed Quick actions immediately adds it to the Action Center.
Another thing you can do from the editing mode is changing the order of the Quick actions displayed in the Action Center. Click or tap, and then drag any of the Quick action buttons to move them to the desired position.
What other Quick actions would you add to Windows 10's Action Center?
Quick actions can make your life easier, especially if you are using a tablet or a hybrid device. The good news is that Microsoft kept improving the Quick actions since they were first launched, so more tweaks are probably coming. Before you close this tutorial, let us know what other Quick actions you think might come in handy in the future? Would you like to be able to create your own Quick action? What would it do if you could? Comment below and let's discuss.


 19.07.2019
19.07.2019