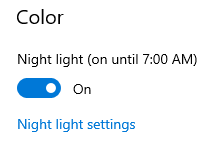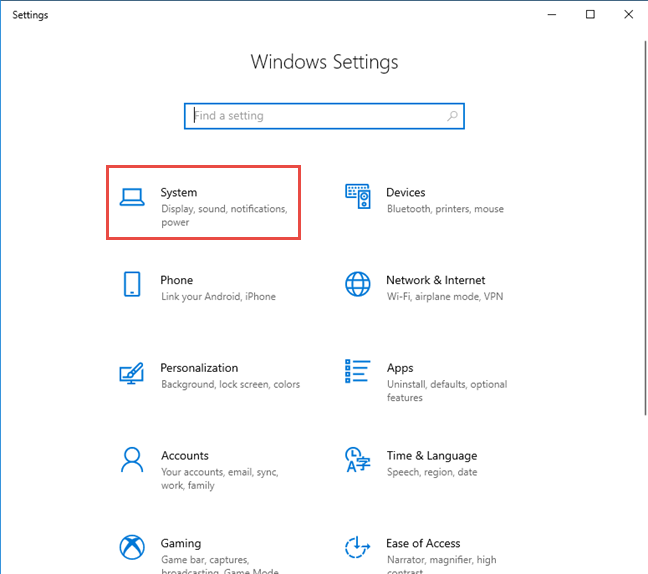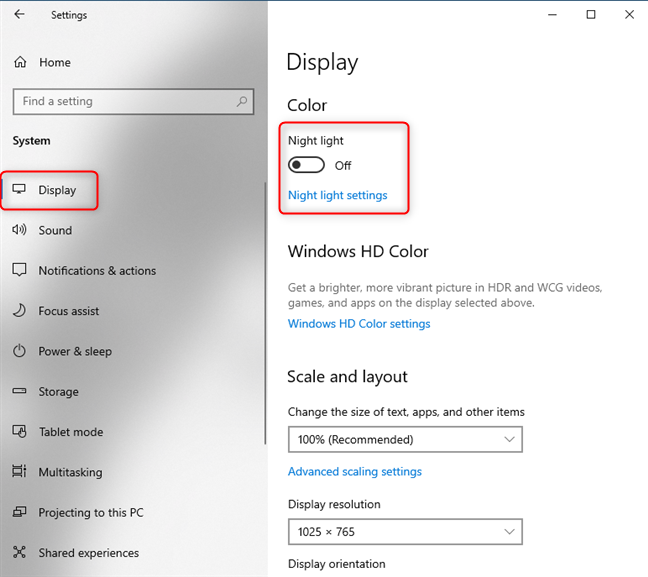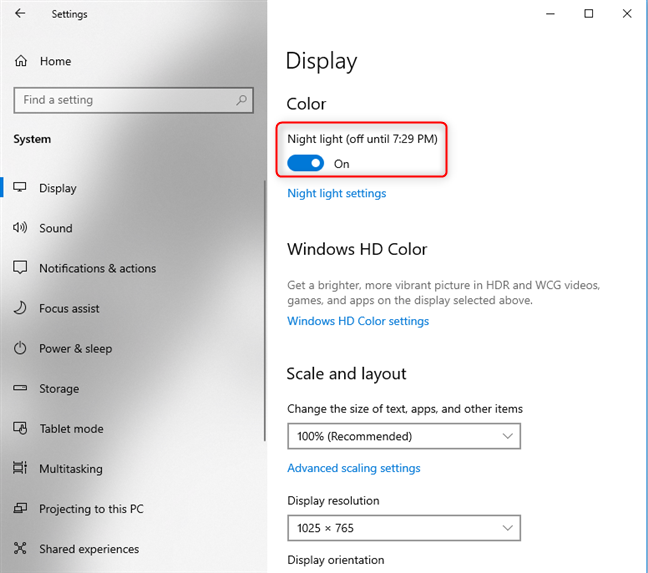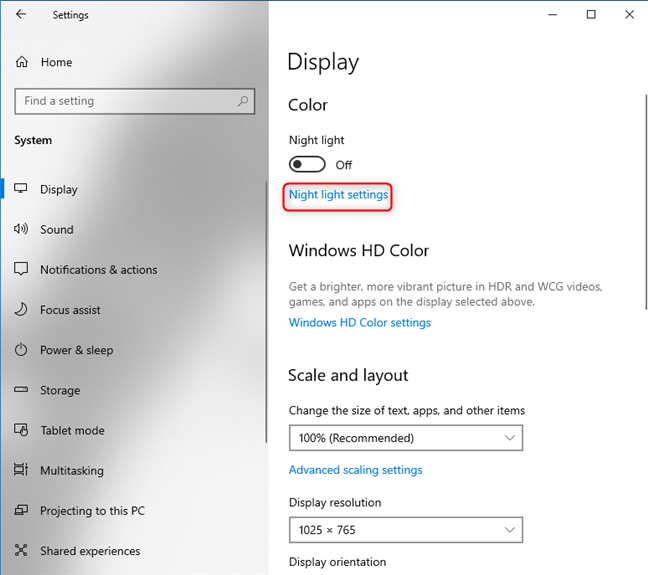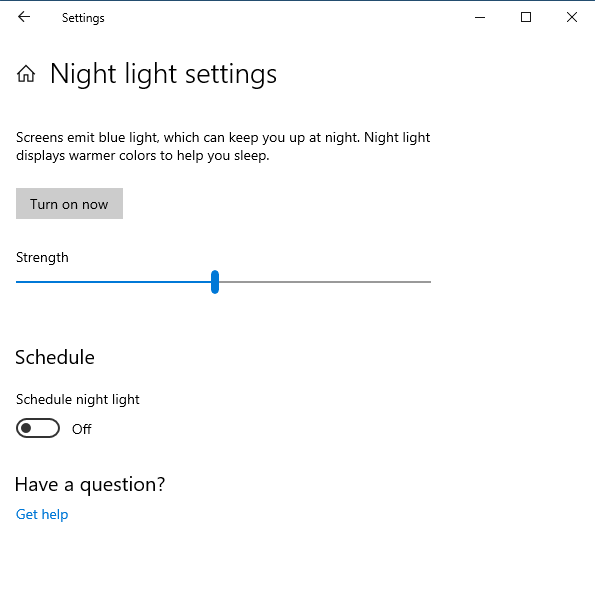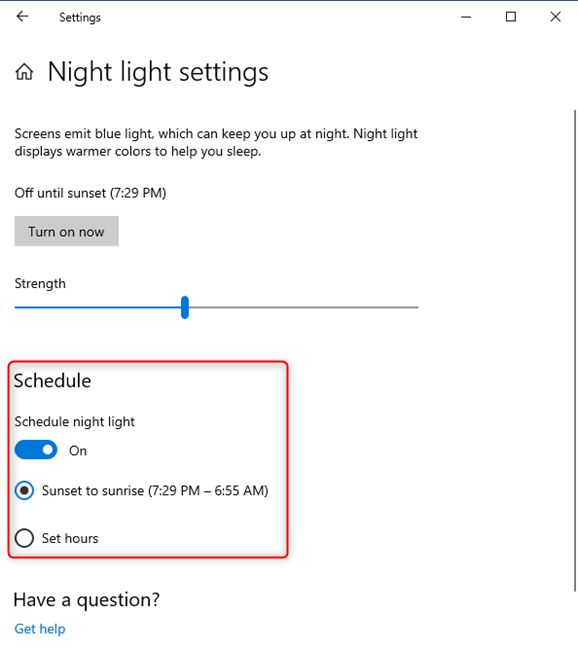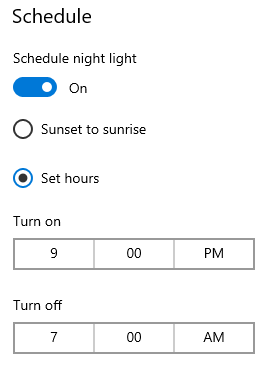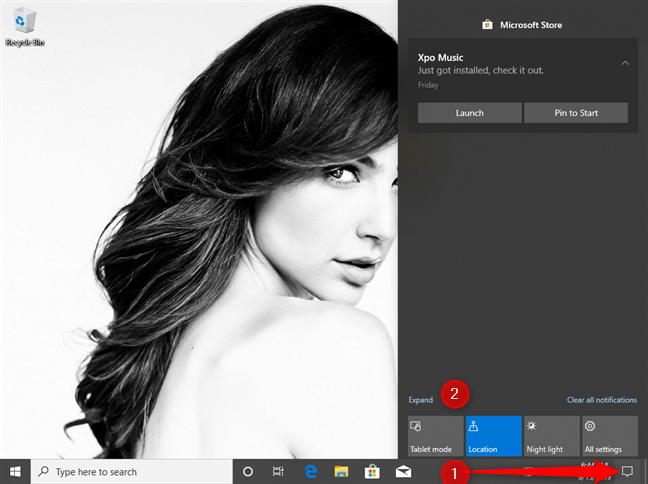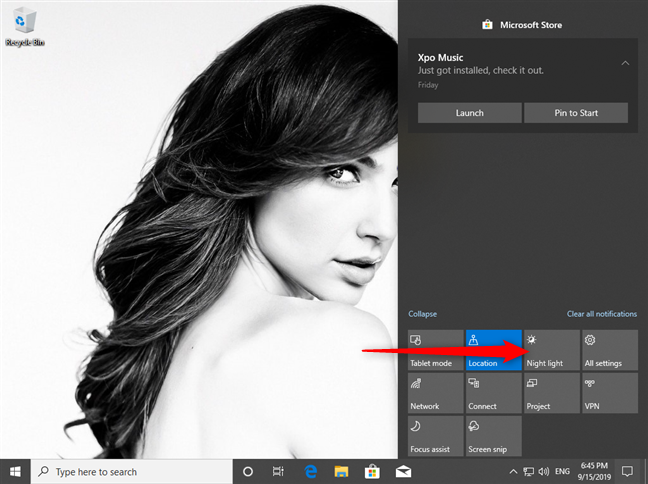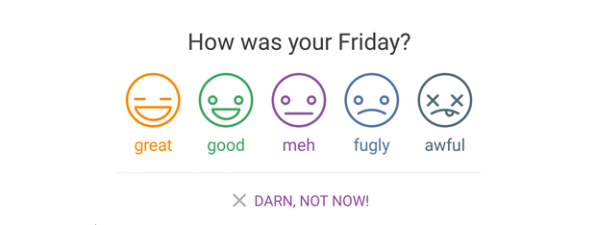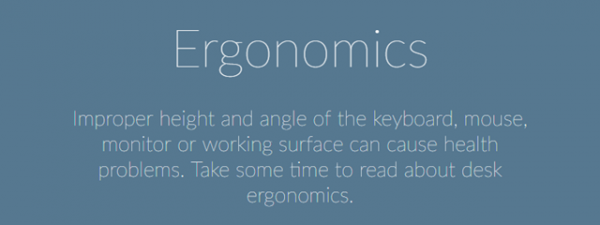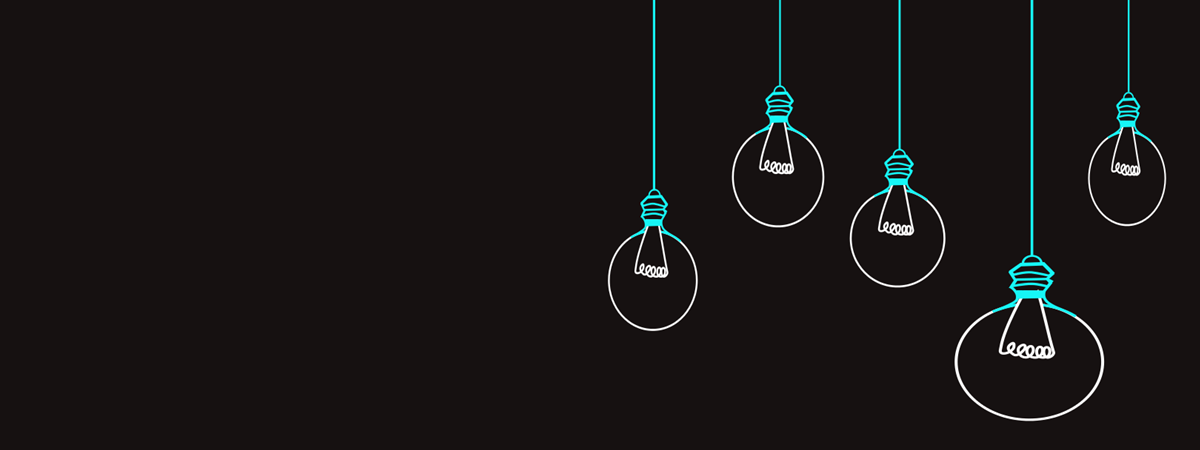
Whether it is because we look at them too much or because they radiate too much blue light, screens are known to cause eye problems. It is almost impossible to avoid screens in our daily lives. There are also many night owls like ourselves, regularly watching our computers' screens during the night. The good news is that Windows 10 includes a special night mode called Night light. It is a display mode designed to reduce eye strain by decreasing the blue light emitted by the screen of your Windows 10 PC, tablet or laptop. Here is what the Night light does in Windows 10, how to use it, and how to configure the way it works:
What is the Night light in Windows 10? What does Night light do?
When you find yourself working on your computer or laptop at late hours, you put a lot of pressure on your eyes. When you're looking at your screen during nighttime hours, your irises contract to cope with the discrepancy between the bright light in front of you and the dark environment around you. Then, after some time, tears might also start coming to your eyes, your head might start to hurt, and sleep seems to run away from you. If you are a "night owl," you are probably familiar with all these symptoms.
In recent years, evidence has appeared that the exposure to blue light causes eye fatigue and a whole range of health issues. It is what keeps you from sleeping, and it is what hurts your eyes.
Fortunately, big names from the tech world have started to take notice of this problem, and Microsoft is one of them. The company's solution is called Night light: a display mode that changes the colors displayed on your screen into warmer versions of themselves. In other words, Night light partially removes the blue light from your screen.
The Night light was introduced with Windows 10 Creators Update, in the spring of 2017. Previous Windows 10 versions that were released before 2017 do not have this feature, but newer versions do. If you do not know what version of Windows 10 have, read: How to check the Windows 10 version, OS build, edition, or type.
How to enable Night light in Windows 10
Start by opening the Settings app. A quick way to do it is to open the Start Menu and click or tap on the gear Settings icon. In the Settings app, go to the System category.
On the left column, go to the section called Display. Then, on the right of the Settings window, find the section called Color and turn the Night light switch On.
By default, the Night light mode is scheduled to activate between sunset and sunrise. You can see its status displayed next to its name, between brackets. In the screenshot below, you see that the Night light feature is enabled, but does not turn on until 7:29 PM - the local time when the sun is going to set.
If you want to change the time when the Night light is turned on in Windows 10, and the strength with which it filters the blue light, read the next sections in this guide.
How to adjust the color temperature of the Night light from Windows 10
To make changes to the way Night light works in Windows 10, click or tap on Night light settings, right under the Night light switch.
In the Night light settings, you get a short explanation about the fact that "Screens emit blue light, which can keep you up at night. Night light displays warmer colors to help you sleep". Then, you get a button that can be used to manually turn the Night light on, right now, even if its schedule does not allow it to run at the time when you are enabling it. You also see a slider called Strength.
Dragging this slider to the right makes your screen use warmer, yellowish colors to reduce eye strain, while dragging it to the left, makes it use the regular cooler and bluish hues. Play with this slider and see what the color temperature that feels best to you at night is. You should fiddle with the slider at night, and not during the day. This makes it easier to find the right setting, because you can feel when your eyes begin to relax.
How to set the schedule for the Night light
In the same "Night light settings" window, below the Strength slider, you see a section called Schedule. If you turned the Night light On, the Schedule night light switch is also On and set to be applied between Sunset to sunrise. The exact time of sunset and sunrise is automatically calculated by Windows 10 depending on your location, and date.
If you want to schedule the Night light mode to be applied automatically during specific hours of the day, click or tap the "Set hours" option and manually select the Turn on and Turn off times.
That is everything that you can configure about the Night light mode in Windows 10.
The quick way of turning the Night light On and Off
There is a faster way of turning the Night light mode On or Off in Windows 10, besides going through the Settings app. Open the Action Center by clicking on its icon in the bottom right corner of your screen, or by pressing Windows + A on your keyboard. You can also slide your finger from the right edge of the screen if you have a device with touch. Then click or tap on Expand to see all the available quick actions.
In the quick actions section, click or tap on the Night light button to toggle it from On to Off and the other way around.
When you want to stop using the Night light, repeat the same steps.
Do you like the Night light in Windows 10?
Even if you work late long hours, that does not mean that you cannot take care of your health, including your eyes and sleep. Reducing blue light helps in this matter, so Microsoft decided to give us a night mode that does just that. Try the Night light and see how it works for you. Then, come back and tell us if it helped reduce the strain on your eyes and if you managed to sleep better.


 19.09.2019
19.09.2019