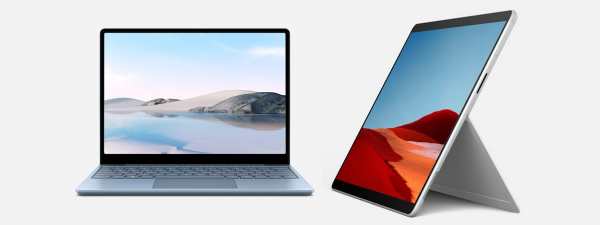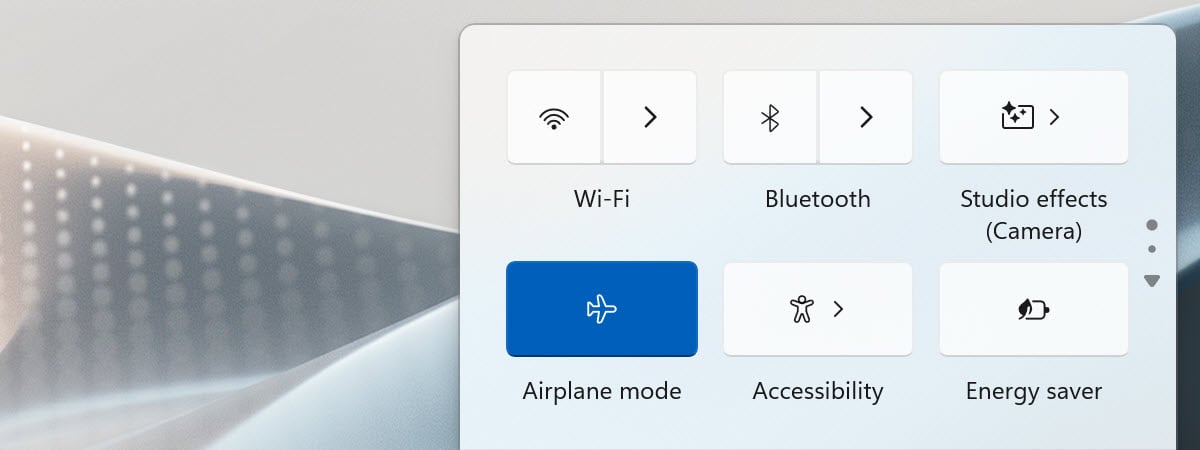
If you’re a frequent flier, you know how important it is to stay connected and productive, or simply entertained, while you’re on the go. Just like smartphones, Windows 10 and Windows 11 offer a feature called Airplane mode. This mode allows you to safely use your laptop or tablet during flights by temporarily disabling all wireless communications, like Wi-Fi and Bluetooth, which are restricted while on a plane. In this tutorial, I’ll tell you a bit more on what Airplane mode does in Windows, and I’ll also show you four different ways to turn it on and off. Without further ado, let’s begin:
What is Airplane mode?
Airplane mode is a feature of laptops and mobile devices that turns off all the radio chips that might interfere with an airplane's communication and navigation systems.
What happens when you turn on Airplane mode in Windows?
On Windows laptops or tablets, when you turn on Airplane mode, the operating system disables Wi-Fi, Bluetooth, and any mobile data connections you may have, like 4G or 5G.
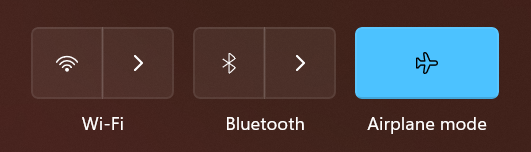
Airplane mode disables wireless communications
If your Windows laptop or tablet has wireless projection capabilities, through technologies like Miracast, they are also disabled by Airplane mode. Other features that use Wi-Fi or Bluetooth, like Nearby sharing, are also disabled when Airplane mode is turned on.
When do you have to enable Airplane mode?
You should turn on Airplane mode when you board planes. After take-off, you can individually enable the Wi-Fi or the Bluetooth, if you need to use them while on the plane.
Airplane mode can also help you save power. Because some of your device's components are turned off, they are not used, and they do not consume energy. As a result, you get a slightly better battery life. This makes Airplane mode useful even when you’re not boarding planes.
How do you know if Airplane mode is turned on?
When Airplane mode is active, Windows 10 displays an airplane icon like the one below, in the system tray.
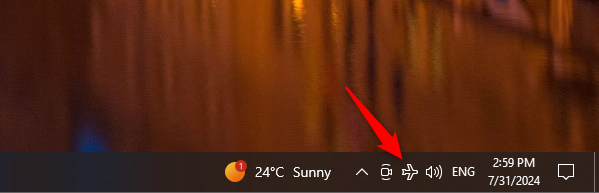
The Airplane mode icon from Windows 10
Moreover, the Airplane mode icon is identical in Windows 11.
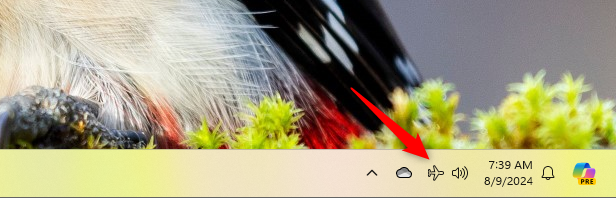
The Airplane mode icon in Windows 11
Having said all that, let’s now move on to see how to enable and turn off Airplane mode on Windows laptops, tablets, or even desktop computers. There are multiple methods available, so let’s take them one by one:
1. How to turn Airplane mode on or off using your laptop’s keyboard shortcut
Most laptops have keyboards that include a dedicated key or a special keyboard shortcut for Airplane mode. Unfortunately, this varies by manufacturer, so it can be different from one laptop to another. However, the Airplane mode keyboard shortcut usually requires pressing the Fn key together with one of the function keys on the top row of your keyboard (F1, F2, F3… F12). The exact function key that you need to press should be marked by a small airplane icon. For example, on my ASUS ROG Strix G17 G713 gaming laptop I have to press Fn + F12 to enable Airplane mode.

How to turn Airplane mode on or off using your laptop’s keyboard shortcut
If your Windows laptop doesn’t have an Airplane mode keyboard shortcut, follow one of the next methods.
2. How to turn Airplane mode on or off from the system tray
If Airplane mode is active and you want to turn it off, the simplest way to do that is from the system tray. I’ll show you how it goes in Windows 10 first, then in Windows 11:
2.1. How to enable or turn off Airplane mode in Windows 10
Click or tap the airplane icon in the bottom-right corner of the screen, and then press the Airplane mode button. This action turns Airplane mode off and resumes the functions of Wi-Fi, Bluetooth, and other communications.
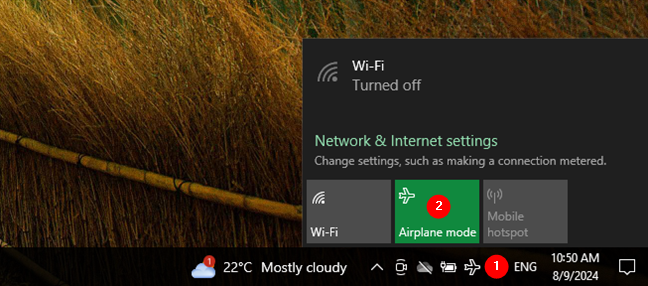
Turning off the Airplane mode in Windows 10
If you want to turn Airplane mode on, click or tap on the Network icon from the notification area on the taskbar. Then, click or tap the Airplane mode button to turn it on.
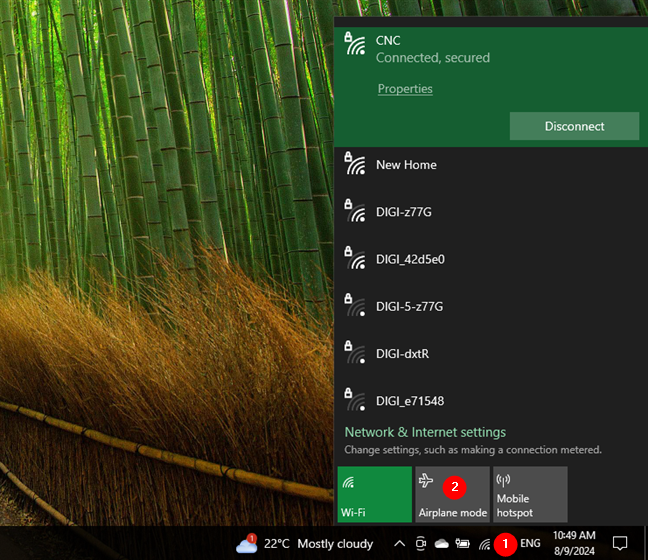
Turning on the Airplane mode in Windows 10
After you enable Airplane mode, the Wi-Fi icon disappears, and an airplane icon replaces it.
2.2. How to enable or turn off Airplane mode in Windows 11
To turn off Airplane mode in Windows 11, click or tap the airplane icon located in the bottom-right corner of the screen or press the Windows + A keys on your keyboard, to open Quick Settings. Then, click or tap the Airplane mode button. This disables Airplane mode and re-enables Wi-Fi, Bluetooth, and other communication functions.
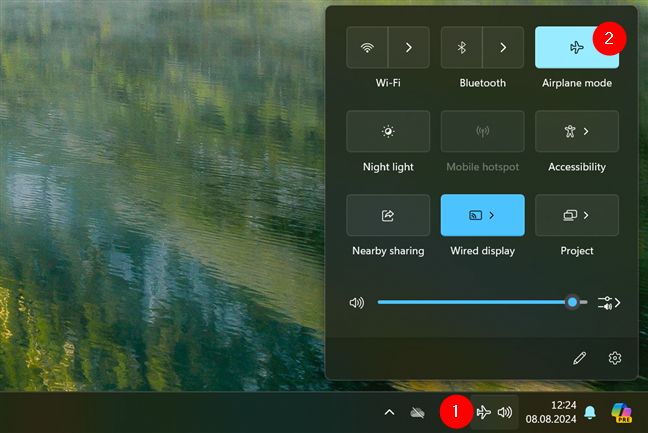
Turning off the Airplane mode in Windows 11
To turn on Airplane mode in Windows 11, click or tap the Network icon in the system tray. Then, click or tap the Airplane mode button to activate it.
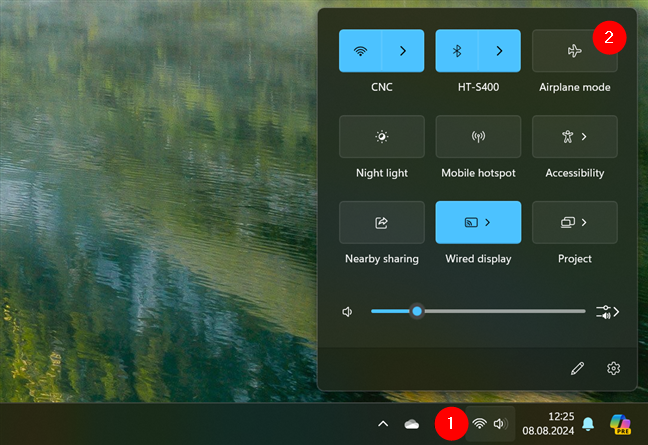
Turning on the Airplane mode in Windows 11
Once Airplane mode is enabled in Windows 11, the Wi-Fi icon disappears, and an airplane icon takes its place.
3. How to turn Airplane mode on or off in Windows 10 using the Action Center
This method applies only to Windows 10, but it’s excellent if you’re looking for a fast way to enable or disable Airplane mode in this operating system:
Open the Action Center by pressing Windows + A on your keyboard or with a click or tap on the dialog icon in the bottom-right corner of the screen. Then, click or tap Expand to see all the available quick actions.
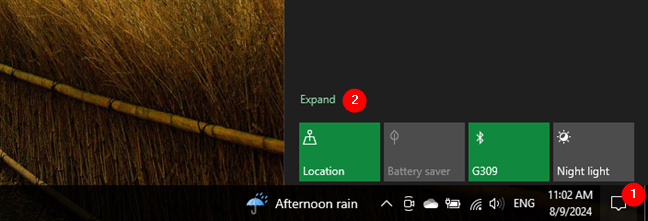
Expand the quick actions from Windows 10's Action Center
In the list of quick actions, find the Airplane mode button highlighted below, and press it.
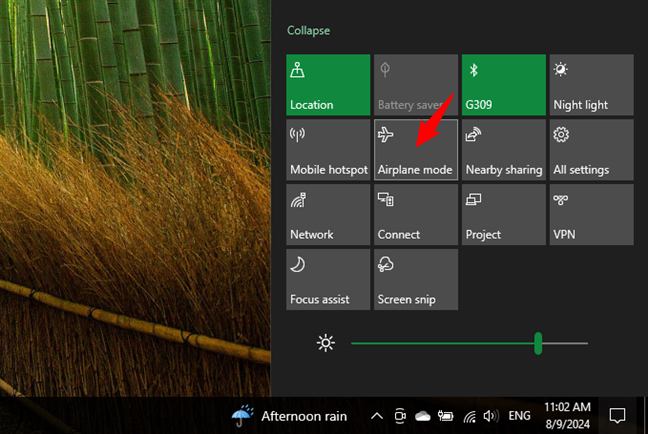
Enable or disable Airplane mode from the Action Center
This action toggles the status of the Airplane mode on your Windows 10 laptop to either enabled or disabled.
4. How to turn Airplane mode on or off using Settings
This is the slowest method of enabling or disabling the Airplane mode in both Windows 10 and Windows 11, but it’s also the one that gives you the most options. Let’s see how it works in Windows 10 and then in Windows 11:
4.1. How to enable or turn off Airplane mode in Windows 10’s Settings
Open Settings and go to Network & Internet.
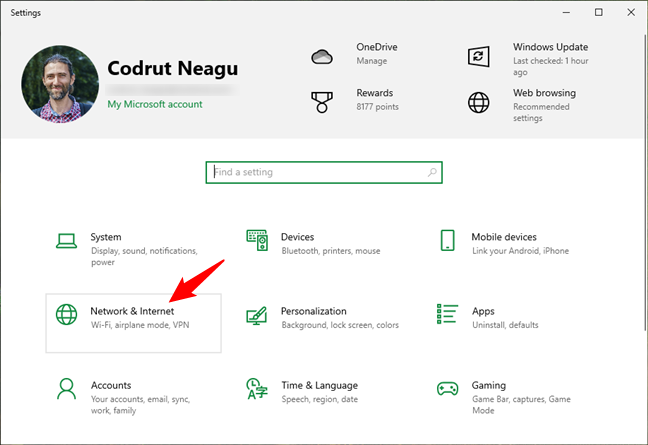
In Windows 10's Settings, go to Network & Internet
In the left column, click or tap on Airplane mode. In the Airplane mode section on the right, you find the switch that enables or disables this feature, depending on what you want. Here, Windows 10 also explains that turning Airplane mode On is going to “stop all wireless communication, such as Wi-Fi, cellular, and Bluetooth.”
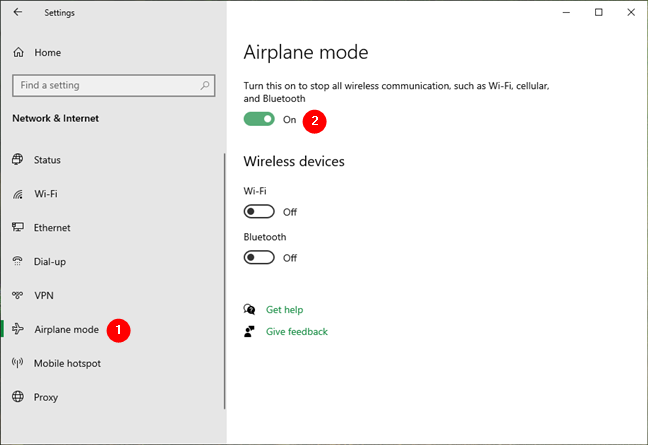
Turn the Airplane mode On or Off from Windows 10's Settings
While you can use the main switch to turn all wireless chips On or Off, the Settings app also lets you do it individually for each radio chip found on your device. If you want to disable the Wi-Fi network adapter, use the Wi-Fi switch. If you only want to disable Bluetooth, use its switch, and so on.
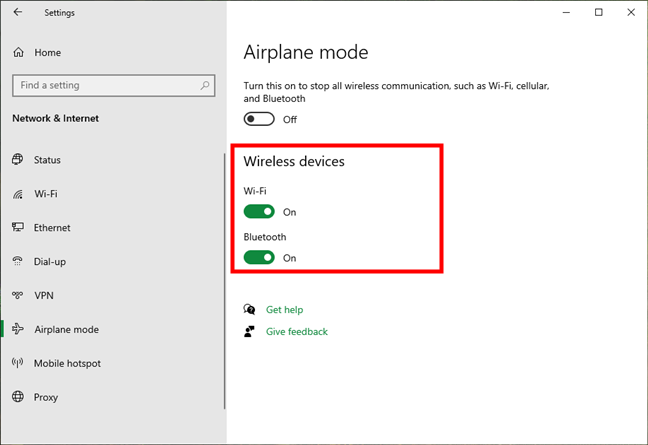
Enable or disable Wi-Fi and Bluetooth individually
Close the Settings app when you are done.
4.2. How to Enable or Turn Off Airplane Mode in Windows 11's Settings
In Windows 11, open the Settings app and select Network & internet in the left sidebar. On the right side of the window, you’ll find an entry called Airplane mode, with a switch next to it. Set the Airplane mode switch to Off if you don’t want it to stop wireless communication on your device, or turn it On if you want to enable Airplane mode.
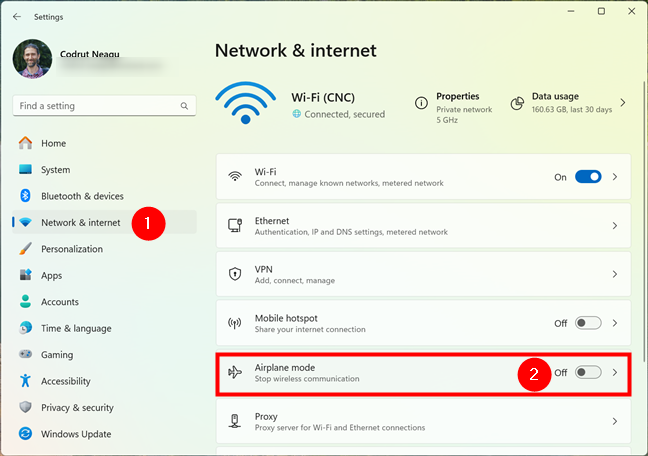
Turn Airplane mode on or off in Windows 11's Settings
In addition to the main switch that controls all wireless communication, Windows 11 allows you to manage each radio chip individually. To access these options, click or tap the Airplane mode entry anywhere but on its On/Off switch.
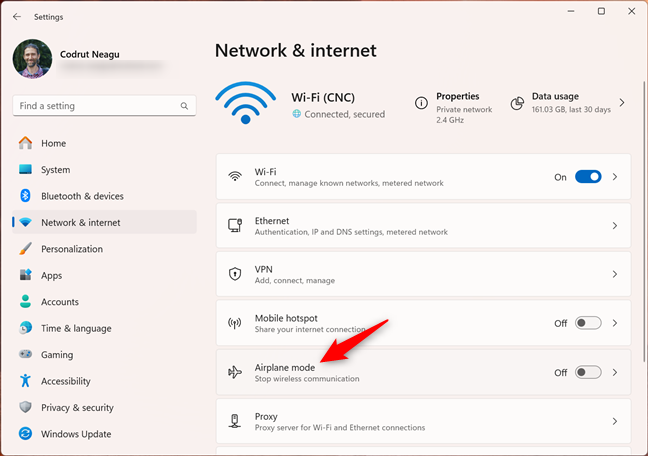
Click or tap Airplane mode in Windows 11's Settings
Then, if you want to use the internet while flying, enable the Wi-Fi switch. Otherwise, leave it off. Similarly, to enable or disable Bluetooth in Airplane mode, use the Bluetooth switch.
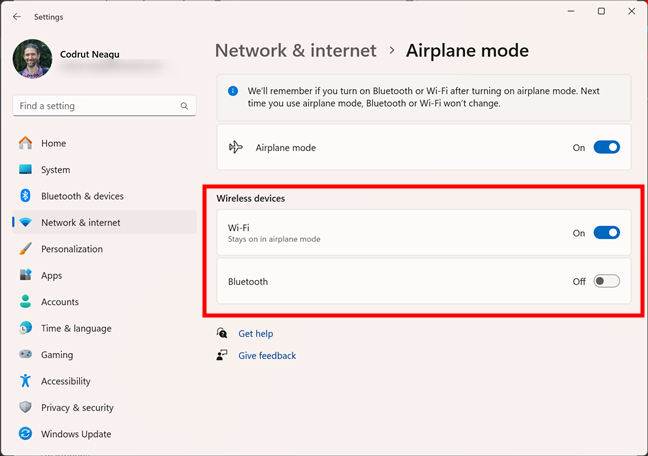
Enable or disable Wi-Fi and Bluetooth during Airplane mode
Windows 11 will remember if you choose to keep Bluetooth or Wi-Fi on while in Airplane mode.
Are you using Airplane mode on your Windows laptop?
Were you able to find the keyboard shortcut for turning off Airplane mode? It’s pretty clear to me that you’ve come to this guide looking for a quick way to disable Airplane mode on your Windows 10 or Windows 11 laptop. So I hope this tutorial has provided the solution you needed. Do you use Airplane mode often, and if you do, what are your reasons for doing so? Are you actually flying a lot? Or did you accidentally turn Airplane mode on, and you’ve come to this guide searching for clues on how to turn it off? Let me know in the comments section below.


 29.08.2024
29.08.2024