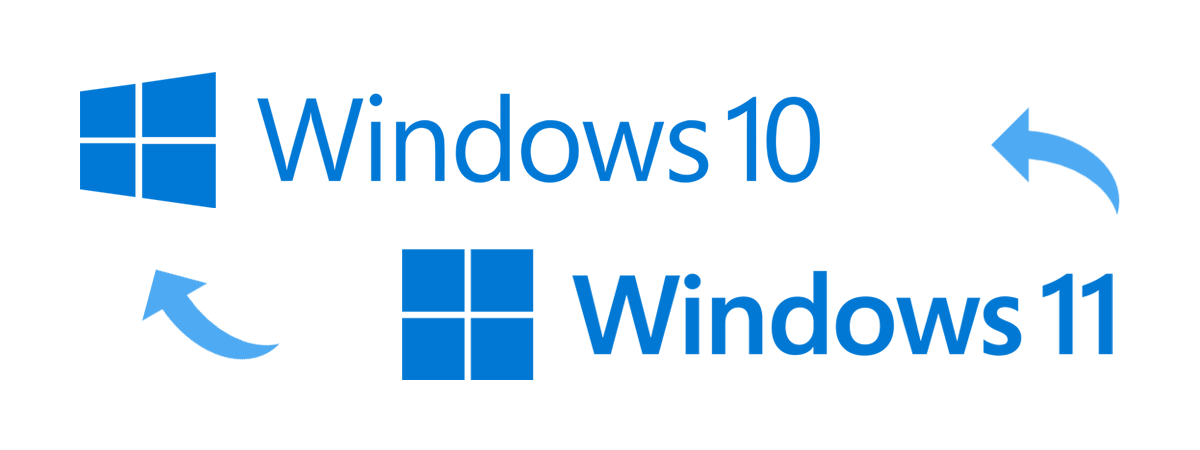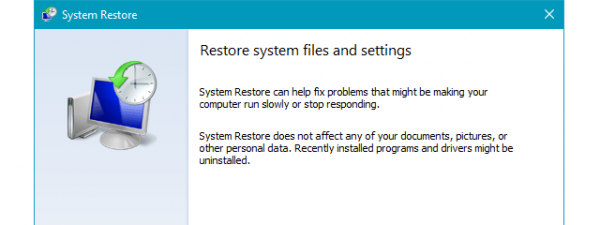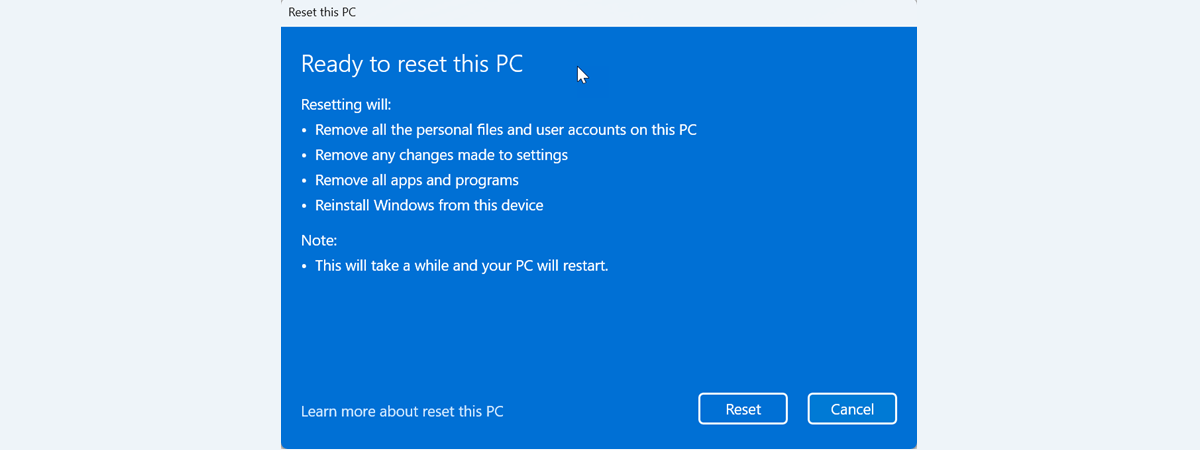
Do you want to know how to factory reset Windows 11 and delete everything on your PC? Are you looking for the easiest way to wipe Windows 11 to factory settings? If so, you’re in the right place. This guide walks you through all the steps required to perform a factory reset of Windows 11, whether from Settings or from the Windows RE (Recovery Environment). Without further ado, here’s how to reset your computer so that you can sell it to a new owner or start fresh with a clean installation of Windows 11:
NOTE: If you want to reset your Windows 11 computer and you can sign in with your user account, follow the steps presented in this guide’s first method. If you can’t log into Windows 11, follow the instructions in the second method of this tutorial to factory reset your computer. Oh, and if you prefer to reset Windows 11 without deleting your personal files, check out this tutorial instead: How to reset Windows 11 without losing your files.
Why would you want to factory reset your Windows 11 PC?
Choosing to factory reset Windows 11 is one of the most radical things you can do. It’s just another way of saying that you’re wiping your computer clean, and it’s something you should do if you intend to sell your PC or want to start fresh with a clean Windows 11 installation. Because yes, factory resetting Windows 11 is the equivalent of a fresh installation of the operating system. Previous activity and data disappear, leaving no trace. Everything’s wiped clean: all your personal files, all the installed apps, and all the settings. So, before proceeding, it’s recommended to back up any important files to cloud storage or an external drive. Also, it would be best to make sure you have your Microsoft account details or product key ready, as you may need them to reactivate Windows 11 after the reset.
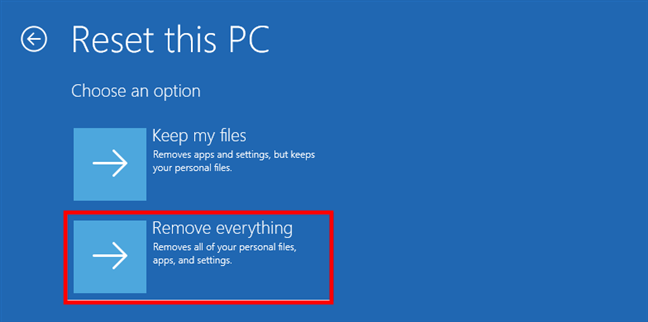
The options you have for resetting Windows 11
When you’re sure you want to get rid of everything on your computer and are ready to reset your Windows 11 installation, you have one more choice: Just remove my files or Fully clean the drive. The second option does what the first one is doing (removing the files), but it also adds a cleaning operation that prevents anyone else from recovering your data in the future. When you start using the PC, the reset results are the same.
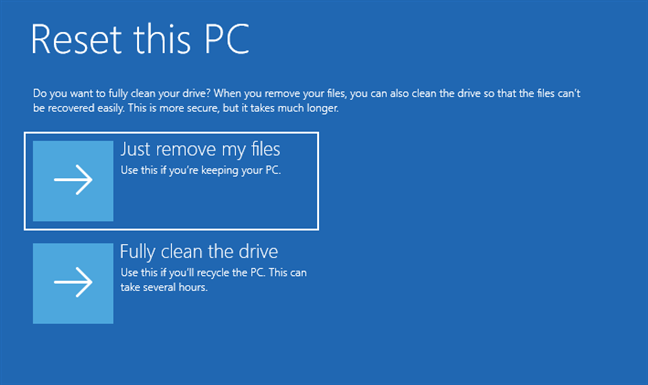
Just remove my files or Fully clean the drive
The difference appears when someone uses a file recovery tool: standard recovery tools cannot find your old files and settings. Keep in mind that the “Fully clean the drive” choice takes longer to reset your PC. This is because cleaning drives is a tedious operation that involves rewriting blank data several times onto them. Depending on the performance of your PC, this cleaning can add several hours to the reset process. Still, if you need to reset Windows 11 to give away your PC or prepare it for a new owner, the most secure method is a factory reset with the Remove everything and Fully clean the drive options.
If you’re ready to proceed, Windows 11 offers two primary ways to factory reset your PC: from the Settings app or using the Windows RE (Recovery Environment). Both methods let you choose between a quick reset or a deeper clean of your drives. Let’s discuss them one by one:
1. How to factory reset Windows 11 and delete everything (from Settings)
The first step is to open the Settings app, and a fast way to do that is pressing Windows + I on your keyboard. In the Settings app, select System on the left sidebar. On the right side of the window, scroll until you find the Recovery entry. Then, click or tap it.
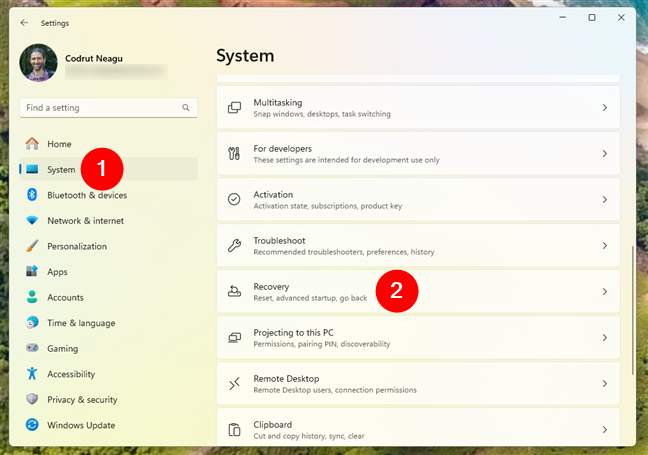
Open System and go to Recovery in Settings
On the Recovery page, find the Recovery options section. The first option in it, Reset this PC, tells you that you can “Choose to keep or remove your personal files, then reinstall Windows.” This is what you need to factory reset Windows 11. Press the Reset PC button next to it.
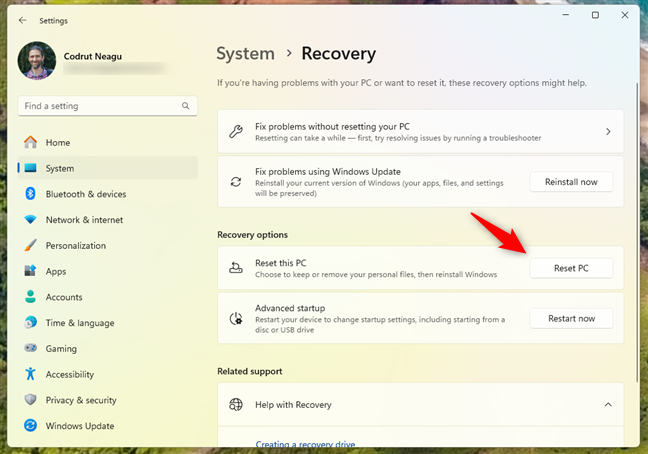
Press the Reset PC button
Then, Windows 11 starts the Reset this PC wizard, and the first thing it asks you is to choose whether you want to keep your files or Remove everything. Since you want to do a factory reset of Windows 11, select the second option: “Remove everything (Removes all of your personal files, apps, and settings).”
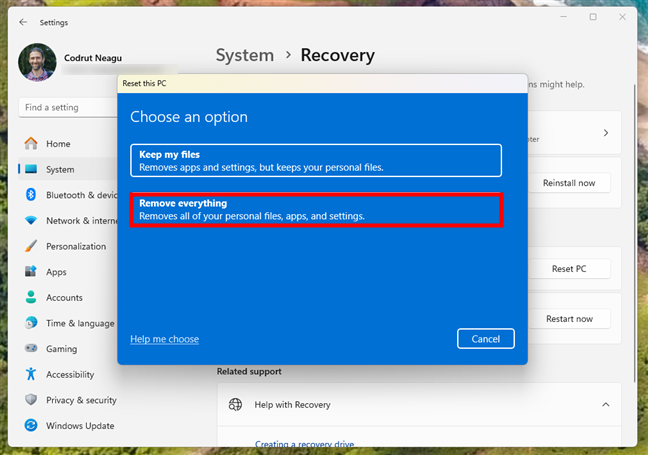
Choose Remove everything to factory reset Windows 11
Next, Windows 11 wants to know how you’d like to reinstall it during the reset process. You can choose one of two ways:
- Cloud download: Downloads Windows 11 installation files from Microsoft’s servers. This ensures the latest version is installed but requires a stable internet connection.
- Local reinstall: Reinstalls Windows 11 using files already stored on your PC. This method is faster but may not include the latest updates.
Select the option that works best for you. I chose Local reinstall to save some precious time.
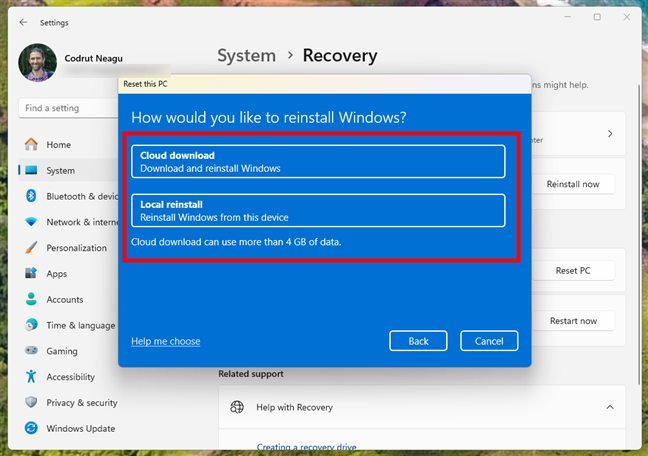
Choose Cloud download or Local reinstall
Then, the Reset this PC wizard gets to the Additional settings step. As you can see in the next screenshot, by default, the reset process deletes everything but doesn’t clean your drives. In other words, it runs a quick erase on the selected drives during the process, but some of the old data on them can still be recovered using specialized data recovery applications like Recuva. If the reason you’re resetting Windows 11 is that you want to start fresh, but you’ll keep your PC, it’s OK to leave this setting as it is. However, if you’re factory resetting your Windows 11 PC because you intend to sell your PC or donate it to someone, you should probably choose to also clean the drives on it, so that none of your old data can be recovered. For that, click or tap on Change settings.
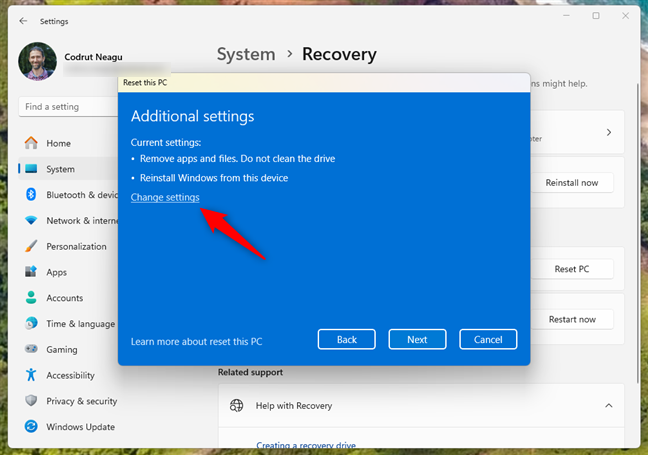
Change settings on Additional settings
At the Choose settings step of the wizard, enable the Clean data switch, so that the reset cleans your drive(s). Then press Confirm. On a PC with multiple hard drives, you also get the option to Delete files from all drives. If you want to ensure your data can’t be recovered, this option is better. However, the downside of cleaning your drive(s) is that Windows 11 needs a lot more time for a full factory reset.
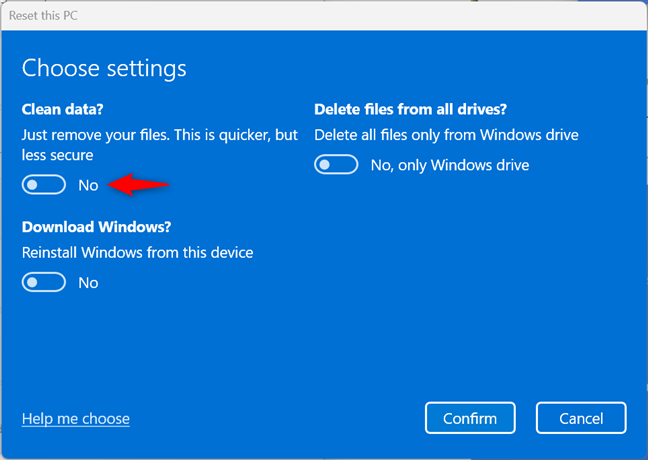
Choose between Clean data and Delete files from all drives
If you’re ready to start the Windows 11 reset, click or tap Next to continue the process.
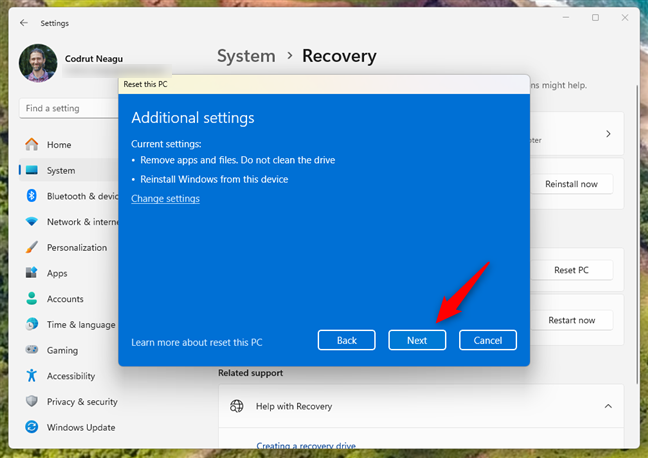
Press Next to continue in the reset wizard
Then, click or tap the Reset button, but keep in mind that you can’t go back after you’ve made this decision: Windows 11 will factory reset even if you change your mind later on.
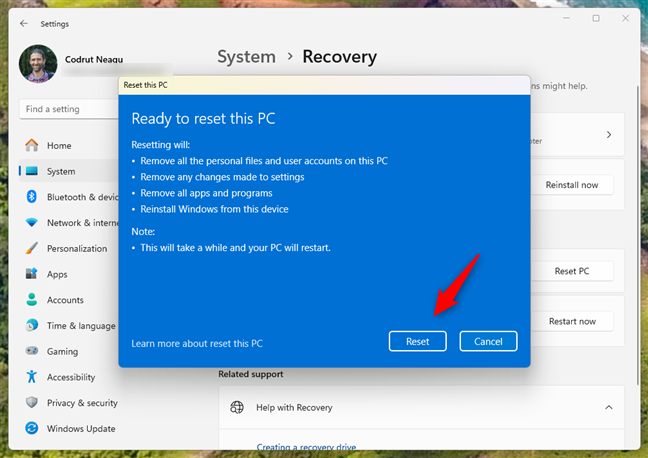
Ready to reset this PC
After a minute or two, during which Windows 11 prepares, your PC will automatically reboot.
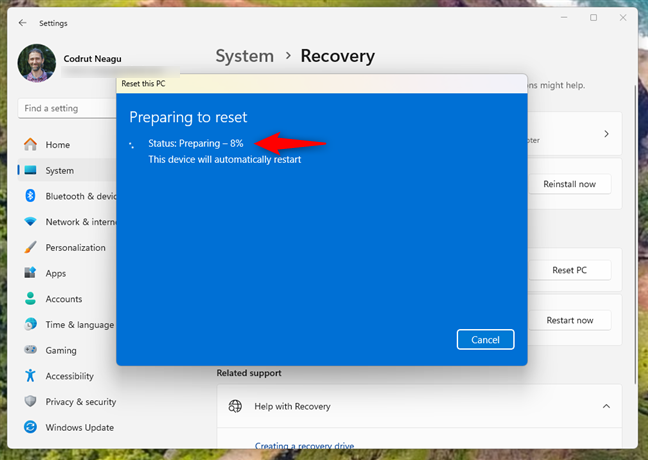
Preparing to factory reset Windows 11
After restarting your PC, Windows 11 starts the actual factory reset process which involves one or more reboots. This part can take a long time, but that depends on your computer’s hardware configuration.
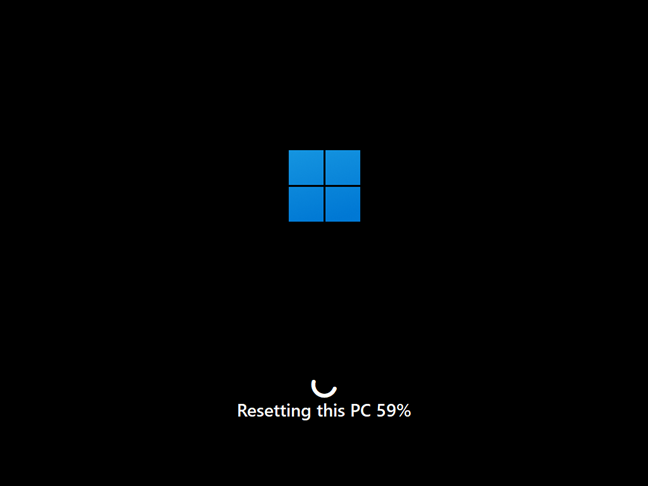
Progress on resetting this PC
Once the reset is done, Windows 11 reinstalls itself. If your PC doesn’t have powerful hardware, this step can take dozens of minutes, so have patience.
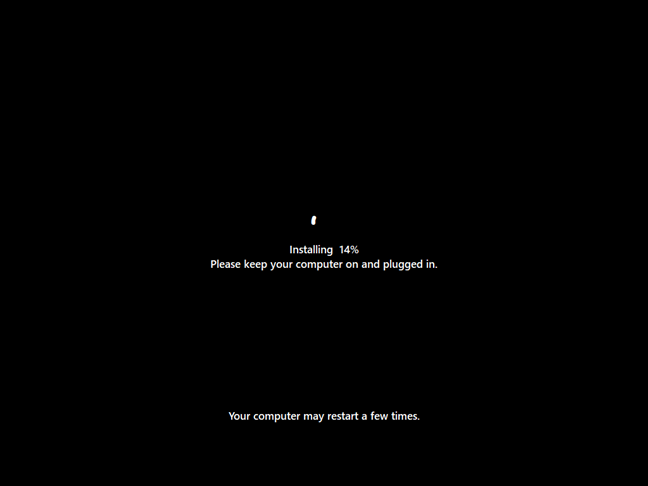
Windows 11 is being reinstalled
After the reset, Windows 11 will guide you through the initial setup process, including creating a new account, choosing a language, and installing updates. To make sure you get optimal security and performance, install critical updates and, if needed, download drivers for devices like printers and other peripherals from their manufacturer websites. If you need guidance with the personalization process, read the “How to customize your Windows 11 installation” section from this tutorial: How to install Windows 11 for free.
2. How to factory reset Windows 11 and wipe all data (from boot, aka the Windows Recovery Environment)
This method of factory resetting Windows 11 from the Windows RE (Recovery Environment) is handy when you have trouble signing into Windows 11. One of the fastest ways to get to it is at startup, on the sign-in screen: press and hold the Shift key while clicking the Power icon and then Restart.
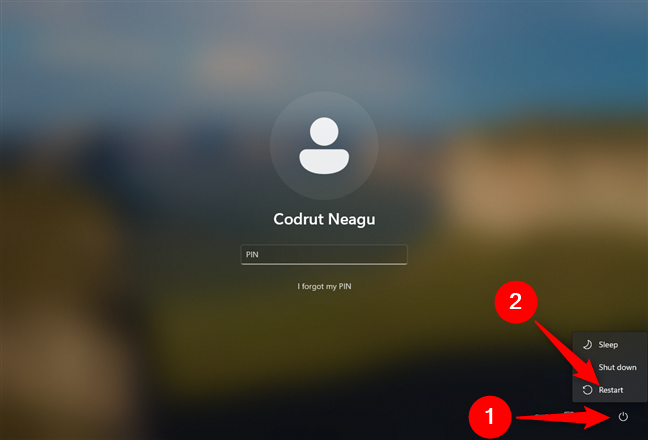
Restart your PC from the sign-in screen
After Windows 11 restarts, click or tap Troubleshoot. Note that, from here on, you can also use the keyboard, including arrow keys, Tab, and Enter, to select options, follow the prompts, and complete the Windows 11 reset.
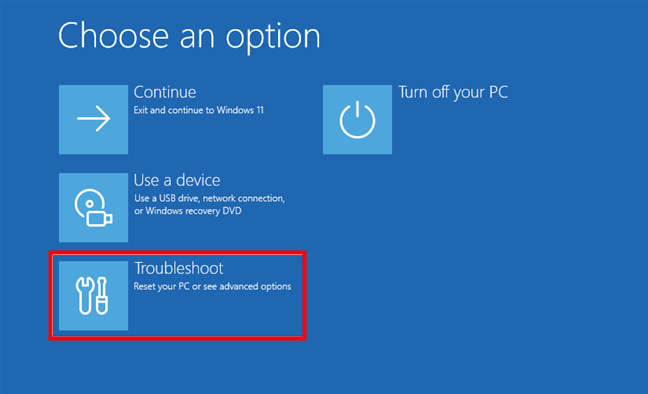
Choose Troubleshoot to reset your PC
Next, on the Troubleshoot screen, choose “Reset this PC.”
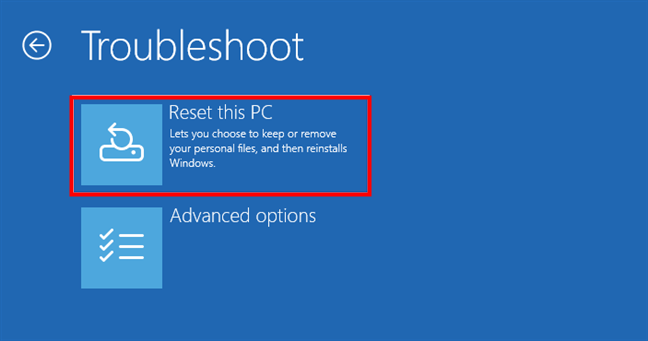
Choose Reset this PC on the Troubleshoot screen
On the next screen, select “Remove everything (Removes all of your personal files, apps, and settings).”
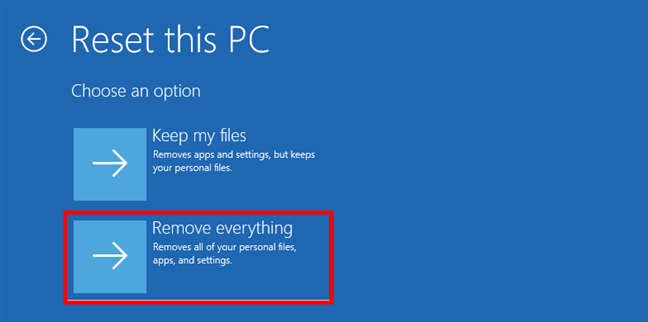
Choose Remove everything on the Reset this PC screen
Windows 11 wants to know whether you prefer to reinstall it using the Cloud download or Local reinstall method. Select whichever way you like by clicking or tapping it.
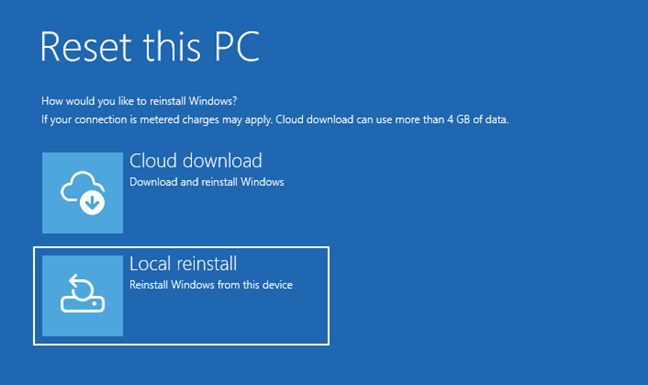
Choose between Cloud download and Local reinstall
If you have a computer with multiple hard drives, you’re asked whether you want to remove all files from all drives and given the following options: Only the drive where Windows is installed and All drives. Choose what you prefer.
Next, you are asked to decide if you want to clean the drive on top of removing your files. The cleaning provides more security for the confidentiality of your data, and it makes it nearly impossible for someone else to restore your files. The downside is that Windows 11 spends much more time resetting your PC. When you are sure of your decision, click or tap the option you prefer.
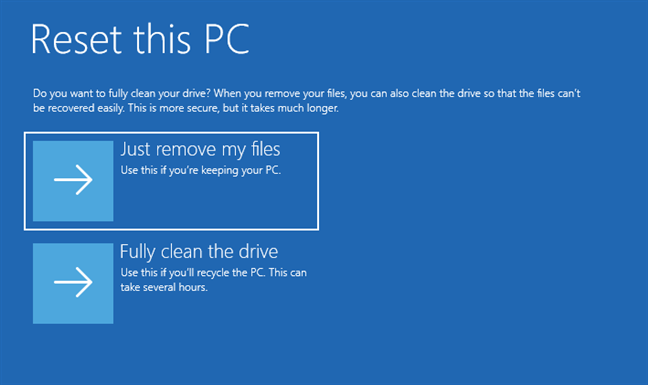
Just remove my files or Fully clean the drive
If you are still sure that you want to reset, click or tap the Reset button. However, note that this is the last moment when you can change your mind and cancel the reset.
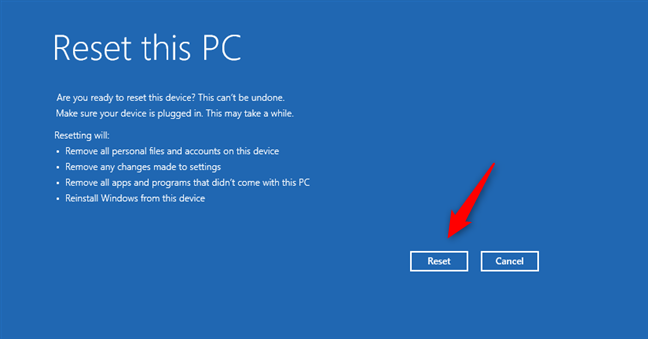
Start the resetting process
Wait for a few minutes for Windows 11 to reset your PC. Depending on your computer’s hardware, this step might take a while and it will involve one or more reboots.
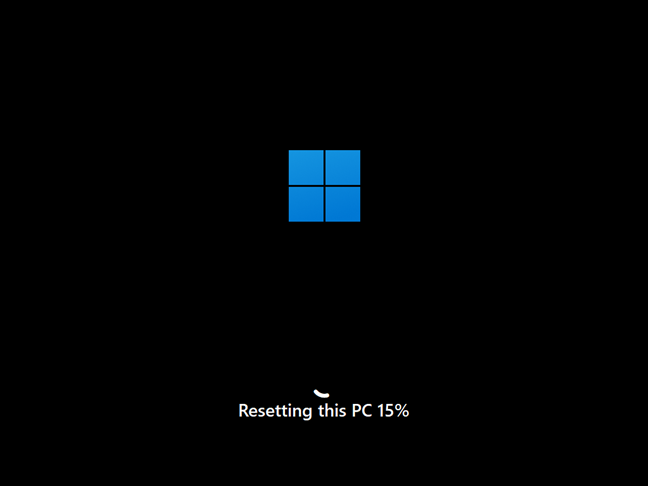
Progress on resetting this PC
After a while, Windows 11 begins to reinstall itself.
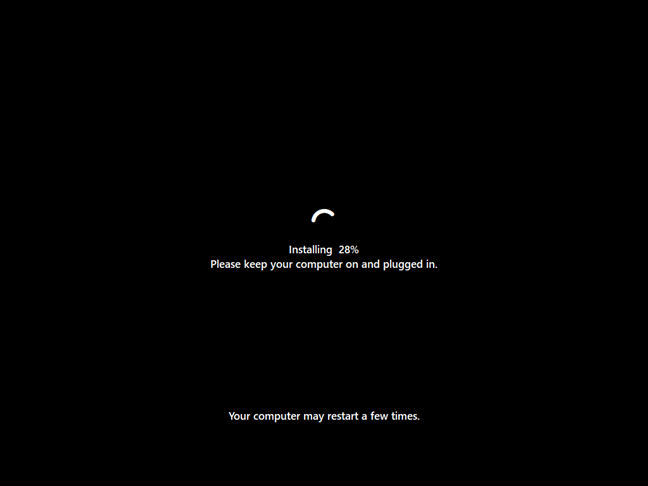
Windows 11 is being reinstalled
After resetting, Windows 11 will guide you through the initial setup, including account creation, language preferences, and Windows updates. The steps are the same as when performing a fresh installation of Windows 11.
Why did you factory reset Windows 11?
I hope this guide has helped you understand how to factory reset your Windows 11 computer. Whether you’re starting fresh, selling your device, or donating it, resetting means everything is clean and ready for a new beginning. If you’ve followed the steps and stumbled upon any issues, or if you have any tips or questions, I’d love to hear from you. Feel free to leave a comment below and let me know why and how resetting your Windows 11 PC worked for you.


 17.01.2025
17.01.2025