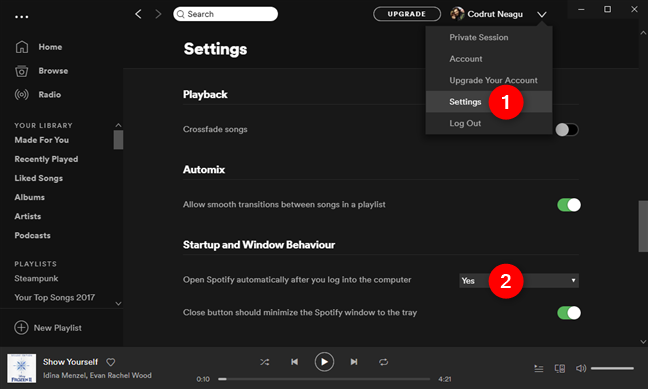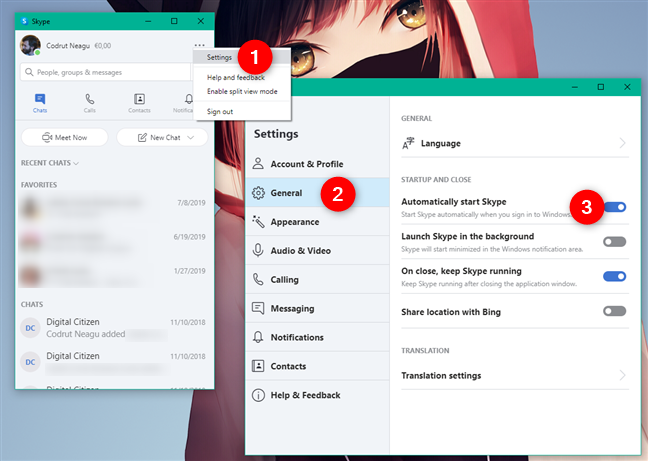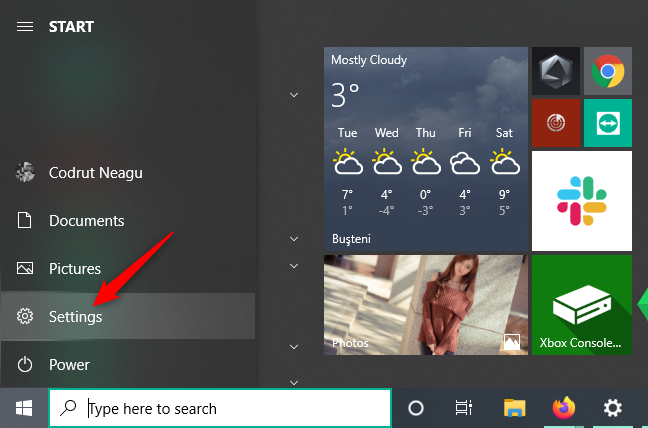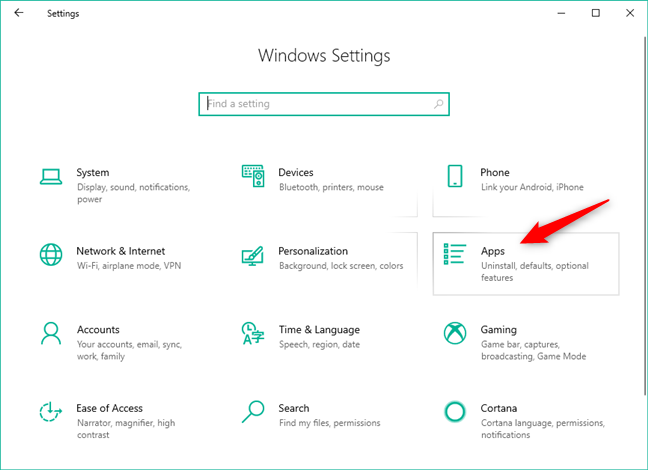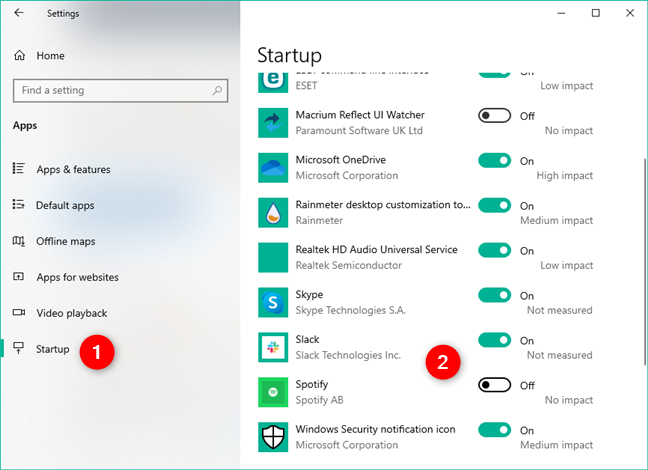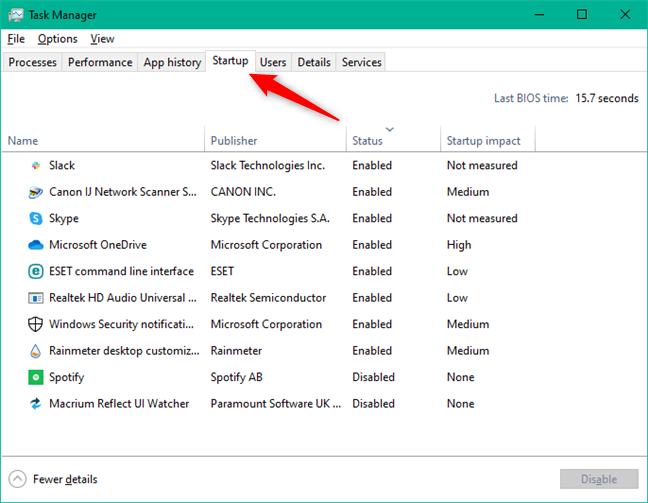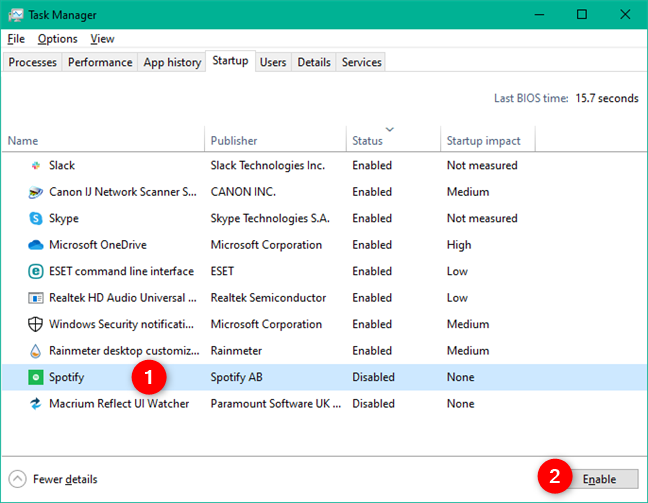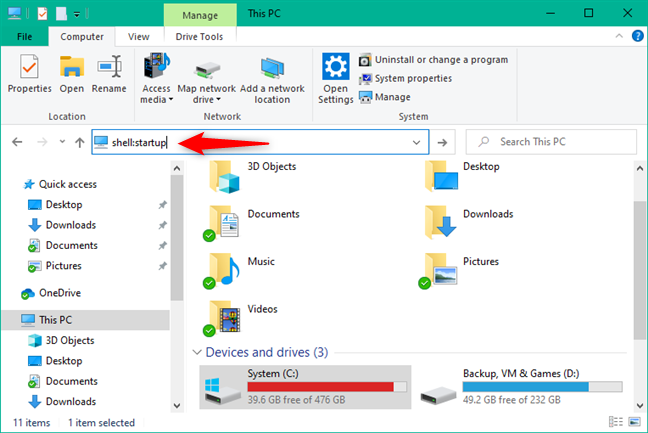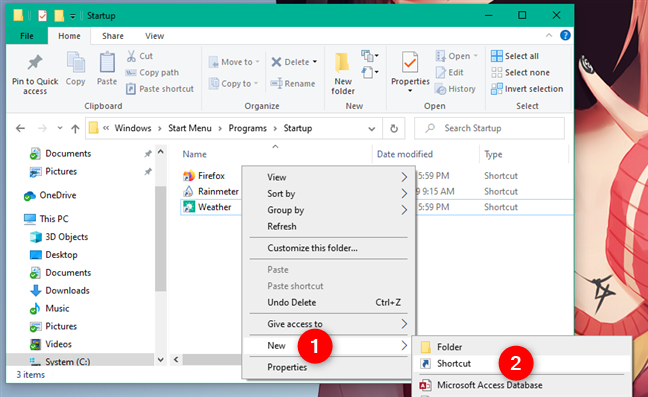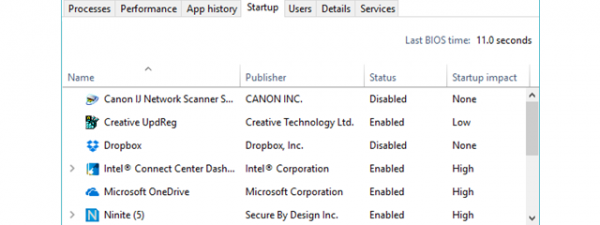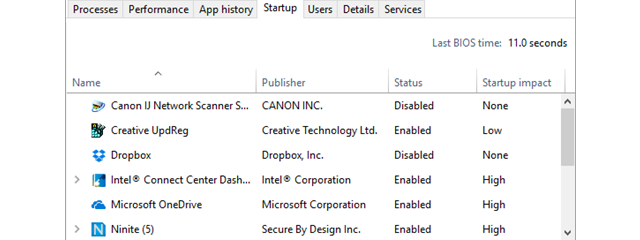
In Windows 10, there are certain apps and programs that are launched automatically when the operating system starts. These are called startup apps. Although some apps configure themselves to load at the Windows 10 startup, not all your apps do that, and there are situations when you might want to enable a specific app to run as soon as Windows 10 boots. Here are four ways to make any Windows 10 app launch at startup:
1. Check the settings of the app that you want to run at Windows 10 startup
One way to make an app launch automatically when Windows 10 starts is by configuring that app's settings. Not all apps allow you to do that, but some of them do. Such examples include Skype, Spotify, or Slack, but the list goes on. Depending on the app, the setting that allows it to run at Windows 10 startup might be called something like "start [app] when I start Windows," "open [app] automatically after you log into the computer," "launch [app] on login" and so on.
For example, in Spotify, you have to open the app, access its Settings, go to the Advanced settings, and select "Open Spotify automatically after you log into the computer."
Here's another example: in Skype, you need to open the Settings, go to General, and enable the switch for "Automatically start Skype."
Every app is different, so browse through the settings available in yours to find out if it has an option to launch at Windows 10 startup automatically.
2. Use the Windows 10 Settings to enable an app to run at startup
For the apps that natively support the option to launch at startup, you can also use the Windows 10 Settings to enable this behavior. First, open the Settings app - a quick way to do it is by clicking or tapping on its button from the Start Menu.
In the Settings app, open the Apps category.
Select Startup on the left side of the window and Settings should show you a list of apps that you can configure to start when you log in. Find the apps that you want to run at the Windows 10 startup and turn their switches on.
If you see an app that's already set to launch at startup and you don't want that, you can turn off its switch.
3. Make an app load at Windows 10 startup, using the Task Manager
Windows 10 provides us with yet another tool that we can use to enable or disable apps from running at startup: the Task Manager. Open it and switch to its detailed view by clicking or tapping on the More details button. Then, select the Startup tab from the top side of the window.
If the app that you want to enable to run at the Windows 10 startup is shown in the list, select it (click/tap on it), and then press the Enable button from the bottom-right corner of the window.
If you want to know more about the startup apps, not just how to enable or disable them, we've covered the subject in more detail here: How to view and disable startup programs from Windows 10's Task Manager.
4. Open any app automatically at startup by adding it to the Windows 10 Startup folder
This last method works for any app (from the Microsoft Store, or desktop app) you might want to run at the Windows 10 startup, regardless of whether it has that option in its settings, and even if you can't find it in the Startup apps list from Settings or Task Manager. Furthermore, this method also works for files, folders, or even websites that you might want to automatically open when Windows 10 boots. Here's how it works:
Open File Explorer and type shell:startup in its address bar. Then, press Enter on your keyboard or click/tap on the Go to button from the right end of the address bar.
Shell:startup takes you to your Startup folder. Its full address looks like this: "C:UsersYour User nameAppDataRoamingMicrosoftWindowsStart MenuProgramsStartup". If you prefer, you can type this entire address, but we feel it is much faster to type in just shell:startup, isn't it? 🙂
To enable an app to run at Windows 10 startup, all you have to do is create a shortcut to it in your Startup. If you don't know how to create shortcuts, you can learn here: Create shortcuts for apps, files, folders, and web pages in Windows 10.
Note that the shell:startup folder lets you enable apps to run at the Windows 10 startup only when you sign in to your (current) user account. The apps you add to it are not going to automatically open when other users log into Windows 10. If you want to enable an app to run at the Windows 10 startup for all the user accounts, you need to make a shortcut to it in the shell:common startup folder ("C:ProgramDataMicrosoftWindowsStart MenuProgramsStartUp").
Do you know other methods to make an app run at startup in Windows 10?
These are the ways we know for enabling apps to run at Windows 10 boot. All of them are easy to follow, as the steps involved are relatively simple. If you need our help or if you know other methods, don't hesitate to leave a comment.


 03.02.2020
03.02.2020