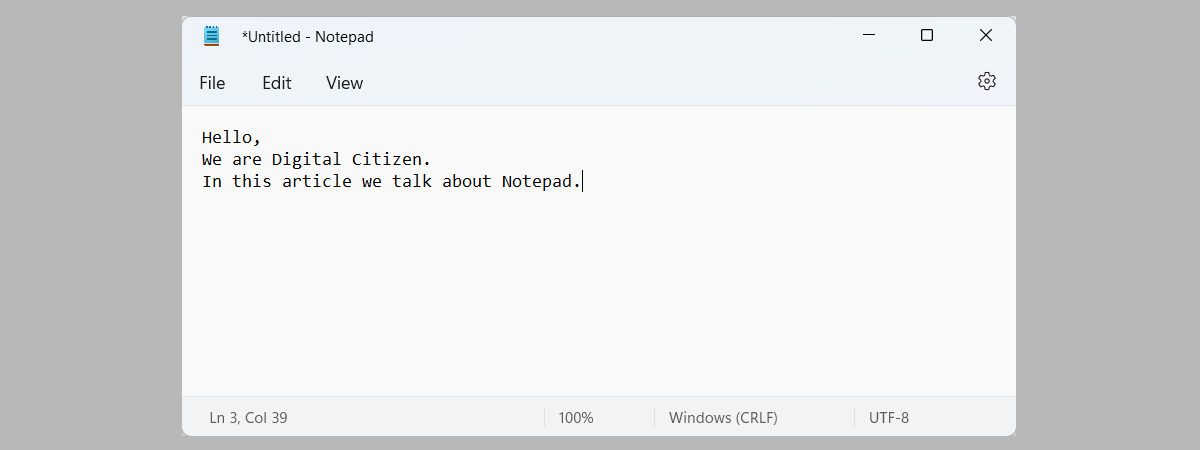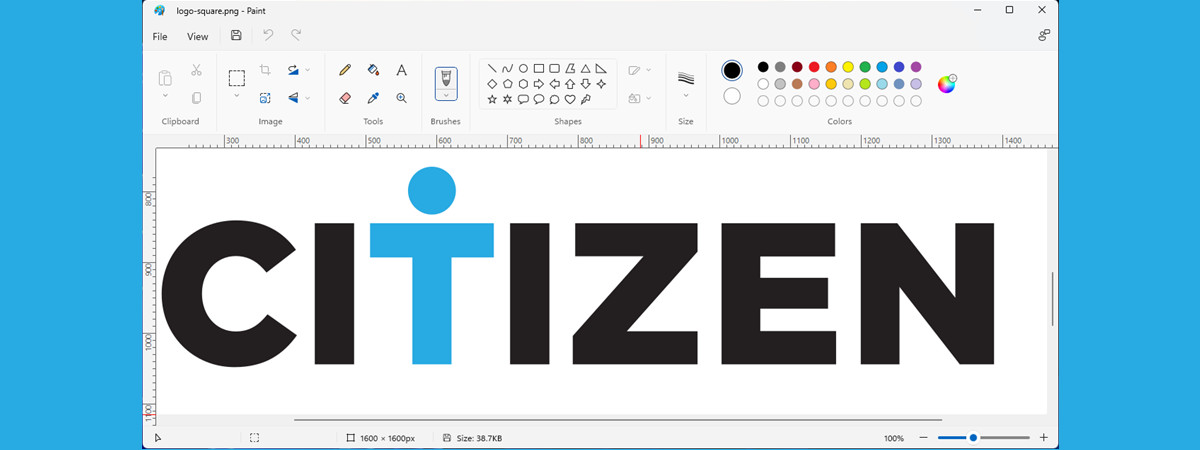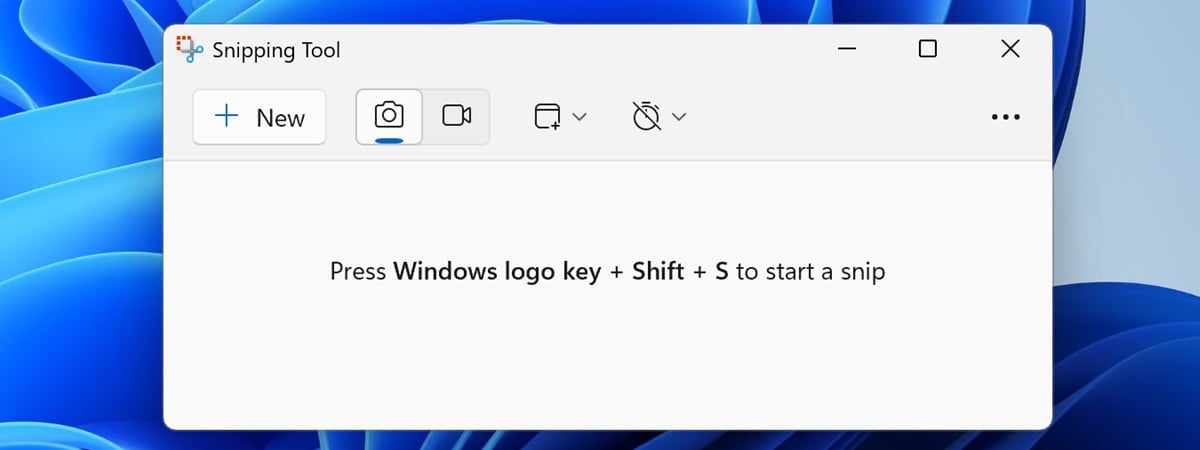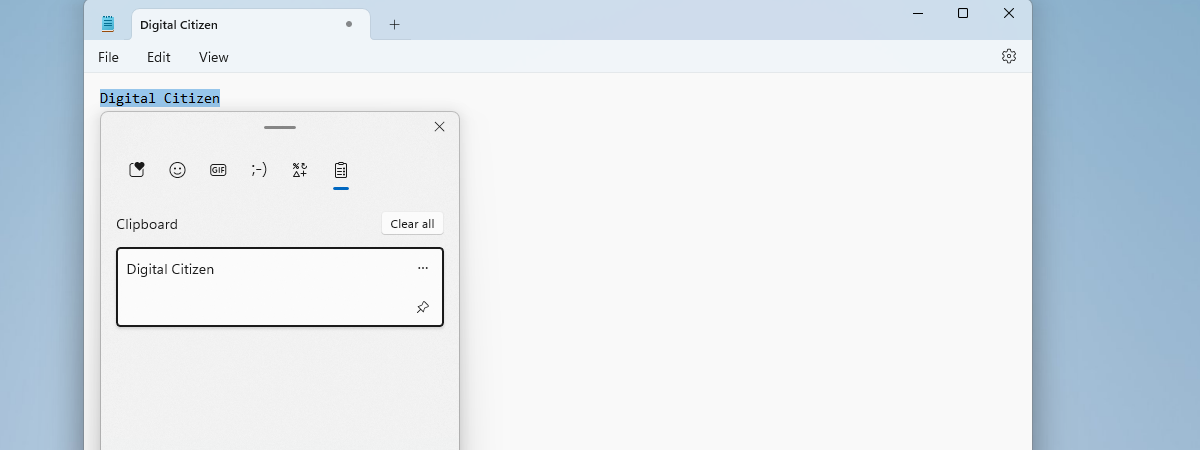
Whether you’re a casual user or a seasoned professional, the clipboard in Windows 11 can significantly boost your productivity. In this guide, I’ll walk you through all the essential aspects of the Windows 11 clipboard. I’ll start with the basics, showing you how to access the clipboard and how to add text or images to it. Then, I’ll show you how to paste content and how to work with your clipboard history, how to pin content that you frequently need, how to clear data from the clipboard, and so on. Interested? Read this tutorial to gain all the knowledge you need to become proficient in using the Windows 11 clipboard for all your everyday tasks. Without further ado, let’s get started:
NOTE: As mentioned in the introduction, this guide shows you how to work with the clipboard from Windows 11. If you are unclear on what the clipboard is and its purpose, check out this article first: What is a clipboard? How does it work?
How to open the clipboard in Windows 11
Let’s start with the basics: before anything else, you must know how to access the clipboard in Windows 11. Fortunately, that’s easy, as all you have to do is use this clipboard shortcut on your keyboard:
Then, Windows 11 displays a small window with several tabs. The Clipboard tab is selected by default, and that’s what you’re looking for. However, besides the Clipboard, it’s worth noting that you can also use this window to access things such as emojis, kaomojis, GIFs, or symbols.
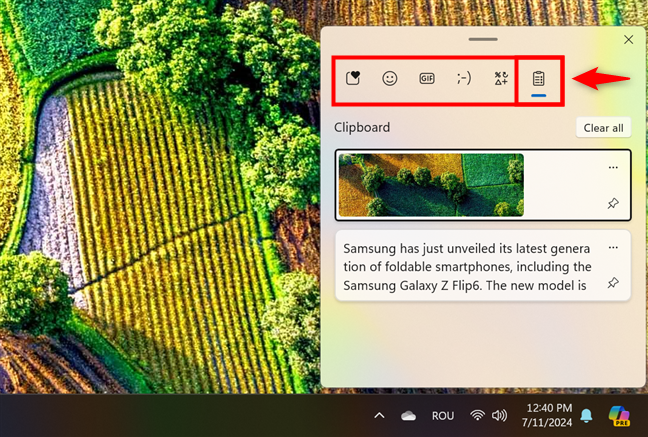
Press Win + V to access the clipboard
The Clipboard panel lists all the items you’ve recently copied, including text, images, and other content like links.
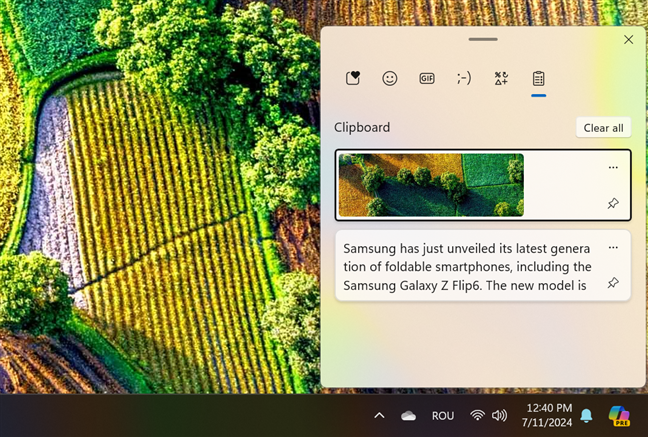
The Clipboard panel in Windows 11
Furthermore, the Windows 11 clipboard can also display items copied on other computers or devices using the same Microsoft account. So, if you log into Windows 11 and see clipboard content you didn’t copy on your current device, don’t be surprised. Instead, read this guide on how to sync the Windows 11 clipboard with other PCs and Android phones.
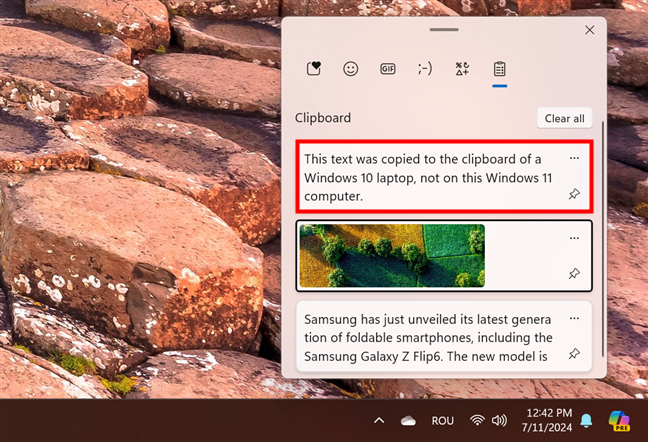
Windows 11's clipboard can sync items across devices
The items stored in the Windows 11 clipboard are deleted whenever you log out or restart. So, each time you sign into Windows 11, the clipboard will be empty and will show no content when you press Windows + V on your keyboard. Of course, that is unless you haven’t recently copied items on other computers or devices where you’ve enabled clipboard syncing.
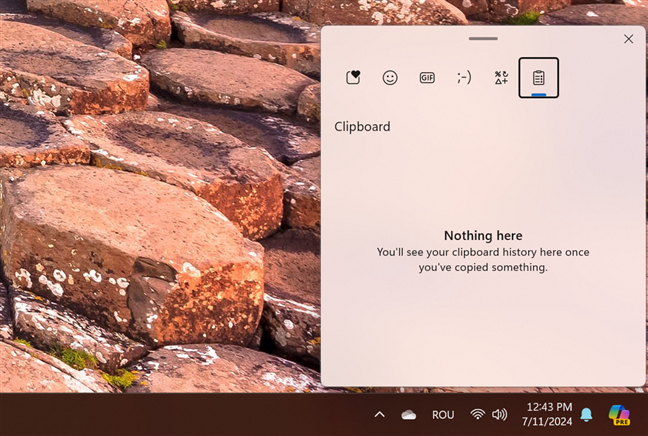
The clipboard history is empty
If your clipboard is empty, like the one in the previous image, follow the instructions in the next chapters of this guide, and you’ll fill it with items in no time. 🙂
Where are clipboard files saved in Windows 11?
The clipboard stores most of the items you copy in your computer’s RAM. However, it also saves some data on the system drive. If you’re a technical user and want to know exactly where the Windows 11 clipboard files are located, you can find them here:
Note that “Your User Account” is a placeholder for the name of your real user account, which varies from one computer to another.
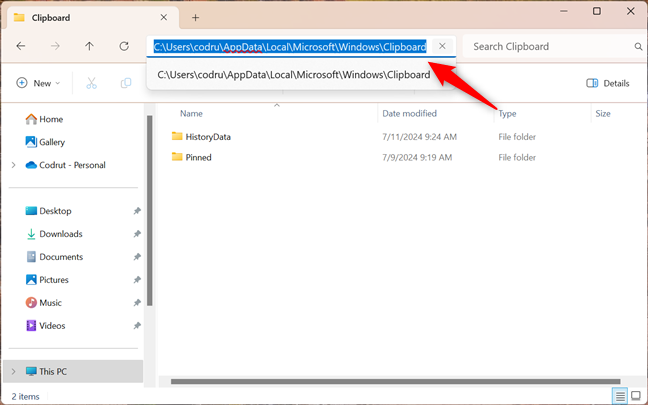
The clipboard location in Windows 11
To simplify access, you can use the %localappdata% environment variable. Just copy and paste the following path into the address bar of File Explorer:
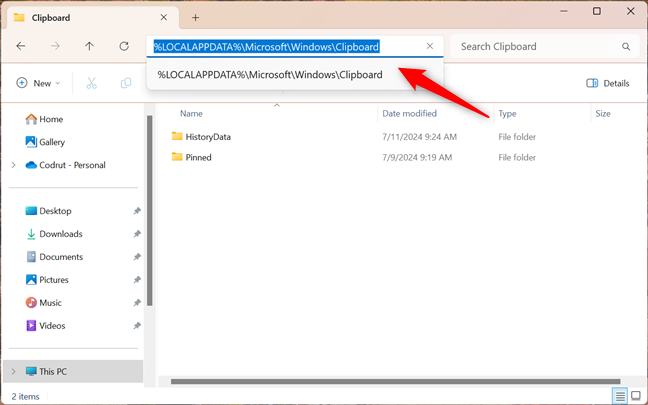
How to access the clipboard folder using environment variables
TIP: If you find environment variables useful, here’s a guide on how to create user and system environment variables in Windows.
How to copy items to the Windows 11 clipboard
Copying items to the clipboard in Windows 11 is easy. Just select what you want and copy or cut those items. The most common ways to do this are to press Ctrl + C or Ctrl + X on your keyboard, or right-click/press-and-hold on those items and choose Copy or Cut in the context menu. Here are some examples on how everything works:
Let’s say you’re writing a document in Word and you come across some text you want to paste somewhere else. Select it and press Windows + C on your keyboard. This puts the text in the Windows 11 clipboard. Then, when you press Windows + V, you’ll see the text at the top of the clipboard.
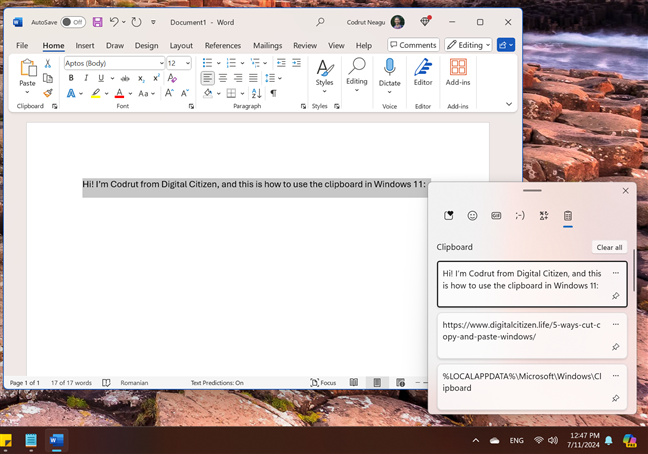
How to copy items to the clipboard in Windows 11
Another example: let’s say you’re browsing the web in Microsoft Edge and find a cool image, like the Horizon Forbidden West poster below, and you want to copy it. Right-click or press and hold on it and choose Copy image.
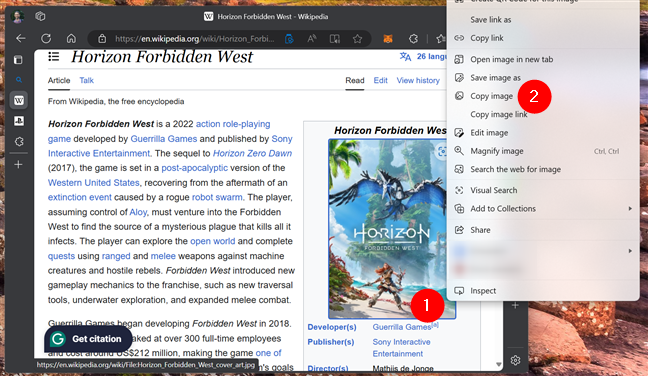
How to copy an image to the clipboard
When you press Windows + V to access your clipboard history, the image shows up at the top of the list, followed by all the other items you’ve recently copied.
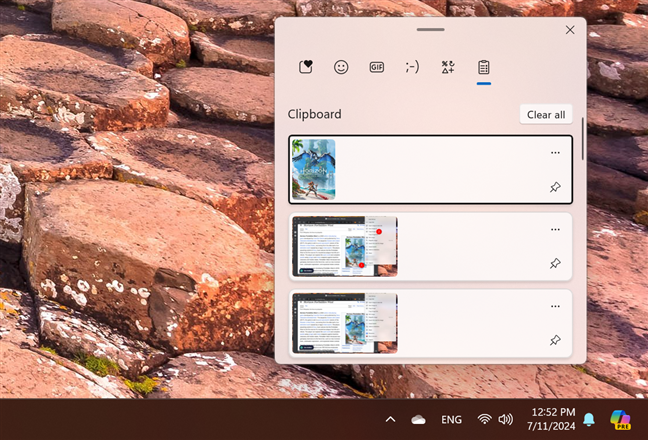
Clipboard items are shown in a list with the most recent at the top
NOTE: The Windows 11 clipboard can hold an unlimited amount of data, so you can add as many items as you want, as long as your computer has enough available memory.
Although the Clipboard panel isn’t resizable, you can scroll through it if you have a long list of items and want to see some of the older ones. Use the mouse and the scroll bar on the right, or slide up and down with your finger if you have a touchscreen.
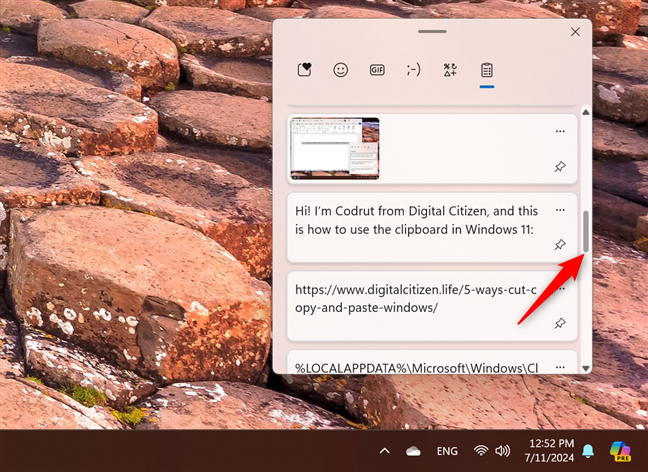
You can scroll to see all the items in your clipboard
TIP: If you prefer not to keep multiple items in the clipboard, here’s how to turn off the Windows 11 clipboard history and clear your data.
How to paste from the clipboard in Windows 11
To paste the latest item you copied to the clipboard, open the app where you want to add that content and press Ctrl + V on your keyboard.
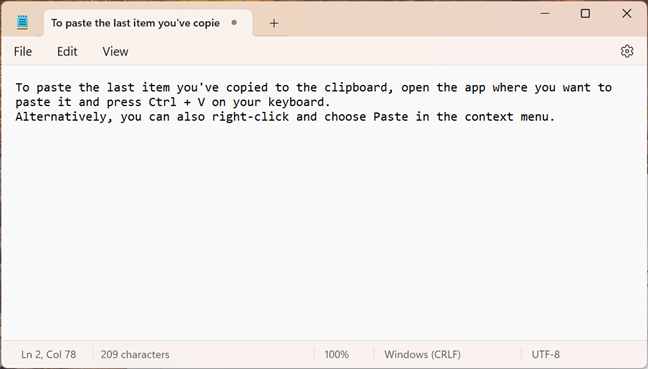
Press Ctrl + V to paste the last item from the clipboard
You can also do this with a right-click (or by pressing and holding) in the app and selecting Paste in the context menu.
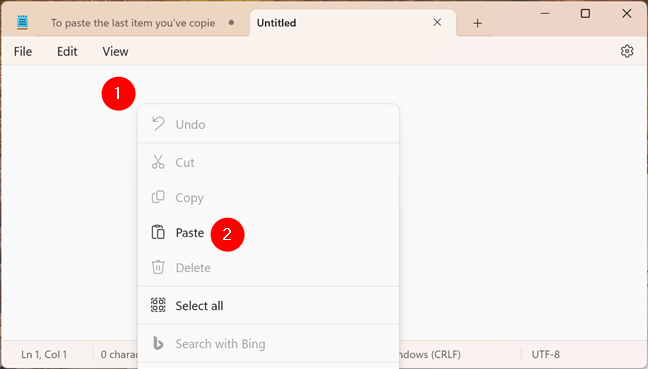
You can right-click and choose Paste too
TIP: The Notepad in Windows 11 has received several new features and improvements. To learn more, read our guide on how to use Notepad in Windows 11.
Alternatively, you can open the Clipboard panel and choose the last item from the list. Go to the app where you want to insert the content, press Windows + V, and click or tap the first item in the Clipboard panel.
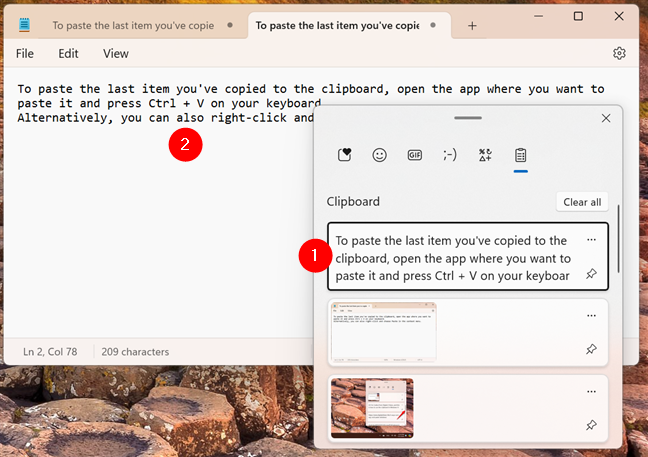
Pasting the last item from the clipboard
What if you want to extract and paste older data from your clipboard? Here’s…
How to paste older items from the clipboard in Windows 11
The steps to get other, older items from the clipboard are similar. First, switch to the app where you want to paste them. Then, open the Clipboard panel by pressing Windows + V on your keyboard, and choose the item you want to paste.
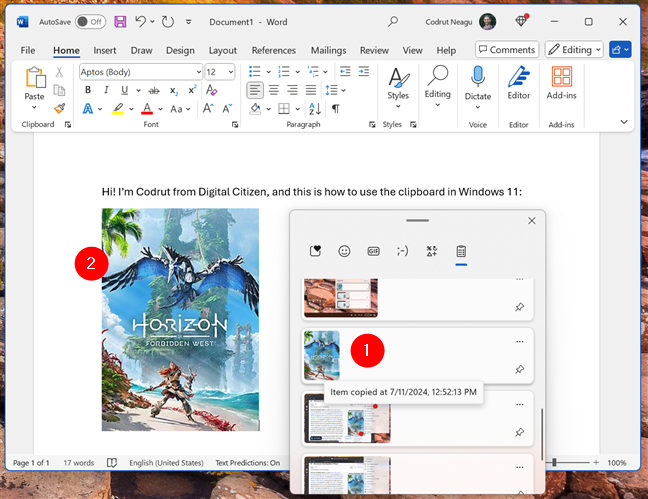
Pasting an older item from the clipboard
Just like in the previous screenshot, the item you’ve selected from the clipboard history is instantly added to the app you’re working with.
How to pin items to the clipboard in Windows 11
Remember when I told you earlier, in this guide, that each time you sign out of Windows 11 or reboot your computer, the clipboard gets cleared? If you have some items in it that you’d like to keep between sessions, you should pin them. This is how:
After adding the items you want to save between logouts and restarts to your clipboard, open the Clipboard panel by pressing the same Windows + V keyboard shortcut. Locate an item you want to keep and click or tap the Pin item icon next in its bottom-right corner.
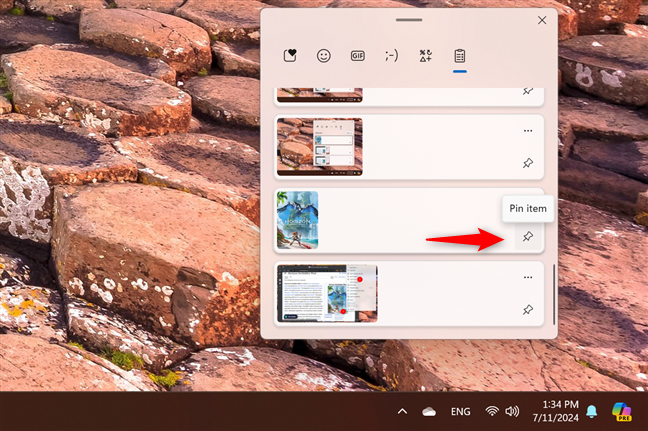
How to pin an item in the clipboard
Repeat this for all items you want to keep. If you want to test if it worked, sign out of Windows 11 or clear the clipboard as illustrated in the last chapter of this guide. Then, access the clipboard again (Win + V). You should see all the pinned items, just like in the next screenshot.
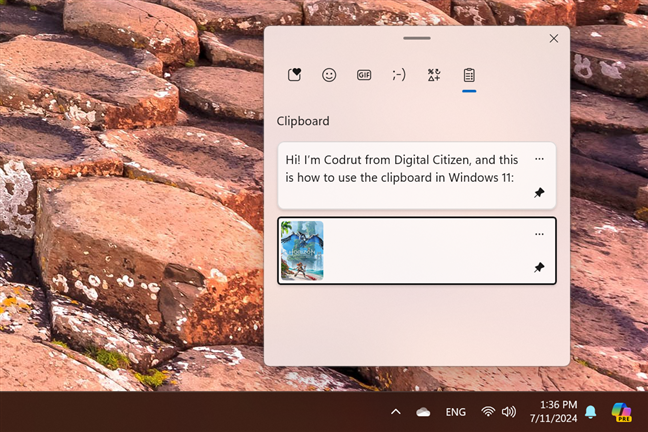
Items pinned to the clipboard are kept
NOTE: Pinned items are not displayed at the top of the clipboard history; they remain in the order they were added.
How to unpin an item from the Windows 11 clipboard
If you no longer need an item pinned to the clipboard, you can unpin it. Use the Windows + V keyboard shortcut to access the clipboard on your Windows 11 computer, find the item, and click or tap its Unpin item icon.
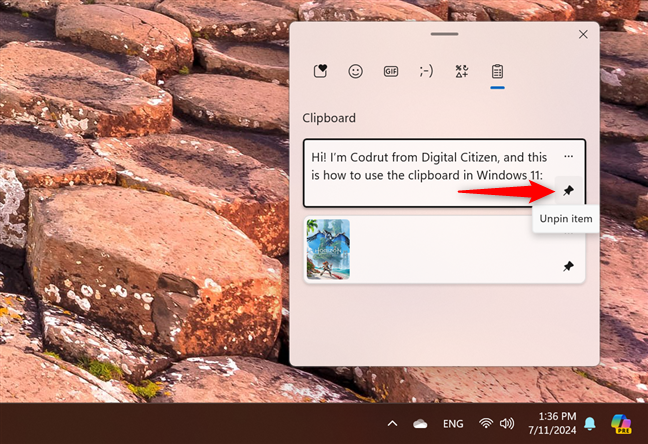
How to unpin an item from the clipboard
Even if you unpinned the item, it will stay in the clipboard until you delete it, clear the clipboard, sign out, or restart your Windows 11 computer.
How to delete items from the clipboard in Windows 11
To delete an item from your clipboard history, open the Clipboard panel (Windows + V), locate that element, and click or tap the ellipsis button in its top-right corner. This will slide the item to the left, showing a trash can button to the right. Press this Delete button and the item is removed immediately.
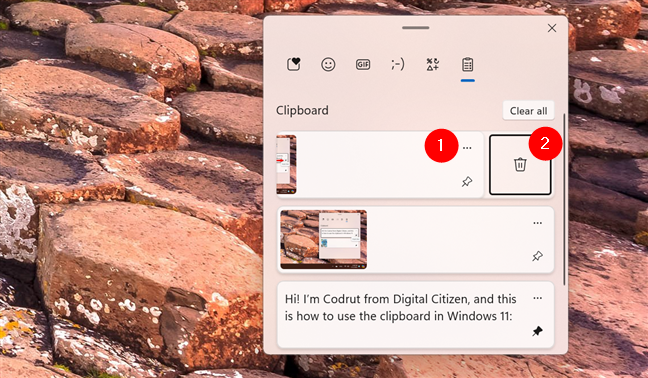
How to delete an item in the clipboard
How to clear the clipboard in Windows 11
Whenever you reboot or sign out of Windows 11, the clipboard is automatically emptied except for pinned items. To delete everything in one go, open the Clipboard panel with the Windows + V shortcut and click or tap the Clear all button in the top-right corner.
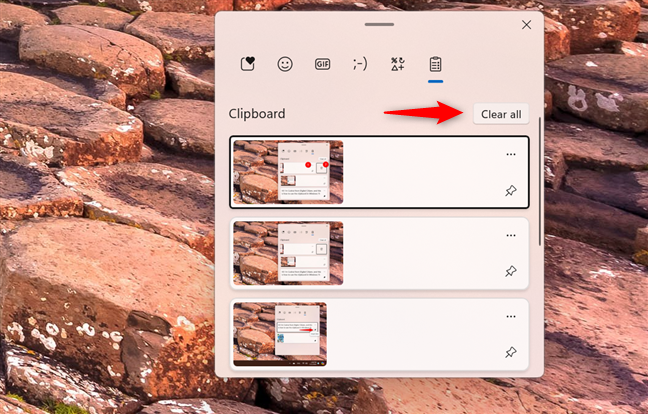
How to clear the clipboard history
This action will remove all except your pinned items. To delete those too, unpin them first and then press the Clear all button once more.
How do you like the Windows 11 clipboard?
Now that you know how the clipboard in Windows 11 works, what do you think about it? Do you like the options it offers and do you find them useful? Is the interface of the clipboard panel easy to understand and work with? I kind of like all of the above, but I wonder if you do too. Are features like pinning items, viewing clipboard history, and syncing across devices enhancing your productivity? Do you have any favorite tips or tricks that you’ve discovered while using it? Leave a comment below and let me know.


 16.07.2024
16.07.2024