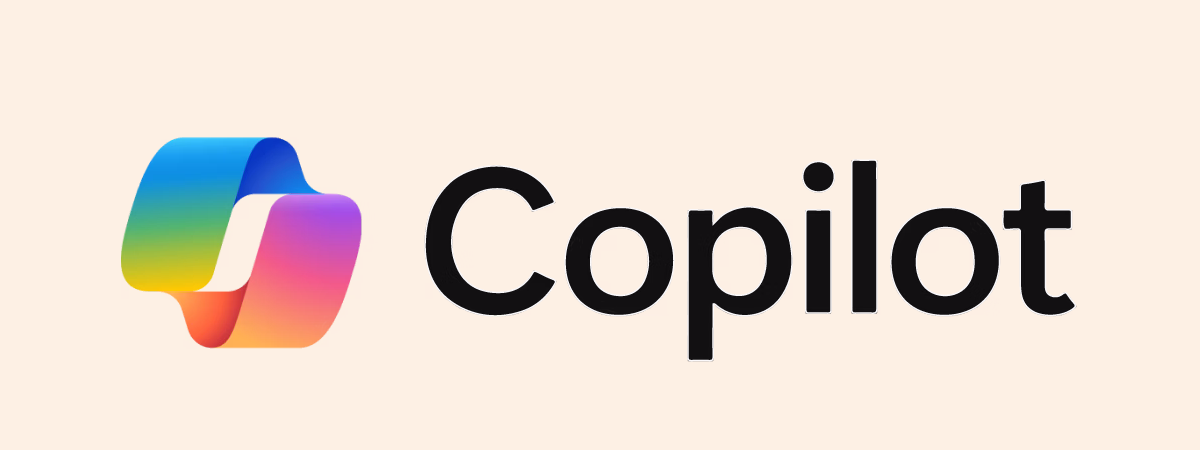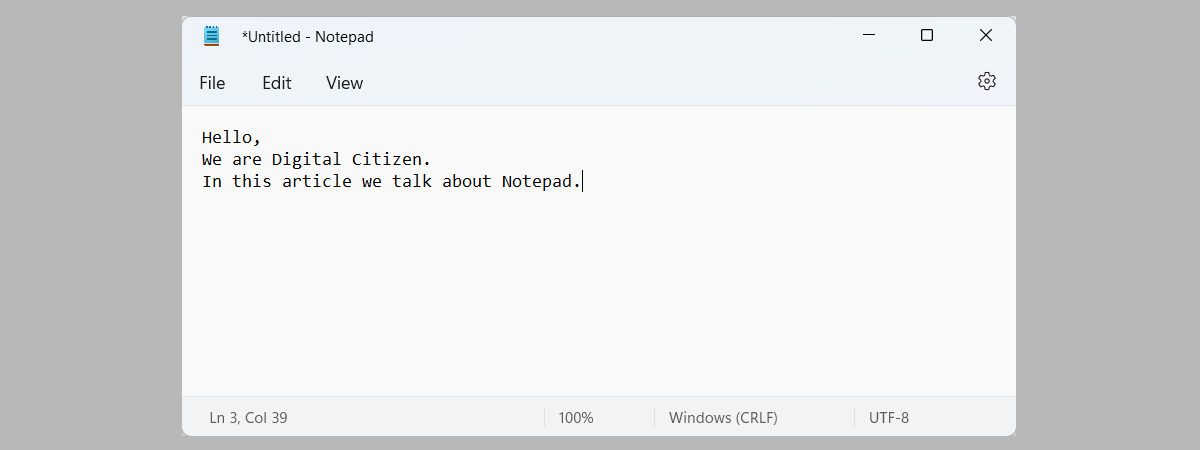
Notepad has always been one of the most useful apps in Windows, and that holds true in both Windows 10 and Windows 11. Whenever you need to write a few things, jot down some thoughts, or simply need to get help in Windows, Notepad is right there at your fingertips. But, before anything else, you should know how to open Notepad on your computer. So we thought it would be a good idea to tell you all the ways in which you can launch Notepad. Want to know them? Read on and you might be amazed by how many and how different they can be, from simple double-clicks to desktop and keyboard shortcuts, and even Windows commands for Notepad:
NOTE: This guide is about opening Notepad in Windows 11 or Windows 10. If you don’t know what Notepad is and what’s its purpose, read this guide first: What is Notepad? 9 things you can use it for. And, if you don’t know what Windows version you’re using, this tutorial will give you some insight: How to tell what Windows I have (11 ways).
1. How to open Notepad using search
Regardless of whether you’re using Windows 11 or Windows 10, probably the fastest way to launch Notepad is by using search. In either operating system, press the Windows key on your keyboard, start typing notepad and, when Notepad shows up in the search results, press Enter or click/tap on it.
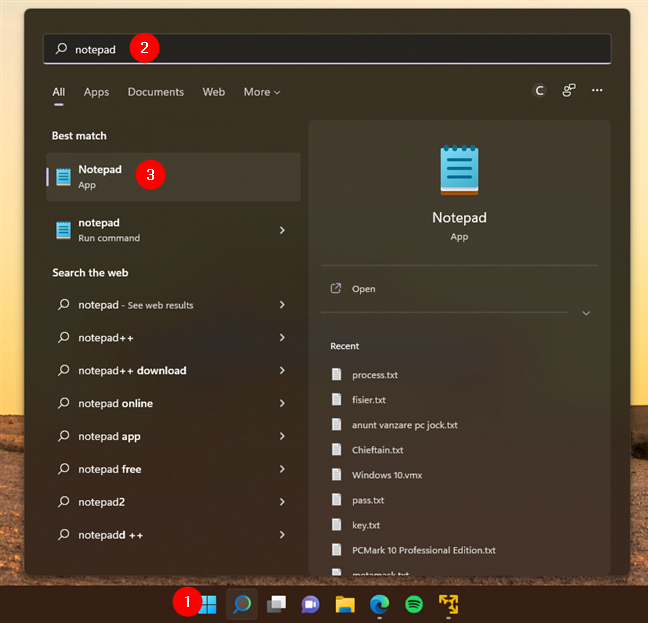
How to open Notepad on your PC fast
Alternatively, you could click or tap on the search button in Windows 11, or the search box in Windows 10. In both operating systems, search is right next to the Start button, on the taskbar. Then, type notepad and, when the search results are loaded, press Enter or click or tap on the Notepad result.
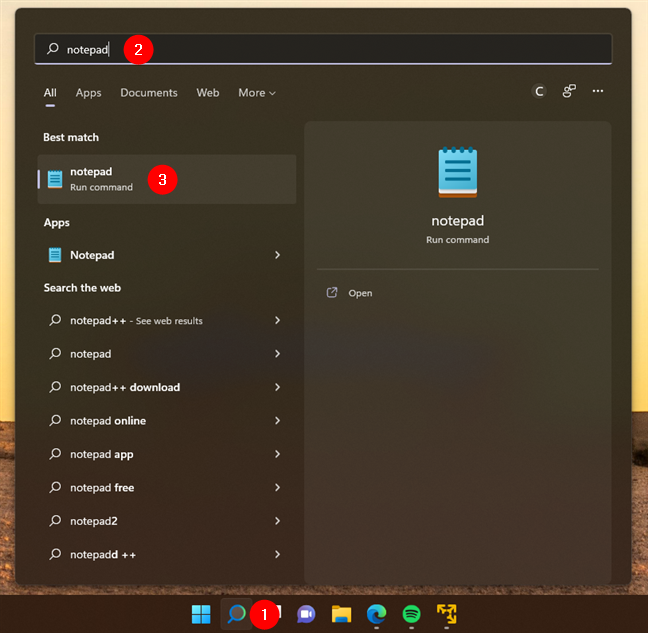
How to open Notepad using search
2. How to start Notepad by double-clicking on a text file
Notepad is the default app for opening text files in Windows. Text files are marked by the operating system with the “.txt” file extension. So, one of the easiest methods to launch Notepad on your computer is to simply double-click or double-tap on a text file.
You can do that anywhere a text file is found: on your desktop, in a folder, or on any drive. Obviously, in the latter cases, you’ll need to first use File Explorer to locate the text file that you want to edit with Notepad.
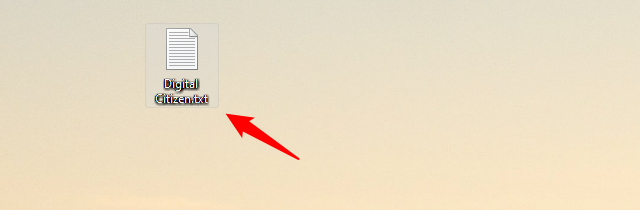
Open Notepad by double-clicking on a TXT file
3. How to open Notepad from the Start Menu
The Start Menu offers another easy way to open Notepad in Windows. If you’re using Windows 11, open the Start Menu and click or tap on the Notepad shortcut from the Pinned section.
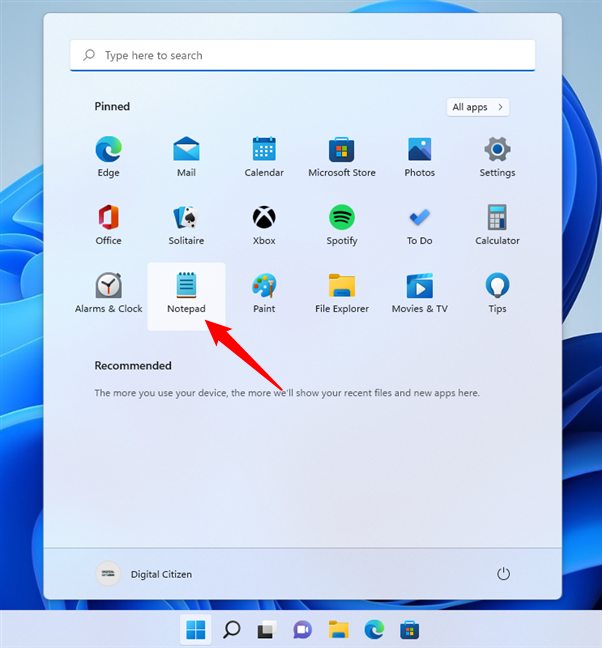
The Notepad shortcut pinned on Windows 11's Start Menu
Alternatively, you can also open the All apps list and start scrolling through it. You’ll find a Notepad shortcut when you reach the letter N.
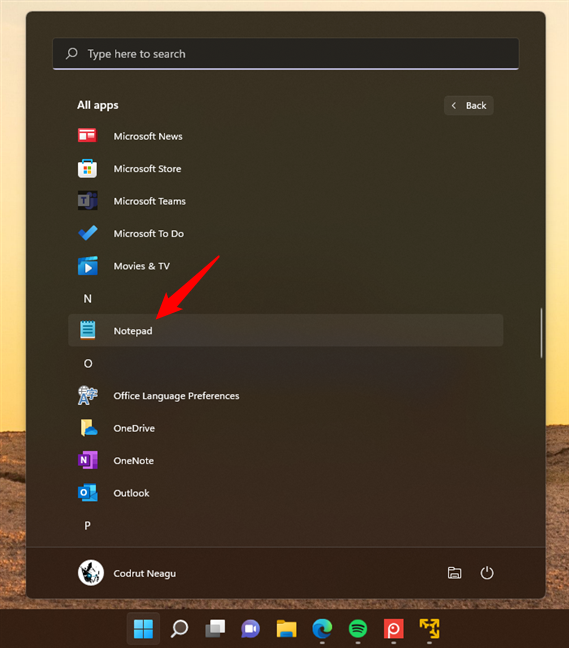
Shortcut to Notepad in Windows 11's Start Menu
In Windows 10, the Start Menu doesn’t have a default tile for Notepad. Still, you can find its shortcut by scrolling through the list of apps. When you reach the folder called “Windows Accessories,” open it, and you’ll find a Notepad shortcut inside.
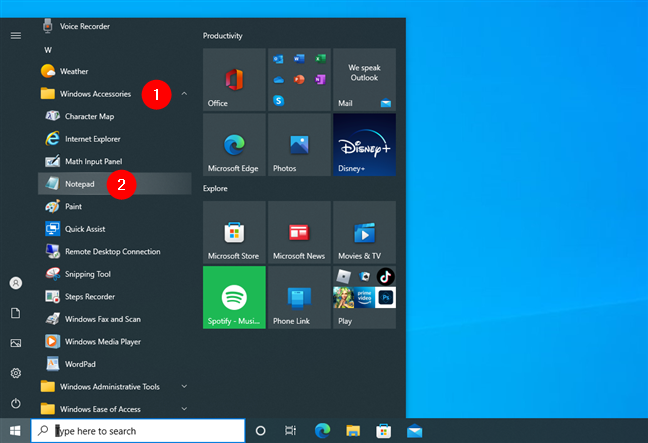
Shortcut to Notepad in Windows 10's Start Menu
4. How to open Notepad quickly by pinning it to your taskbar or Start Menu
If you’re using Notepad often, you might want to pin its shortcut to the taskbar or, if it’s not already there, to your Start Menu. To do so, open the Start Menu, locate the Notepad shortcut in the apps list, and right-click or press-and-hold on it. In the context menu displayed, select “More” -> “Pin to taskbar” or “Pin to Start,” depending on where you want to pin Notepad.
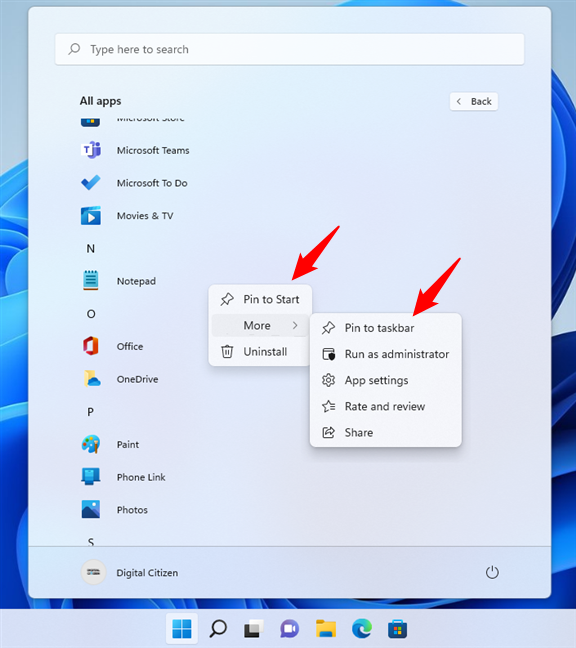
How to pin Notepad to the taskbar or Start Menu
Then, you’ll have Notepad close by on your taskbar or Start Menu, to easily open it anytime you need it.
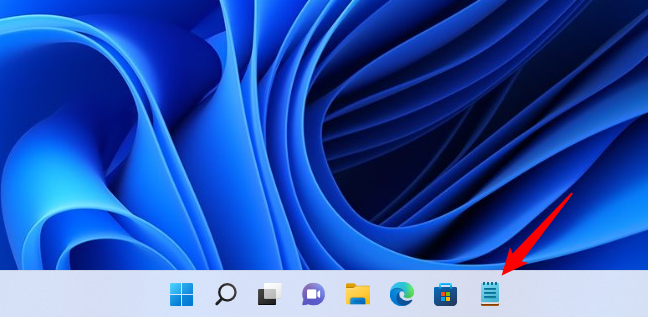
Notepad shortcut on the taskbar
5. How to create a Notepad shortcut to open it from anywhere
You can always make a shortcut that opens Notepad. If you’re using Windows 11 or Windows 10, an easy way to do it is to drag and drop the Notepad shortcut from the Start Menu onto your desktop or in any other folder you prefer.
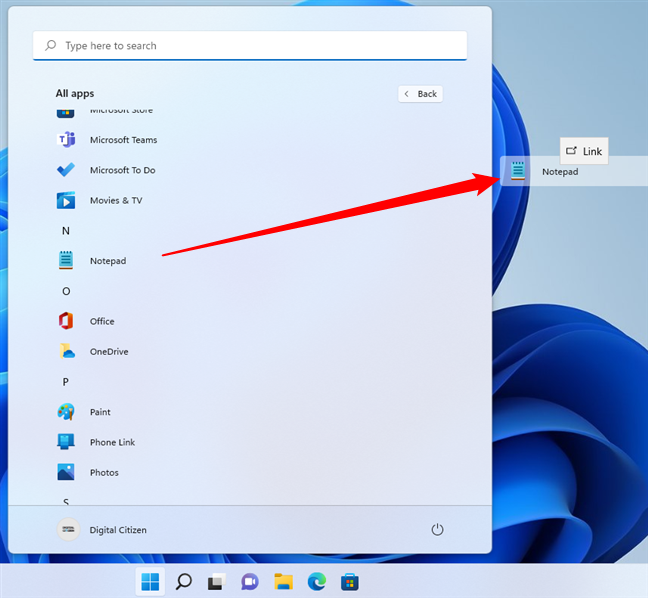
Creating a shortcut to Notepad on the desktop
Another one is to create a Notepad shortcut manually. Just make sure to enter notepad as the shortcut’s “[...] location of the item”.
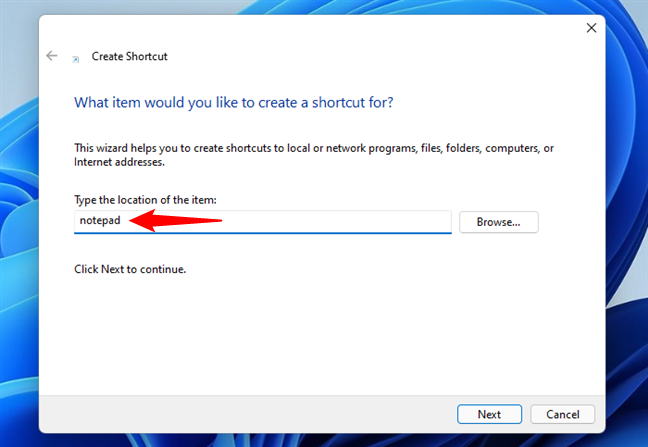
How to make a Notepad shortcut
NOTE: If you need help creating shortcuts, read How to create shortcuts for files, folders, apps, and web pages in Windows.
6. How to start Notepad with a keyboard shortcut
The keyboard offers fast shortcuts for launching all kinds of things, but Notepad is not one of them. However, that doesn’t mean that you can’t create a Notepad keyboard shortcut by yourself. You can! All you have to do to set a hotkey for Notepad is to follow the steps from this tutorial, and choose a Notepad keyboard shortcut you like: How to run a Windows app or program with a keyboard shortcut. In short, you’ll have to make a Notepad shortcut, save it somewhere on your PC, and set a keyboard shortcut for it in the Shortcut key field from its Properties window. In the following screenshot, you can see an example where I chose to use Ctrl + Alt + N as the Notepad keyboard shortcut:
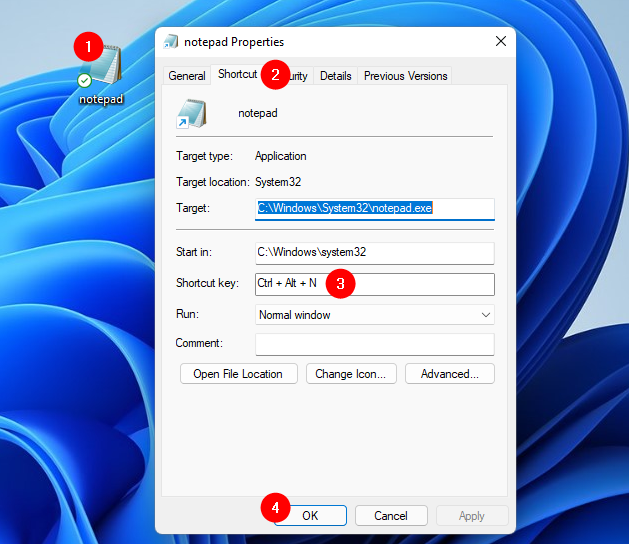
How to open Notepad with a keyboard shortcut
From now on, anytime I want to open Notepad on my computer, all I have to do is press Ctrl + Alt + N.
7. How to open Notepad from CMD using Terminal, Command Prompt, or PowerShell
Did you know that you can also open Notepad from CMD? Yes, there is a Windows command for Notepad. If you like working with Windows Terminal, Command Prompt, or PowerShell, type the command notepad in any of them and press Enter.
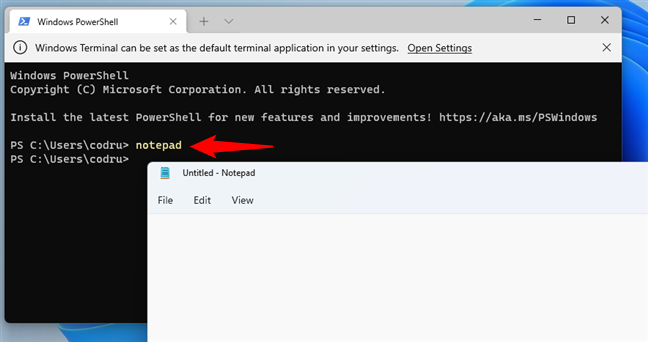
Windows command for Notepad
This immediately opens Notepad from CMD in Windows 11 and Windows 10.
8. How to open Notepad using Task Manager
Another way of opening Notepad is to use Task Manager. Launch Task Manager: a quick way to do it is to press the Ctrl + Shift + Esc keys on your keyboard. If the Task Manager opens up in its compact view mode, click or tap on “More details.” Then, open the File menu and click or tap on “Run new task.”
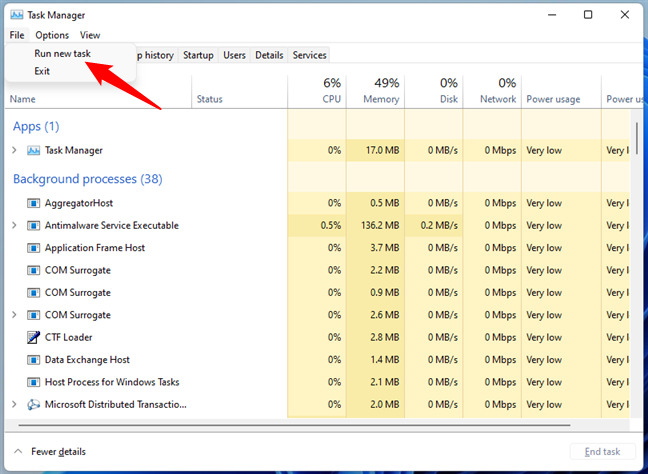
Running a new task from Task Manager
Type notepad in the “Create new task” window and then press Enter or OK.
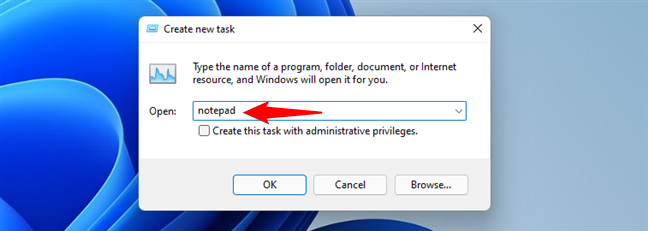
Open Notepad from the Task Manager
9. How to start Notepad from the Run window
Another method we know for opening Notepad is to use the Run window. Launch Run (Win + R) and type notepad in its Open field. Then, press OK or Enter.
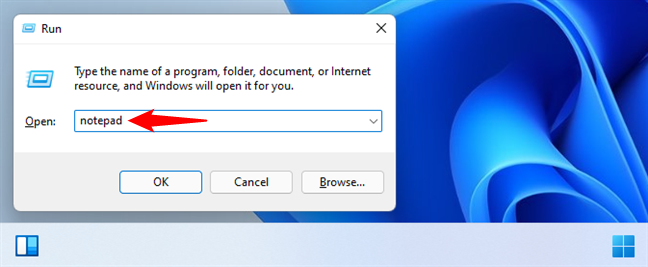
How to launch Notepad from Run
10. How to launch Notepad using Cortana
You can also ask Cortana to open Notepad. Open Cortana, type “open Notepad” in her dialog box, and press Enter. Alternatively, you can also press the microphone button and use your voice to say “Open Notepad!”.
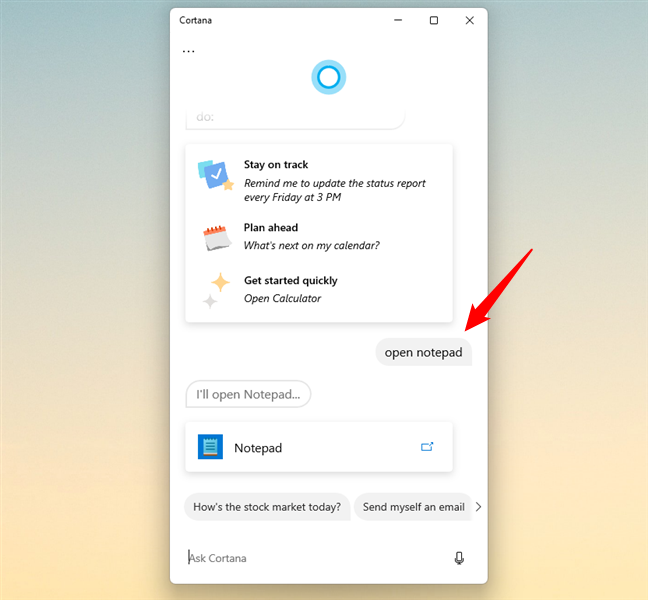
Ask Cortana to open Notepad
Cortana will then immediately open Notepad.
11. How to open Notepad in Windows by running notepad.exe
Both Windows 11 and Windows 10 store an executable file for Notepad in the default Windows folder. This means that you can use File Explorer to navigate to your Windows folder and double-click on the notepad.exe file to open Notepad.
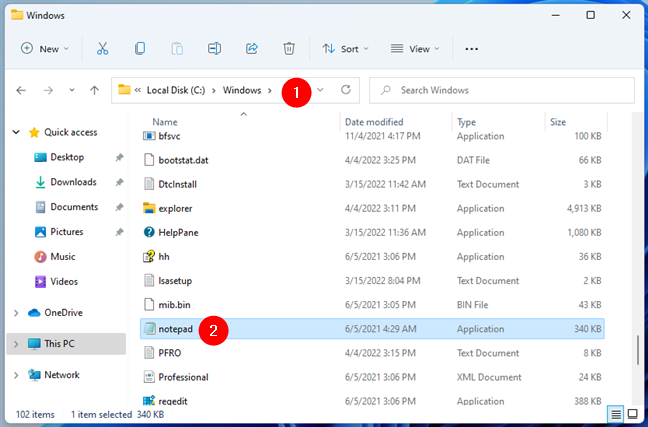
Where's notepad.exe in Windows?
How do you open Notepad?
These are all the methods we know for starting Notepad in Windows. What’s your favorite? Do you know how any other way to open Notepad on a Windows laptop, tablet, or desktop computer? If you do, don’t hesitate to share your methods in the comments section below, and we will update this article as soon as possible.


 06.04.2022
06.04.2022