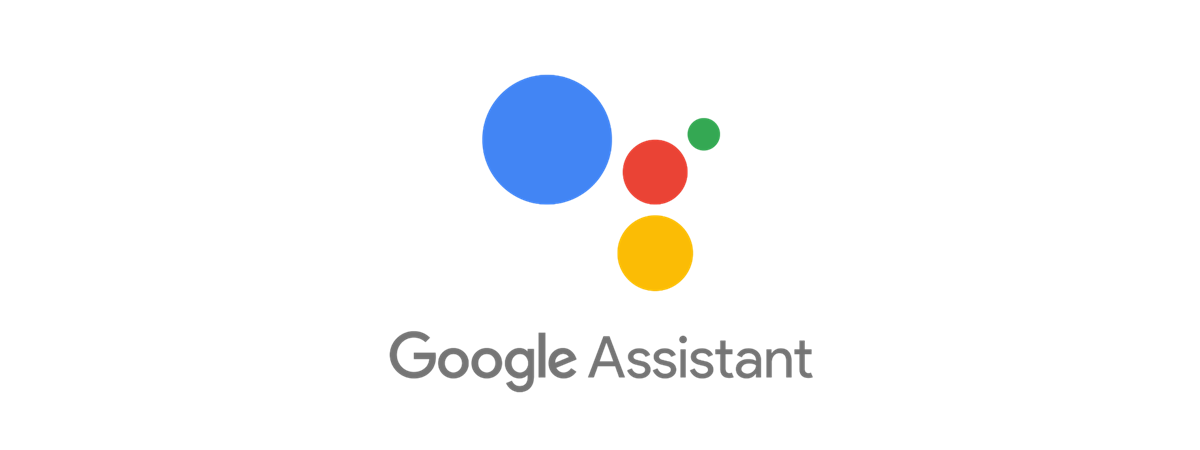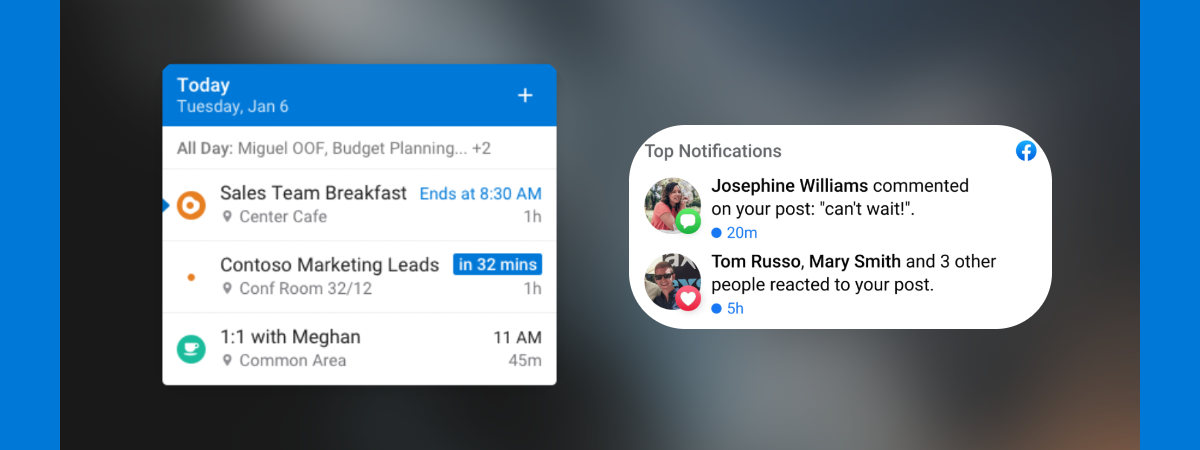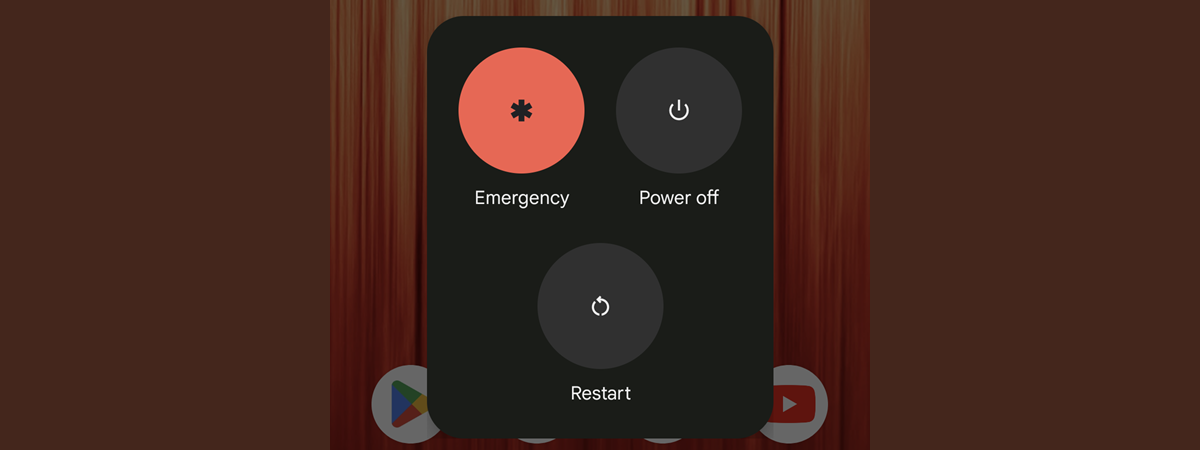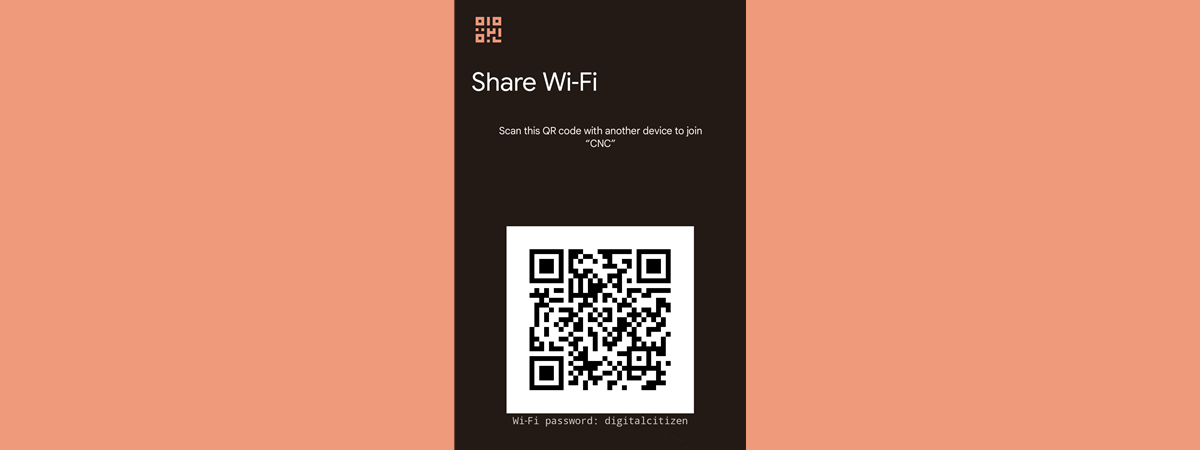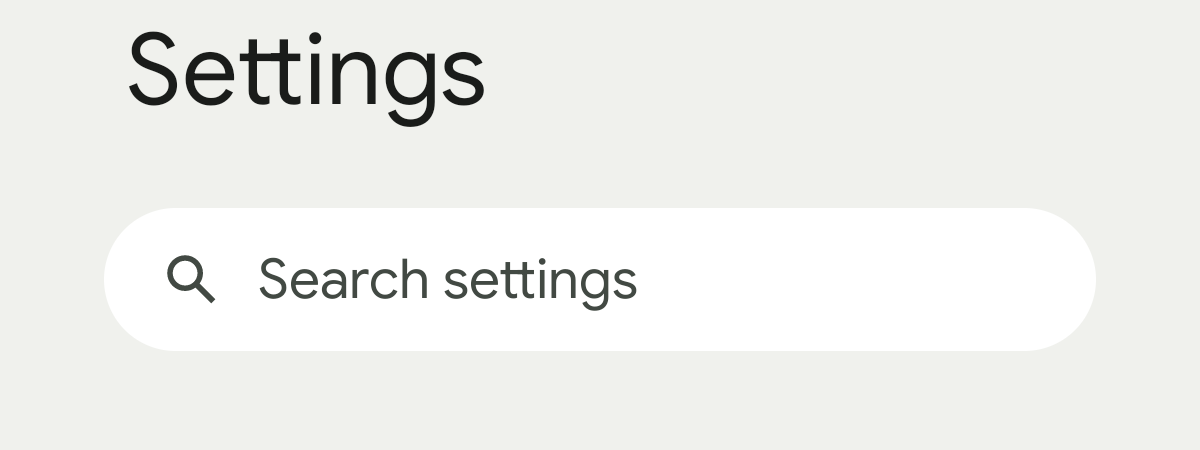
The Settings are a vital part of your Android phone or tablet experience. They contain everything you need to set up and personalize your device according to your preferences. While accessing the Android Settings can be quite intuitive, you might encounter some issues, especially on a new smartphone with an unfamiliar version of Android. Read this tutorial to learn all the ways in which you can open Settings on Android:
NOTE: For this tutorial, I used a Google Pixel 6a with Android 14 and a Samsung Galaxy S23 with One UI v6.0, also based on Android 14. The steps are similar on all Android-powered devices, so you should be good to go even if you have a smartphone from Xiaomi, OPPO, Honor, Motorola, OnePlus, or some other manufacturer. If you don’t know the specific version of Android you’re using, here’s how to check it on your smartphone or tablet.
1. Open Android Settings from the Apps screen
Each Android smartphone or tablet has a slightly different user interface from other devices made by other companies. But no matter the layout, you’ll always find the Settings icon on the Apps screen. On your Home Screen, swipe up to access the Apps screen. When you see the list of apps installed on your phone (or tablet), scroll until you find the Settings icon and tap on it. The Settings icon looks like a cogwheel.
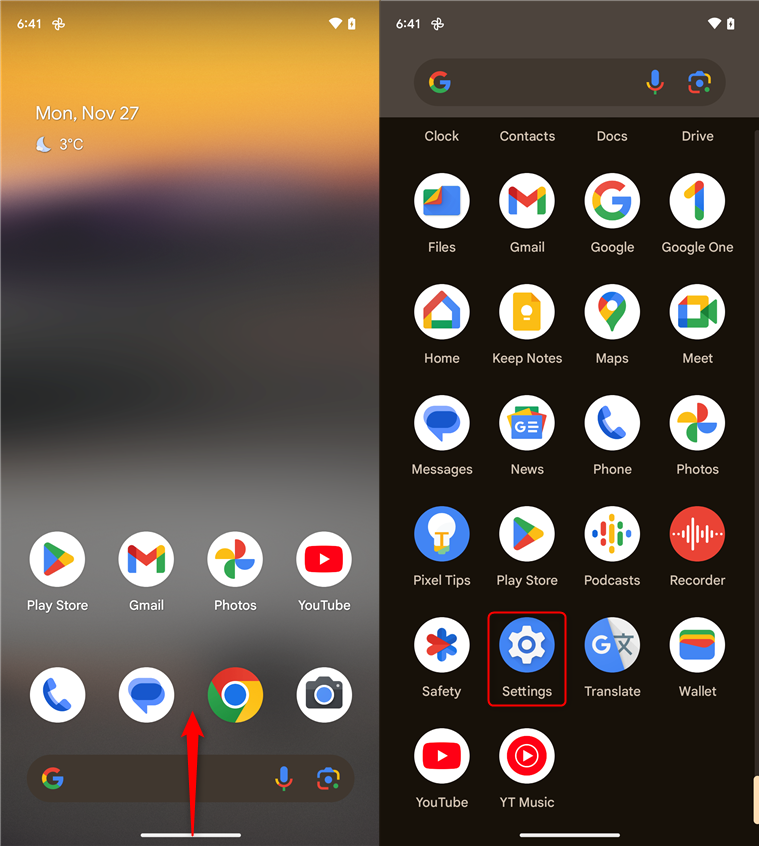
Swipe up to open the Apps list and tap Settings
TIP: If you can’t find the Settings, type the word “settings” in the search field at the top of the Apps screen.
On some phones, like those from the Samsung Galaxy line-up, you can also have an Apps button at the bottom of the Home Screen, similar to the screenshot below. Tapping on it opens the Apps list, where you’ll find the Settings app. Another difference you may encounter is that on Samsung Galaxy smartphones, the Apps list is navigated by swiping left or right, while on many Android devices, you simply scroll up and down.
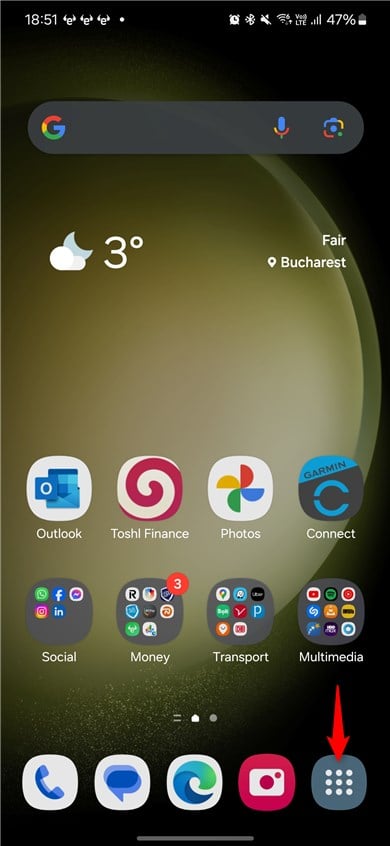
The Apps button on a Samsung Galaxy
After you tap the Settings icon, you see the Settings app menu, similar to the screenshot below. On the left, you can see how Settings looks on a clean version of Android 14 installed on a Google Pixel 6a, while on the right, you see how it looks on a Samsung Galaxy phone with One UI v6.0.
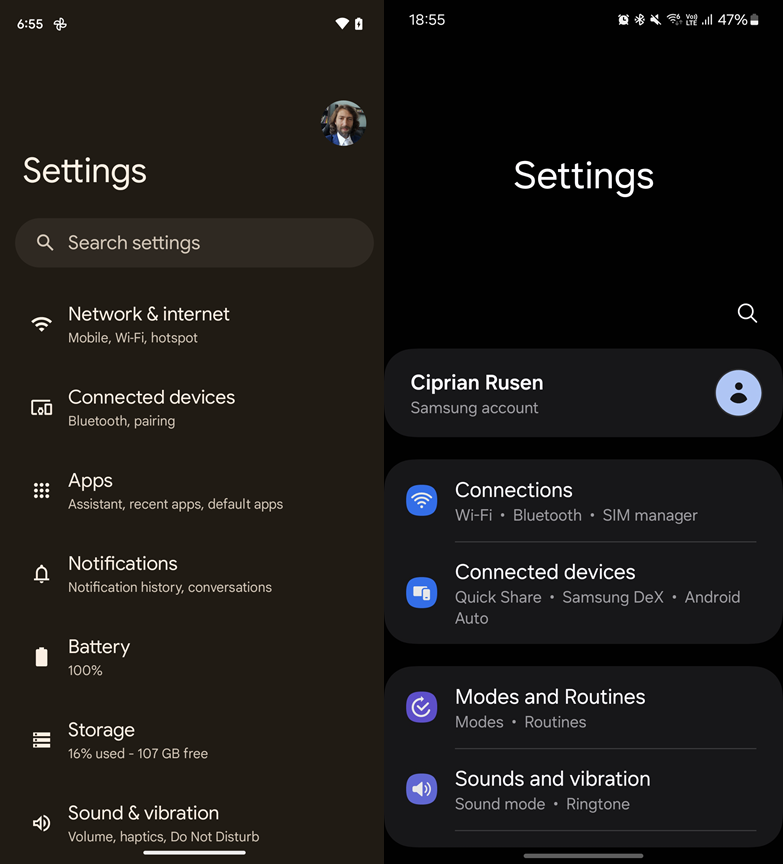
The Settings app on a Google Pixel (left) vs Samsung Galaxy (right)
2. How to open Settings on your phone from Quick Settings
The way this method works differs a lot based on the manufacturer of your phone and the exact Android version you’re using. However, the basic idea is to open Settings on your Android device from its Quick Settings menu. On my Samsung Galaxy, things work like this:
First, swipe down from the top of the screen. This action displays the compact view of the Quick Settings. You see a cogwheel icon in the upper-right corner of the Quick Settings menu. Tap on it, and it opens Settings on your phone.
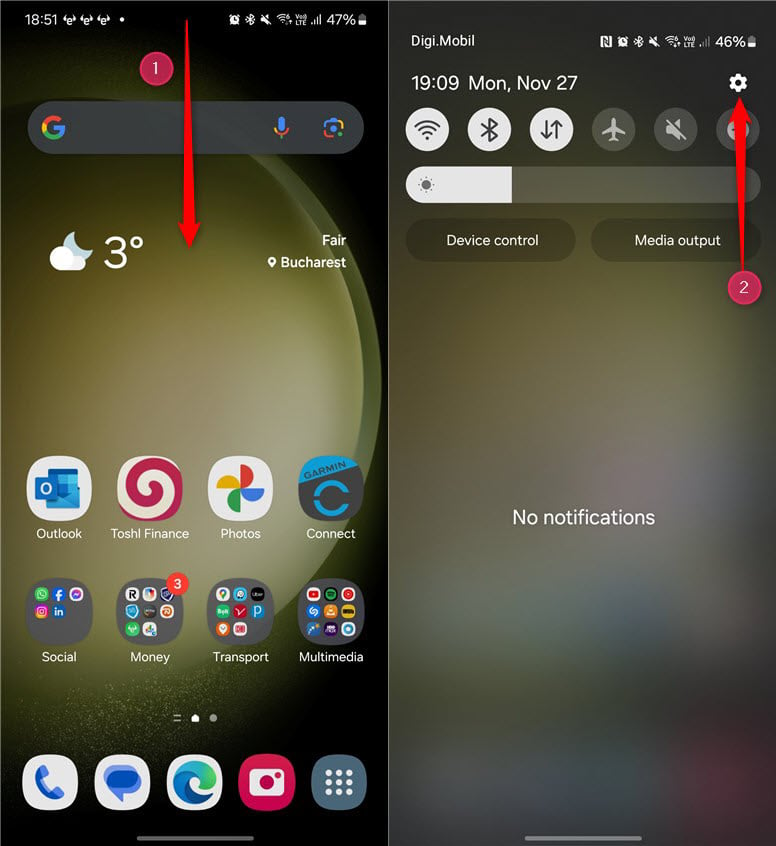
Swipe down and tap Settings
TIP: If you don’t like the options on your phone’s Quick Settings menu, read about customizing the Quick Settings on Android and change it to your liking.
On a Google Pixel phone and phones from other brands, the steps involved are slightly different: swipe down from the top side of the screen.
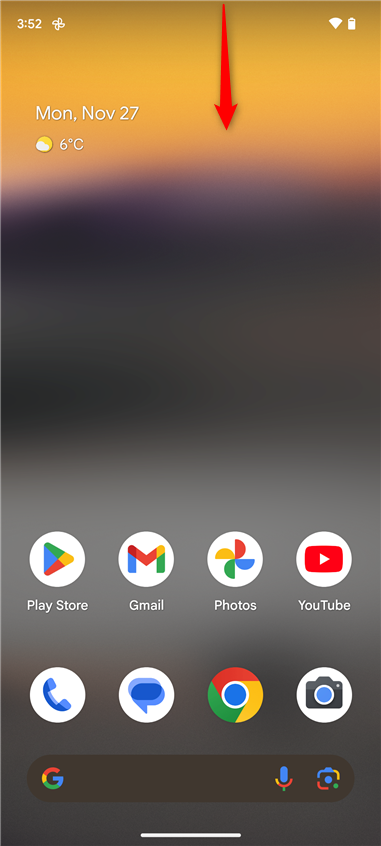
Swipe down to open Quick Settings
You now see the compact version of Quick Settings and the notifications on your phone. You don’t yet have an icon or button for opening your phone’s Settings. To access it, swipe down again over the Quick Settings, and you will see the expanded version. Finally, you see the Settings button. Tap on it.
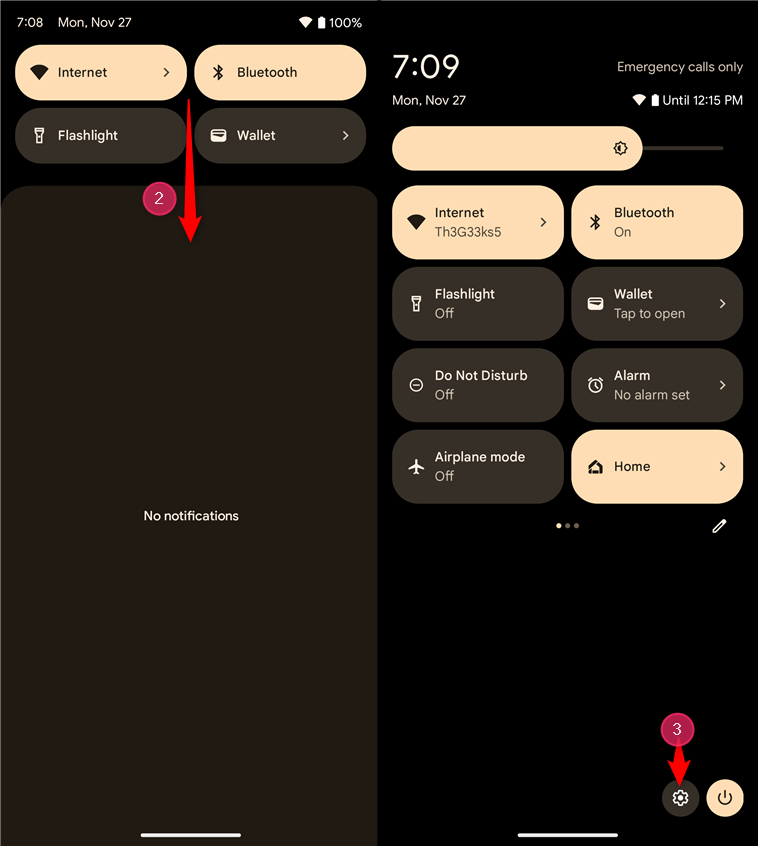
Swipe down again to expand Quick Settings and tap Settings
IMPORTANT: On some Android devices like those made by Xiaomi, you can access the Quick Settings menu only if you swipe down from the top-right edge of the screen. This brings you to the Control Center, which is Xiaomi’s version of the Quick Settings.
3. Open your phone’s Settings from Google Assistant
If you like using Google Assistant, first make sure it is listening by either saying “Hey Google” or tapping on the microphone icon in the Google search bar on the Home Screen of your Android device. You can also tap the Assistant icon on your Apps screen.
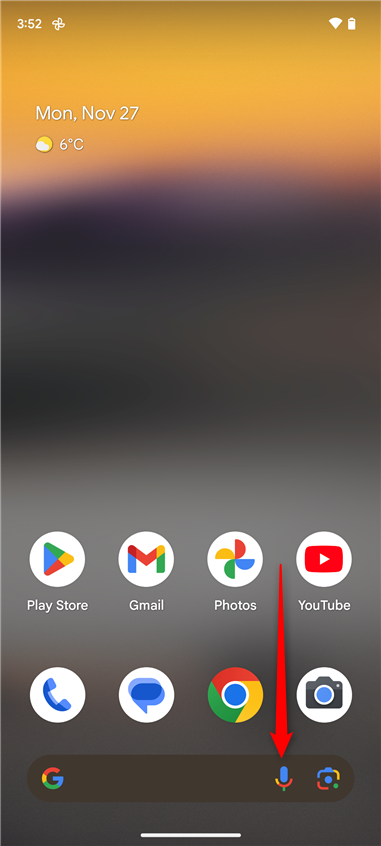
Tap the microphone icon to open Google Assistant
Then, say “open settings” or “go to settings,” and Google Assistant immediately opens the Settings app on your phone or tablet.
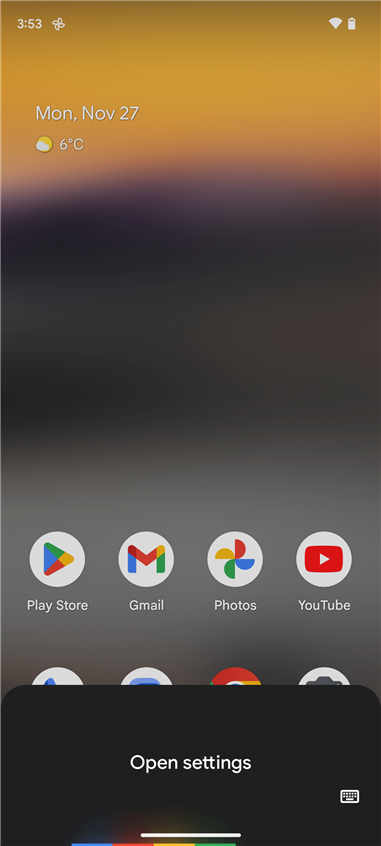
Ask Google Assistant to open settings
While this procedure should work the same on all Android phones and tablets from all manufacturers, things are slightly different on my Samsung Galaxy. For example, if I activate Google Assistant using my voice and speak the commands I’ve just shared, everything works fine. However, if I tap the microphone icon in the Google search bar and say “open settings,” the result is different.
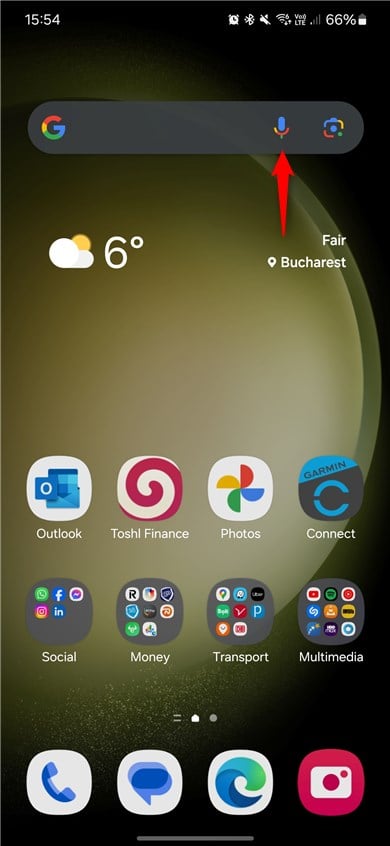
Tap the microphone icon on a Samsung Galaxy
On my Samsung Galaxy, Google Assistant starts a web search using the keywords “open settings” instead of opening the Settings app.
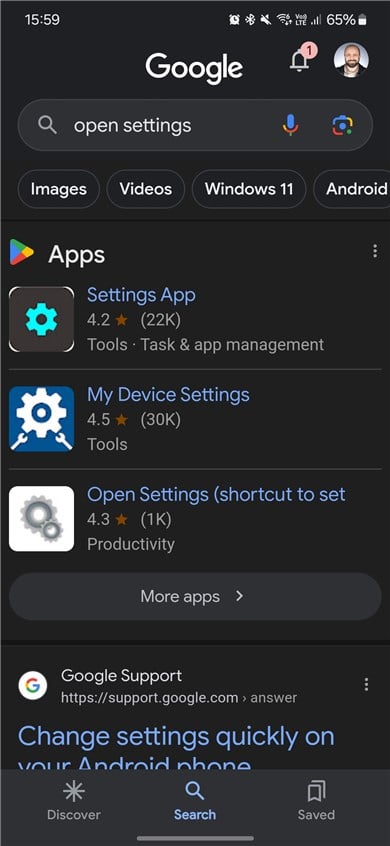
Samsung Galaxy searches for open settings on Google. Weird!
I want something else. Please try this on your phone too, and let me know how it works using the commenting options below. Is this a bug present only on Samsung phones?
4. Open the Android Settings from its Home Screen shortcut
If you need to access the Android Settings often, you can create a shortcut on your phone’s Home Screen. Swipe up on the Home Screen or tap the Apps button, and find the Settings app. If you tap and hold on it, then move your finger, you will see the Home Screen appear. You can now drag it to an empty space on the Home Screen. Lift your finger off the screen to drop the shortcut anywhere you want. The next time you need to open the Android Settings menu, you can do so by tapping the shortcut on the Home Screen.
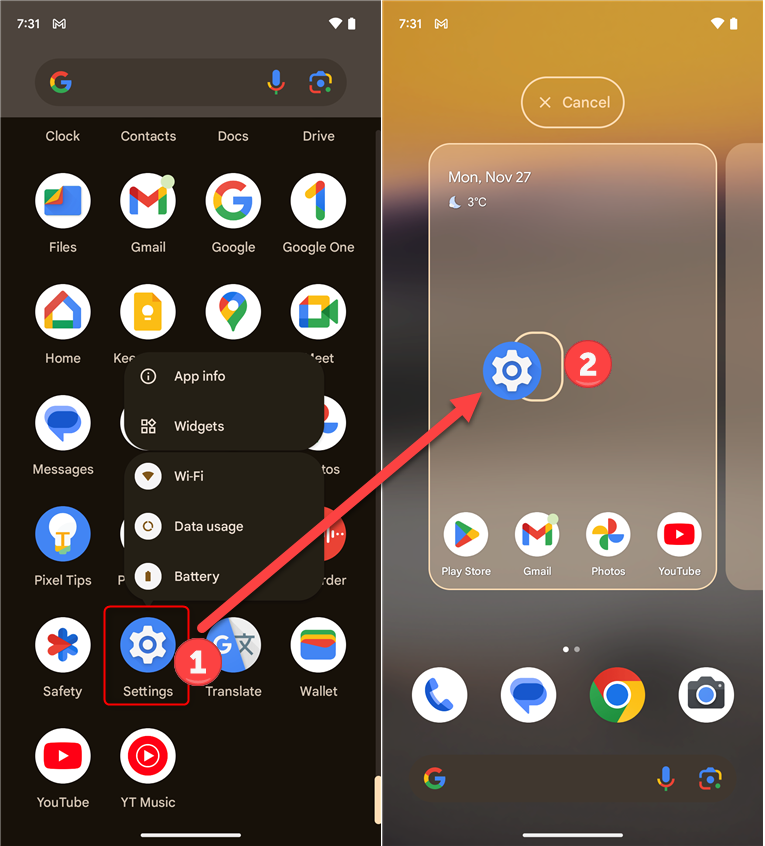
Drag the Settings icon from the Apps list to the Home Screen
On Samsung Galaxy devices, the procedure is a bit simpler: open the Apps list, find the Settings icon, and tap and hold it. You see a menu with two options, similar to the screenshot below. Tap Add to Home, and the Settings icon is added to an empty space on your Home Screen.
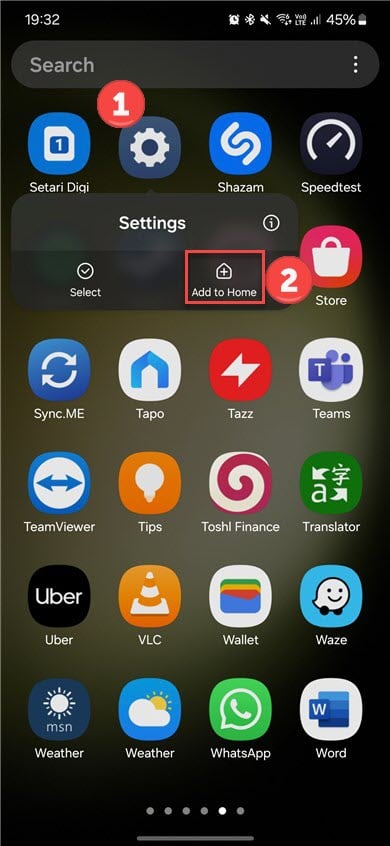
Tap and hold Settings and choose Add to Home
TIP: You can then move the Settings icon where you want it. To help you out, here’s everything you need to know about adding Home Screen shortcuts on Samsung Galaxy devices.
5. How to open Settings from the Favorites tray
On all Android smartphones, the Favorites tray is the bottom section of the Home Screen. This dock is locked and always visible no matter what Home Screen page you’re on, and you can place several icons in it. Many smartphones already have a Settings shortcut in the Favorites tray, similar to the screenshot below.
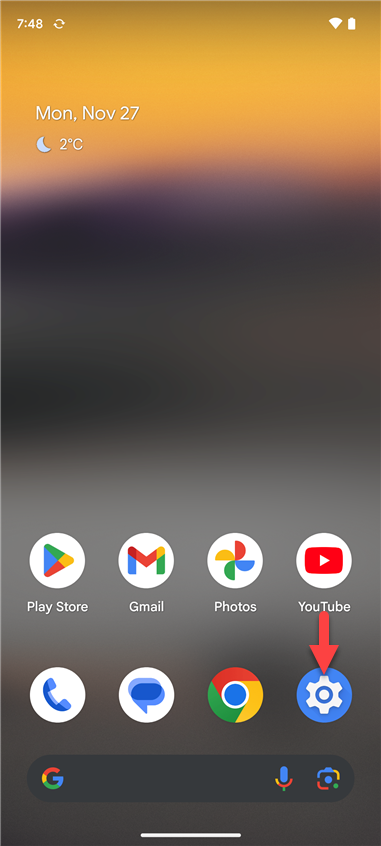
The Settings icon on the Favorites tray
However, you can add the shortcut yourself if you don’t have it. To do that, swipe up or tap on the Apps button. Find the Settings icon and tap and hold on it. While holding the Settings icon, move your finger to see the Home Screen. Then, drag it to an empty spot or a folder in your Favorites tray.
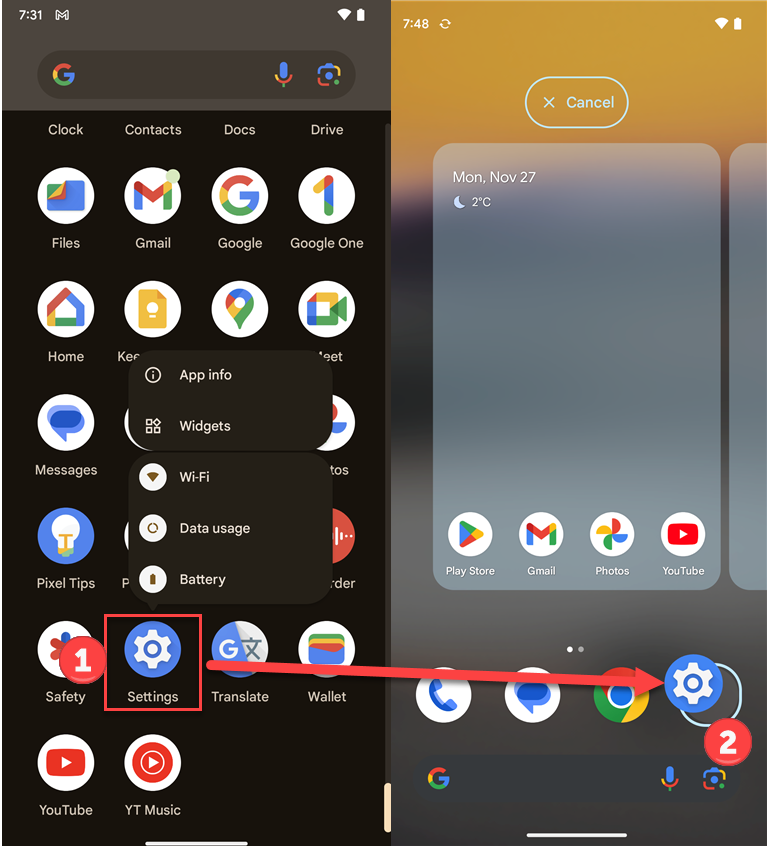
Drag the Settings icon from the Apps list to the Favorites tray
What’s the easiest way for you to open Settings on Android?
I don’t know about you, but I access the Android Settings app on my smartphone once every few days. So, I decided to add it to my Home Screen for faster access. However, you may prefer another shortcut for opening it. Therefore, I’m curious about which method works best for you and whether you decided to pin the Settings icon like I did. Comment using the options below and let me know.


 30.11.2023
30.11.2023