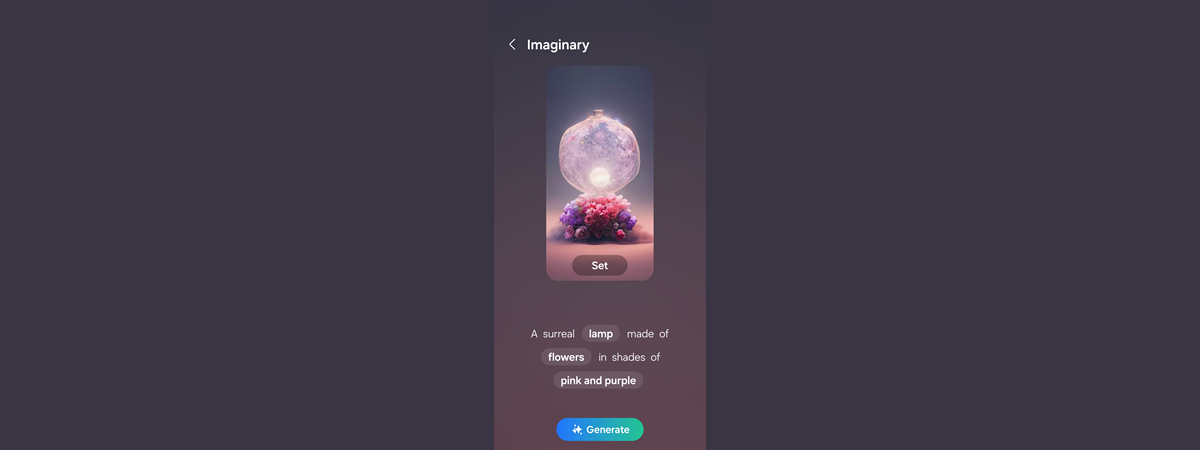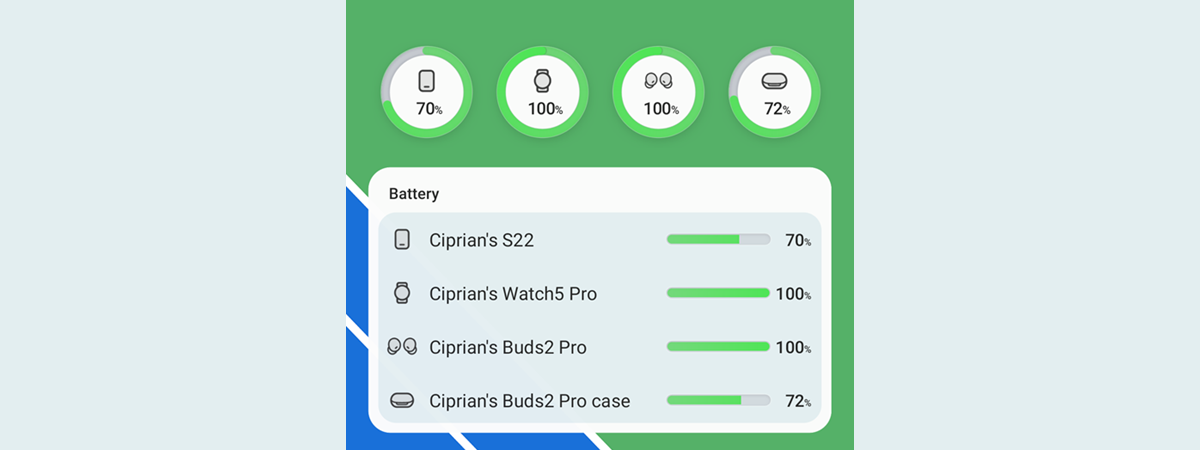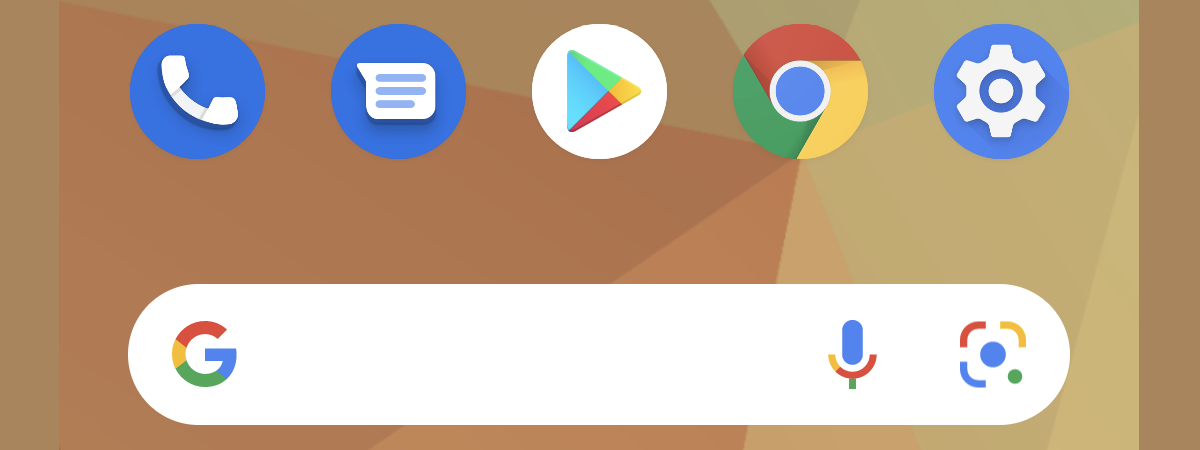
The Android Home screen shortcuts are the fastest way to access your favorite apps and contacts. In this tutorial, we explain how to put apps on Home screen for your Android device, how to add or remove shortcuts, pin documents, files, and even websites to the Home screen. Here’s everything you need to know on how to manage your Android Home screen shortcuts:
NOTE: For this tutorial, we used a Samsung A51 running Android 11. The procedures are similar on all Samsung smartphones, so you should be good to go even if you have a Galaxy A71, a Galaxy S20, or an S21 running Android 11. If you do not know your Android version, here’s how to check the Android version on your smartphone or tablet.
How to pin apps on your Android Home screen
One of the first things we do on a new smartphone, after changing the wallpaper and choosing a new ringtone, is adding the shortcuts to our favorite apps to the Home screen. To add a new app shortcut on the Home screen of your Samsung Galaxy device, first, open the All Apps screen by swiping up on the Home screen. Next, locate the app you want to pin (in our case, Skype). If you can’t locate the app, swipe left until you find it or just type its name in the Search field displayed at the top of the All Apps screen.
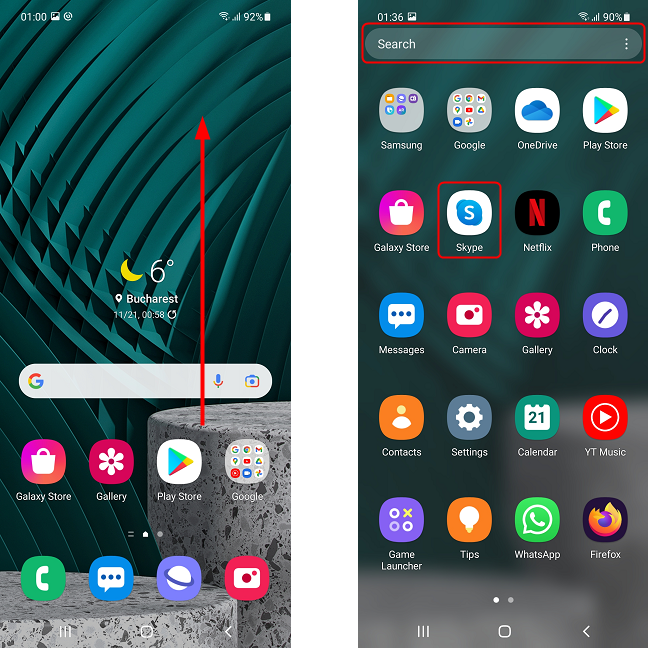
Swipe up on your home screen to access All Apps, then locate the icon
Now, tap and hold the app icon. Keep holding until the Home screen appears. As long as you keep your finger pressed, the app will follow your finger. Place it on the Home screen and then lift your finger.
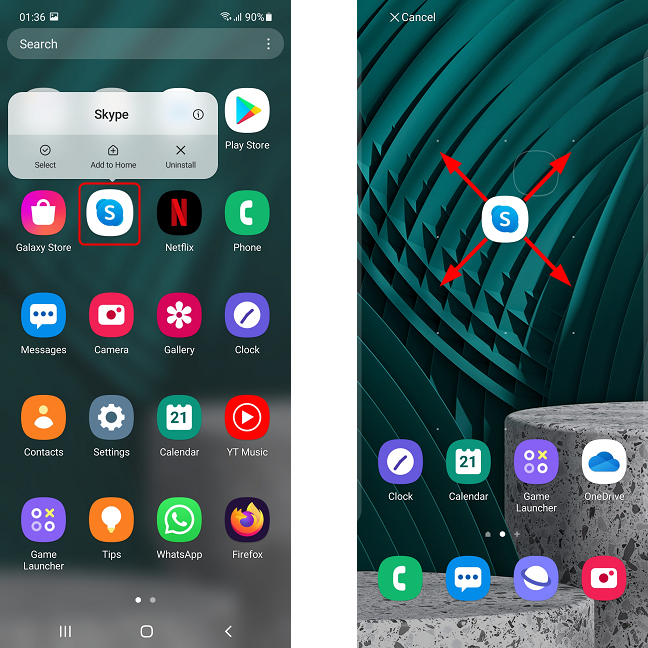
Tap and hold the icon , then move it to the desired location
Alternatively, you can tap and hold the app icon in the All Apps screen until the context menu appears, then lift your finger. In the menu, select Add to Home. This adds the shortcut on the first free grid space on the rightmost page of your Home screen.
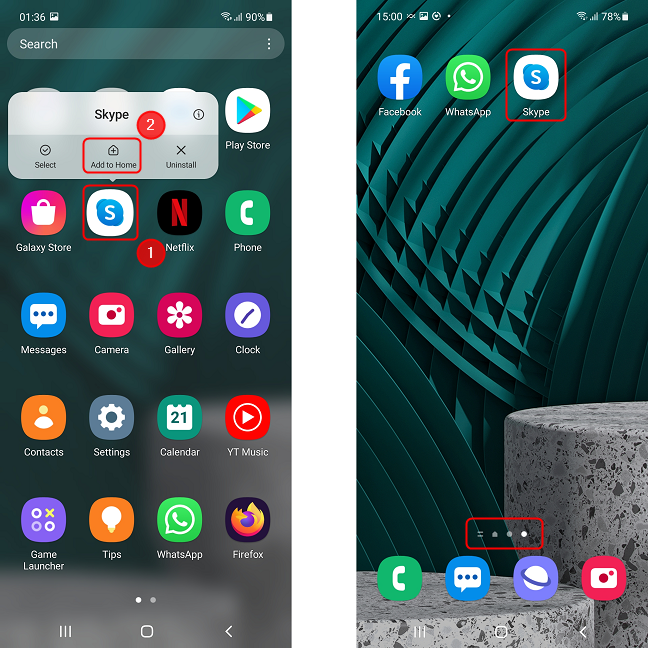
You can select Add to Home in the context menu to add the shortcut automatically
How to add contact shortcuts to your Android Home screen
If you call someone often, like your best friend or your significant other, you can add a shortcut to their contact on your Android Home screen for faster access. On Samsung Galaxy devices, the procedure is a bit different than the one for regular Android devices. Start by pinching the screen with two fingers or by tapping and holding on an empty space on the Home screen. Next, tap on Widgets.
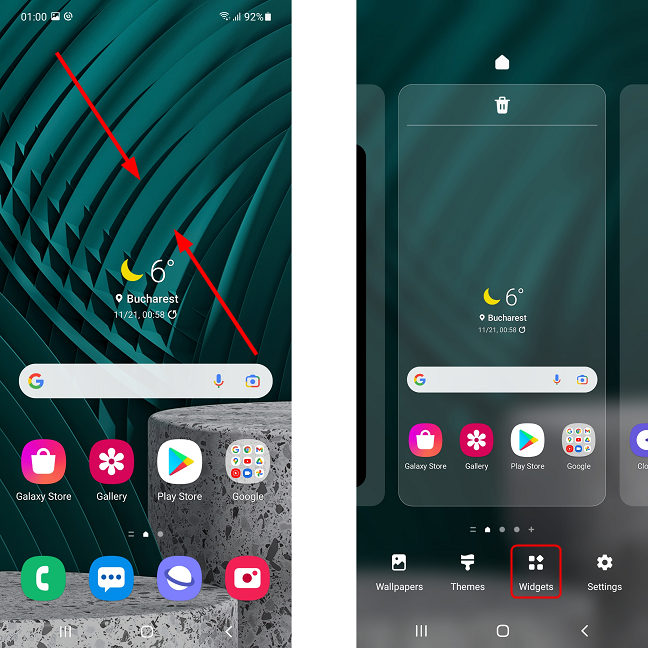
Pinch the screen to see more options, then tap on Widgets
Search for the Contacts widget and select it. If you can’t find it, type contacts in the Search for Widgets field at the top of the screen. Next, choose between:
- Contact 1x1, which adds a shortcut that opens the contact details
- Direct dial 1x1, which adds a shortcut for calling the contact directly
- Direct Message 1x1, which adds a shortcut on the Home screen for messaging the contact
You can switch between them by swiping. Tap on Add when you’re satisfied with your choice.
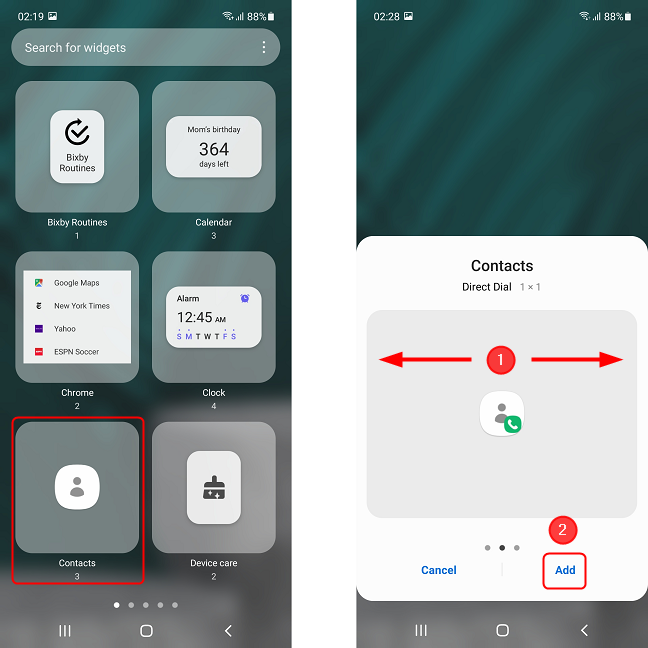
Select and configure the Contacts widget
Once you press Add, you’re presented with the contacts list. Select the contact you want to add to your Home Screen. This immediately creates the shortcut and places it on the first free grid space on the rightmost page of your Home screen.
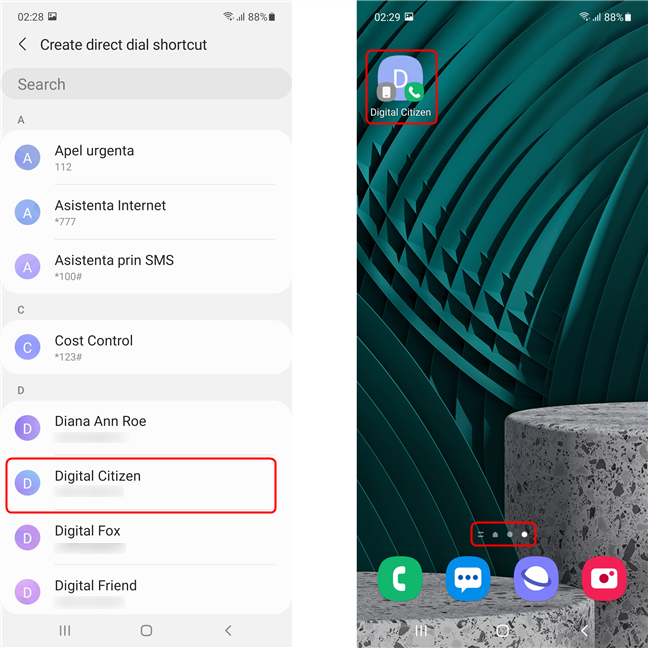
Choose the contact you wish to place on the Home screen and you're done
You can now tap the newly created shortcut on your Home screen to perform the corresponding action (opening the contact, calling, or sending a message).
How to add a webpage link on your Android Home screen
You can also add a shortcut on the Home screen for opening your favorite webpage on Samsung Galaxy devices. Depending on the browser you’re using, the procedure is a bit different. Let’s start with Google Chrome and Mozilla Firefox.
Adding a webpage shortcut to the Android Home Screen from Chrome and Firefox
This method is mostly identical, irrespective of the Android version or smartphone model. First, start the browser, then go to the page that you want to pin to your Home screen. Next, tap on the menu icon (3 vertical dots) in the upper right-hand corner of the screen. Now, select Add to Home screen.
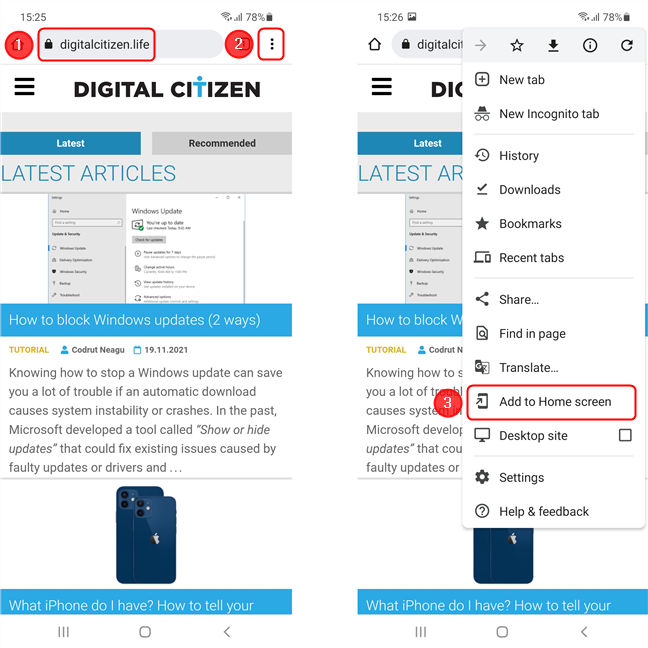
Open the menu and choose Add to Home screen
Next, choose a name for the shortcut (or leave the default one) and tap on Add. In the next screen, confirm the action by pressing Add, or drag the icon in any direction to place it manually. That’s it!
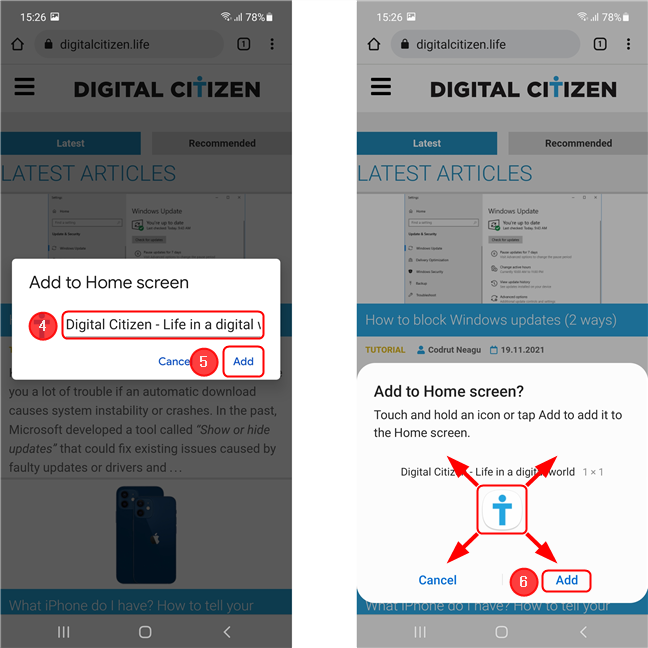
Name the shortcut, then tap on Add. Tap again on Add to confirm
Adding a webpage to the Android Home screen from Samsung Internet
You can also add a shortcut to your favorite webpage on the Home screen using the included browser, Samsung Internet. First, open the browser and navigate to the page you want to pin. Next, tap on the menu button (three horizontal lines) in the lower right corner.
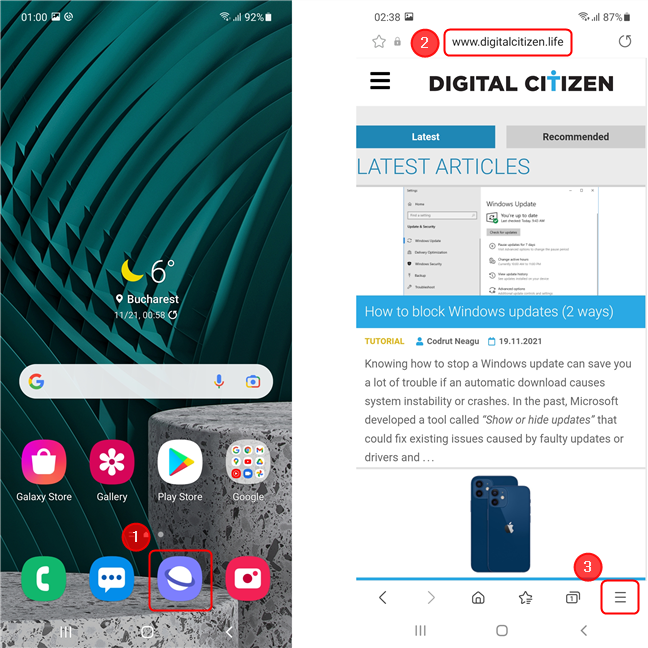
Open the webpage, then tap on the menu button
Now, tap on Add page to, then select Home screen.
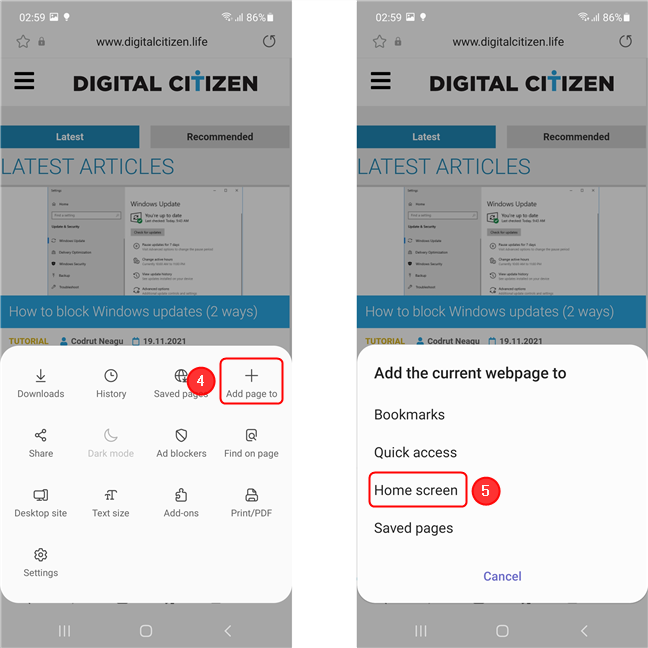
Tap on Add page to, then choose Home screen
In the dialog box, pick a name for the shortcut (or just leave the default one), then press Add.
Press Add again in the next screen or drag the icon to place it manually on the Home screen.
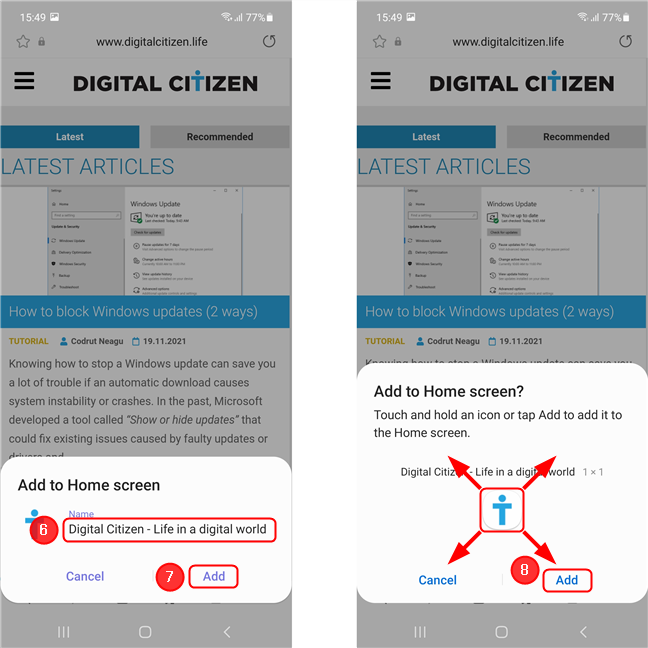
Choose a name for the shortcut, then tap on Add. Tap again on Add to confirm
When you tap the newly created shortcut, the Samsung Internet browser will launch and load the chosen webpage.
How to add a PDF file to your Home screen
Adding a shortcut to a PDF file on your Home screen is very useful if, for example, you have a concert ticket that you bought online and you need quick access to it at the gate. To add a PDF to your Home screen, first, of course, you need to download it to your smartphone. Next, open All apps by swiping up on the Home screen, navigate to the Samsung folder and tap on My files. Alternatively, in the All apps screen, type my files in the Search field up top, then tap on the My files app.
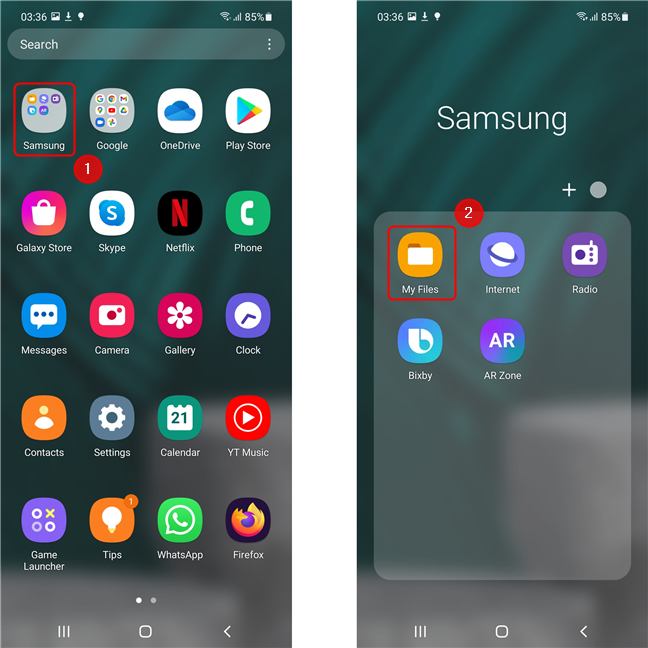
Open the My Files app on Samsung devices
In the My Files main screen, tap on Documents or Downloads. You should be able to find the document in either of the two folders. Once you find it, tap and hold the PDF file to select it. Lift your finger once a check mark appears next to the name. Now, tap on the More button in the lower right corner of the screen, then choose Add to Home screen in the menu.
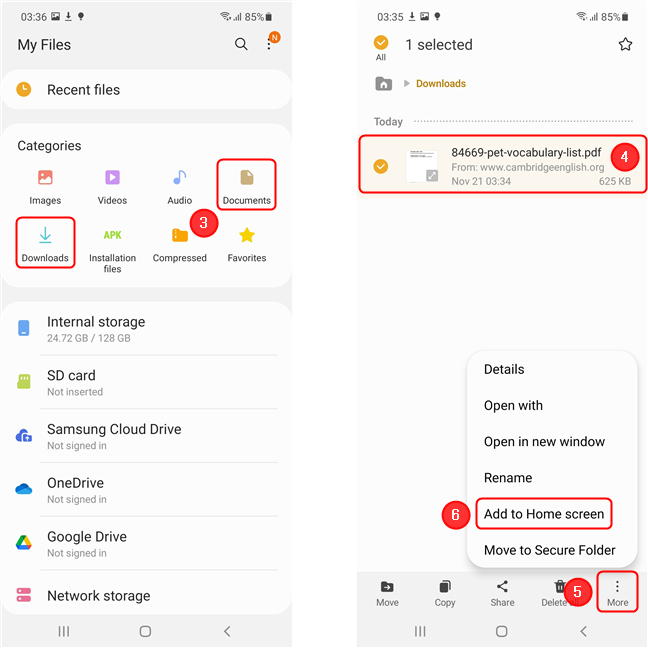
In the Documents folder, tap and hold on the document, then open the menu and select Add to Home screen
In the next screen, confirm the action by pressing Add, or drag the icon in any direction to place it manually. If you tap on Add, a confirmation message briefly appears in the lower part of the screen.
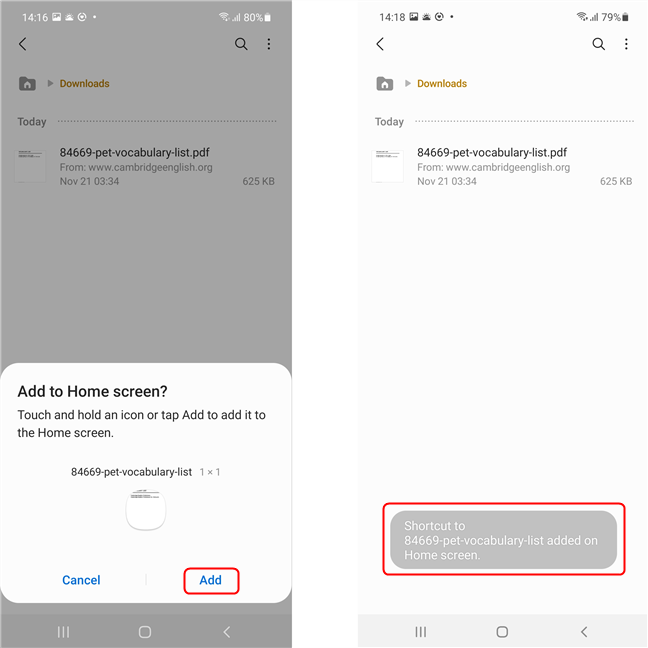
Tap on add. A confirmation message appears briefly on the screen
Remove a shortcut from your Android Home screen
If your Home screen becomes too cluttered, you can remove some of the icons that you don’t use. This does not uninstall the application, and you can still open it from the All Apps screen.
First, go to the Home Screen and locate the icon you want to remove. Tap and hold the icon until you see a context menu. Take a second to admire the way the shortcut has started bouncing, then tap on Remove.
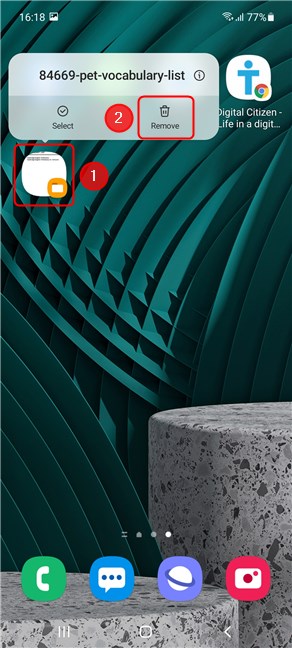
Removing an icon from the Home screen on Samsung devices
Move shortcuts around on your Android Home screen
You can arrange your Android Home screen shortcuts any way you like. Well, almost, because the icons will snap to a predefined grid. Simply tap and hold on a shortcut to grab it and then drag it around to another location. A nearby circle or rectangle appears on the screen indicating the closest available position on the grid for the shortcut.
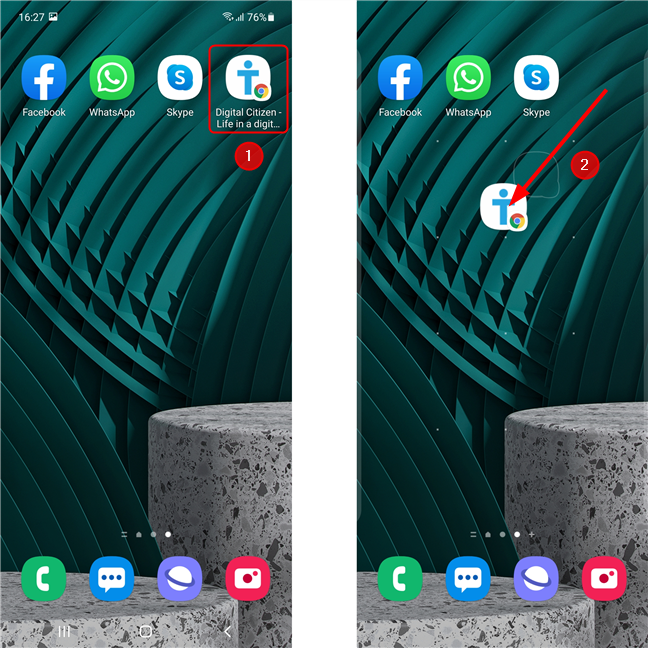
Tap and hold an icon to grab it, then move it to the desired position
If you want to place it in an occupied space, just drag it where you want and nudge the icon you want to move out of the way. The elements on your Home screen will shift position, allowing you to drop the icon in their place. To move an icon to a different page of the Home screen, drag the icon to the edge of the screen, wait for the page to switch, then place it where you want it.
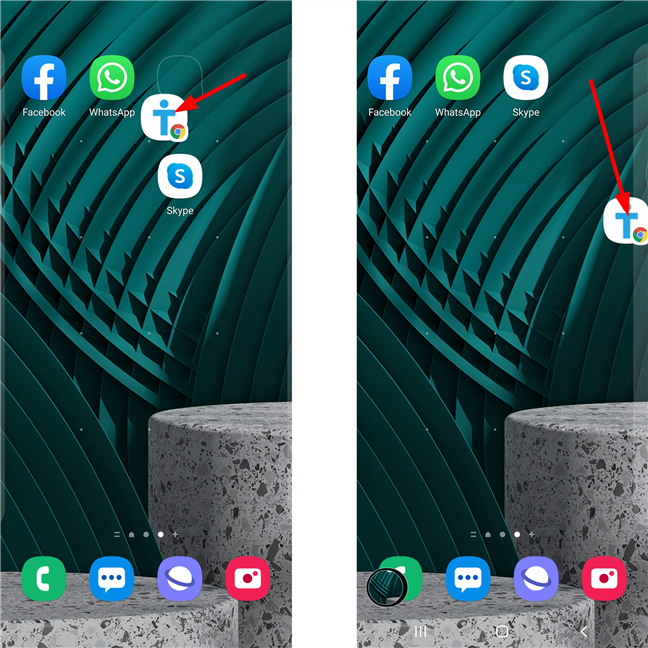
You can move other icons out of the way and also place the shortcut on another page
Create and organize groups or folders on the Android Home screen
To free up valuable space on the Home screen while keeping things organized, you can also group shortcuts into folders (or groups). By default, Samsung smartphones already come with app groups on their Home screen - most come with a Google folder. You can have folders with both contacts and app shortcuts.
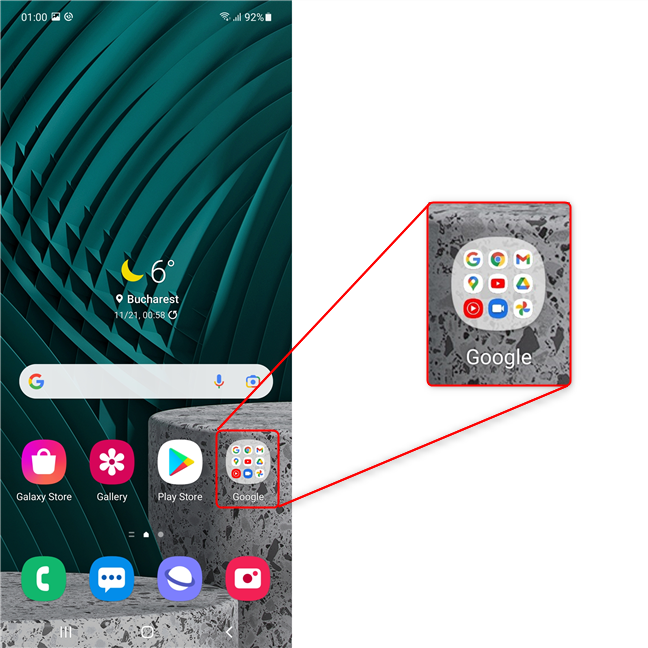
This is how a folder looks like on the Home screen
Creating groups is easy. All you need to do is drag a shortcut on top of another one that is already found on the Home screen. Below, we dragged the WhatsApp shortcut on top of the one for Facebook. Once you release the icon, a folder is created and opens automatically. You can then:
- change its name by tapping on Folder name
- add more apps to it by tapping the plus sign
- modify the background color of the folder by tapping on the circle next to the plus sign.
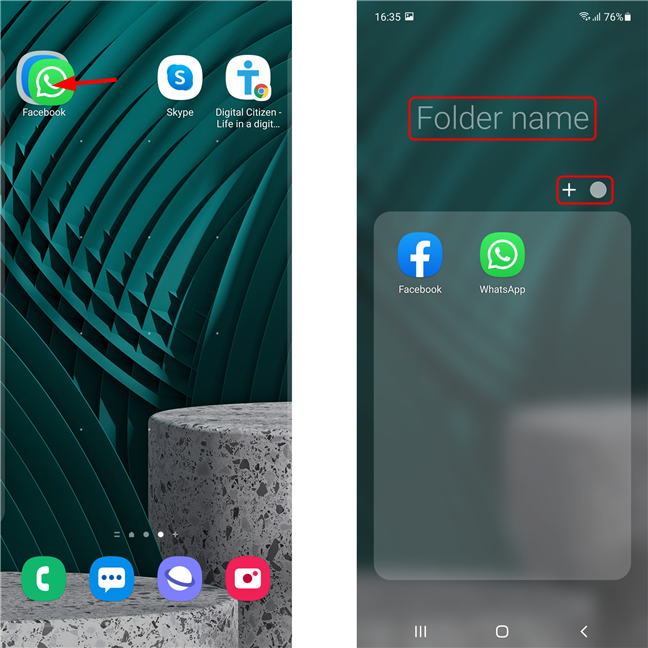
Place an icon on top of another to create a new folder, then personalize it
Once you are satisfied with the result, simply press back to return to the Home screen.
How often do you manage your shortcuts?
We enjoy personalizing our Android Home screens, and the shortcuts are a big part of that. Because we use smartphones for both work and fun, our needs in terms of apps can change very often, so organizing our Home screen shortcuts becomes a continuous process. What about you? How often do you take time to manage the Android Home screen shortcuts on your Samsung smartphone or tablet? Let us know in a comment below.


 30.11.2021
30.11.2021