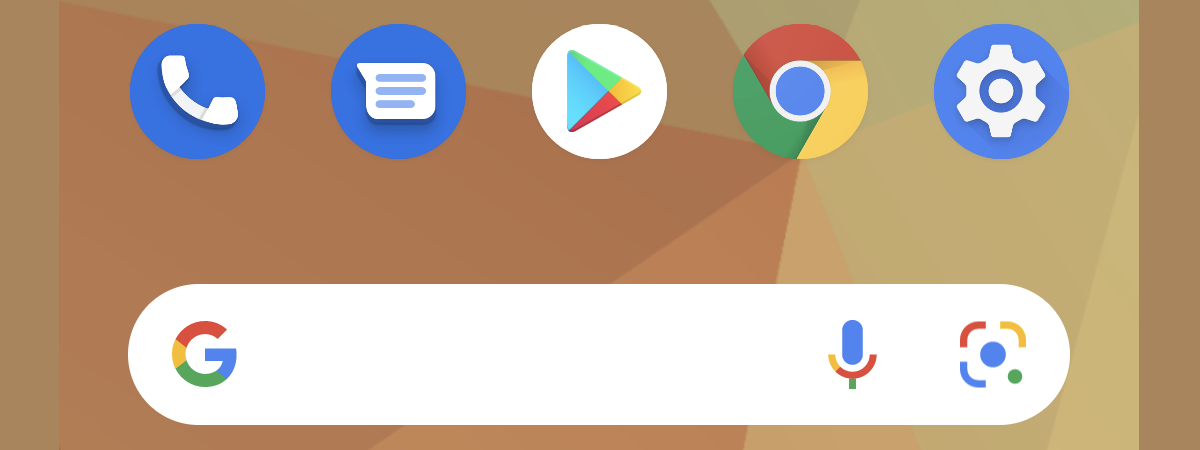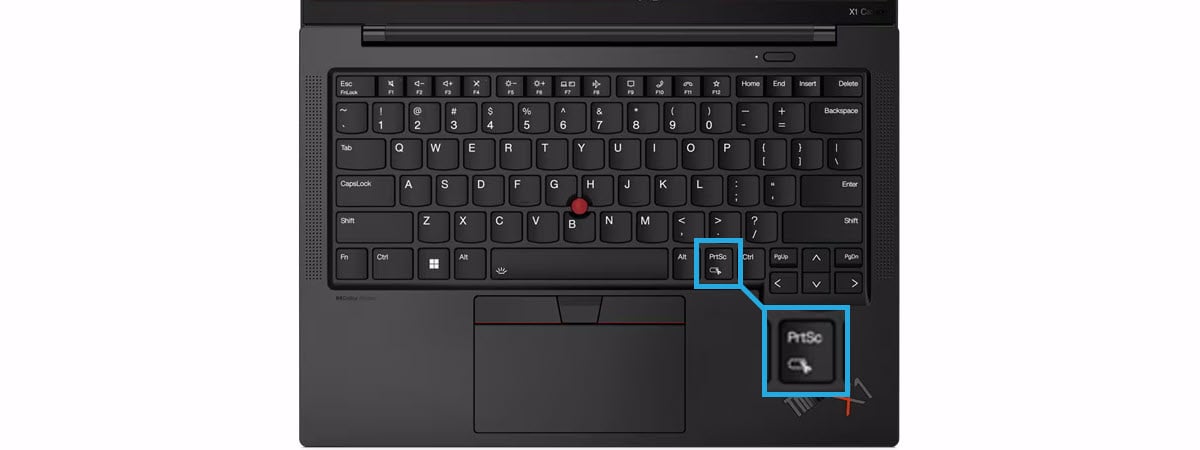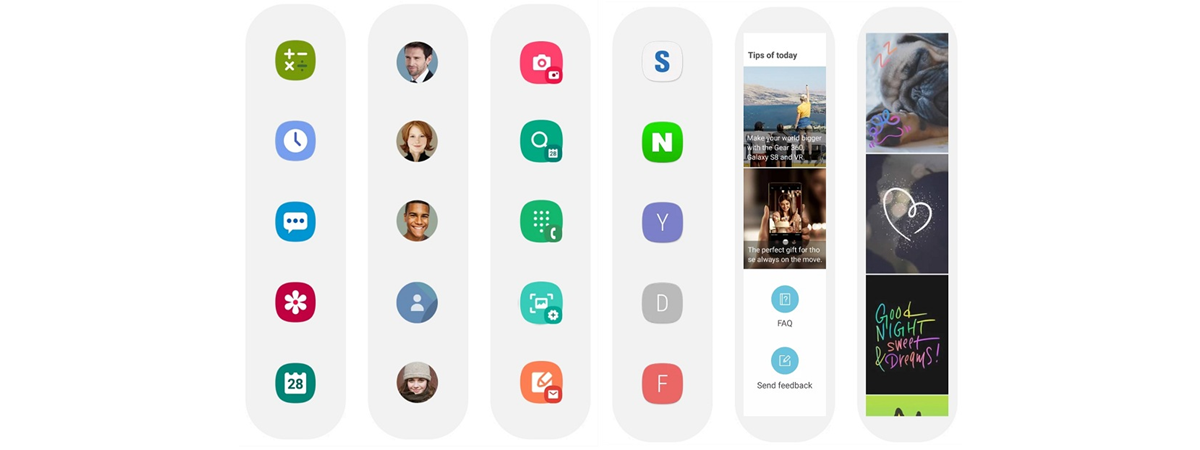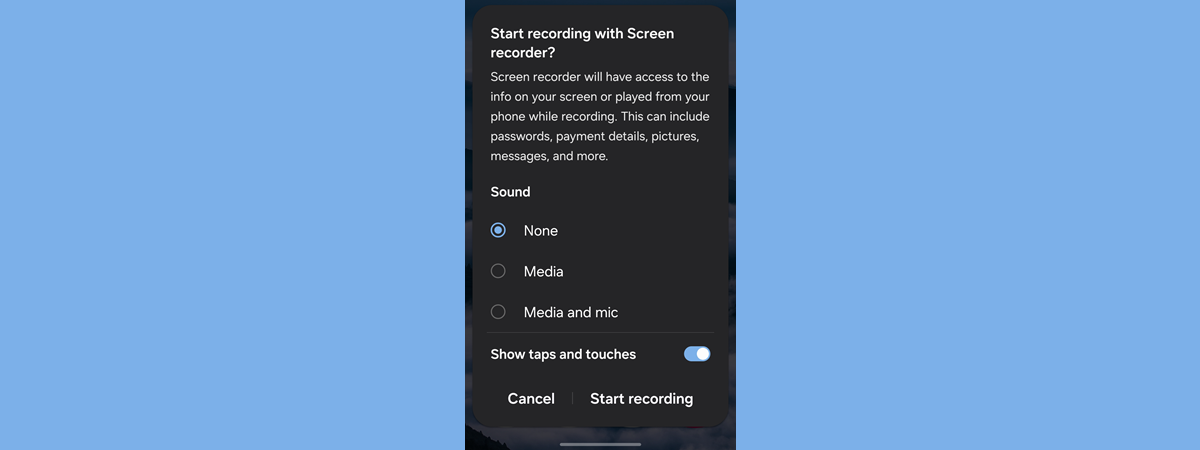Do you own a Samsung smartphone like the popular Galaxy A73 5G or Galaxy S22? Or maybe a Samsung tablet? While using your device, you may need to take screenshots from time to time: perhaps you want to save a high score you’ve reached in a game you like, keep a recipe you’ve found online, or capture an interesting conversation and share it with your friends. Whatever your reasons, this tutorial illustrates six ways to take a screenshot on Samsung Galaxy phones and tablets, including scrolling screenshots that take up multiple screens. There’s plenty of ground to cover, so let’s get started:
IMPORTANT: This guide is made for Samsung phones and tablets only. If you have an Android device made by another company, read this article instead: How to take a screenshot on Android.
1. How to screenshot on a Samsung Galaxy with the side buttons
This method is universal for all Android devices, including Samsung Galaxy smartphones and tablets. To capture what’s on the screen, press the Volume Down and Power buttons simultaneously. First, you need to locate them on your device. For example, on a Samsung Galaxy S22 Ultra (the best-selling Android smartphone in 2022), they’re on the right side.

Press Volume Down + Power to take a screenshot
The same button positioning is true for all Samsung Galaxy models manufactured in the last couple of years, including the popular Samsung Galaxy A53 5G.
As soon as the screenshot is taken, you hear a click sound, and your Samsung Galaxy device displays a thumbnail of the screenshot and a Smart capture menu at the bottom. This menu has options to Edit, Tag, or Share the screenshot you’ve just captured.
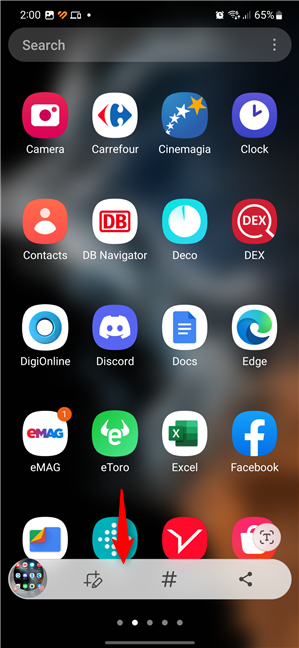
The Smart capture menu is very useful
If you tap on the screenshot thumbnail in the Smart capture menu, the image opens in Samsung’s Gallery app so that you can view it, edit it, or share it with others.
TIP: By default, screenshots are saved using the JPEG file format. If you want to change it to PNG, read this guide: How to change screenshot format on Android - PNG to JPG and back.
2. How to take screenshots with a palm swipe on a Samsung device
By default, most Samsung Galaxy smartphones and tablets have a feature named Palm swipe to capture. The name explains how it works: position the edge of your hand perpendicularly as if you’d like to karate chop the screen. Then, keeping that position, slide the entire side of your hand, gently brushing the screen from one edge to the other (either left to right or vice versa) to take a screenshot.

Swipe your palm from right to left
The gesture works in the opposite direction too.
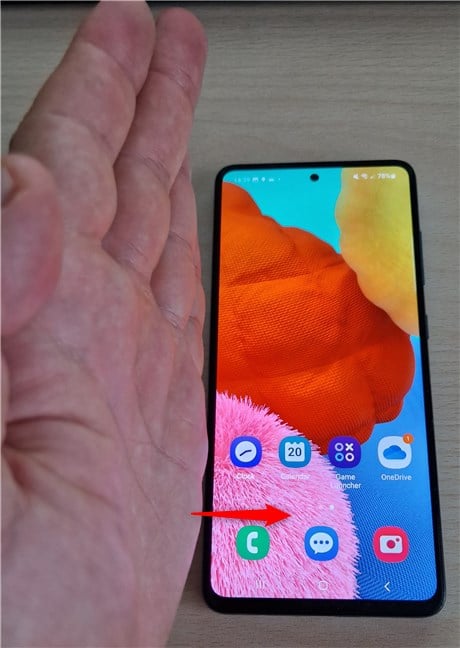
Swipe your palm from left to right
No matter from which direction you palm swipe, when the screenshot is made, you should hear a click and see the Smart capture menu on the bottom of the screen, just like when using the previous method.
If the palm swipe doesn’t seem to work on your Samsung Galaxy, go to Settings > Advanced features > Motions and gestures, and enable the switch for “Palm swipe to capture.”
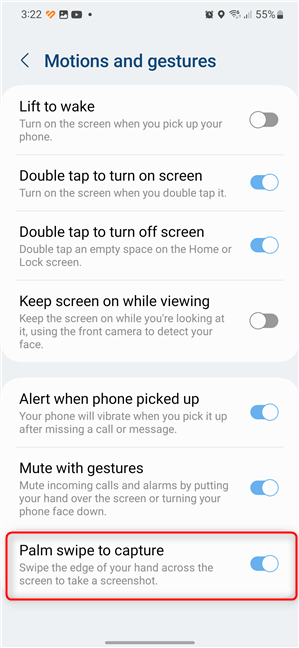
Enable Palm swipe to capture
IMPORTANT: Because of hardware limitations, not all Samsung devices offer the palm swipe feature. For example, the Samsung Galaxy Tab S6 Lite does not support palm swipe to capture screenshots.
3. How to take a scrolling screenshot on a Samsung Galaxy
You may be reading a lengthy and interesting article, like our review on Samsung Galaxy Z Flip4, and you want to save it as a scrolling screenshot. To do that, use any of the methods shared earlier for taking screenshots. For example, you can press the Power and Volume Down buttons. Next, wait to hear the click and see the Smart capture menu at the bottom of the screen. Then, tap the Scroll icon on the menu, which looks like a downward arrow. It shows up only when you’re in apps that allow scrolling screenshots.
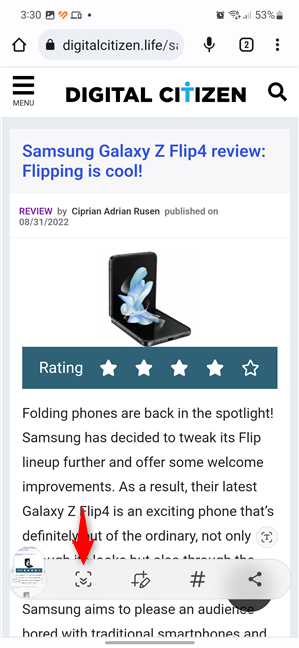
Tap the Scroll icon with a downward arrow
Tap this icon once and notice how your Samsung Galaxy scrolls down and extends your screenshot. Then, tap the Scroll icon repeatedly until you see your Samsung capturing everything you want.
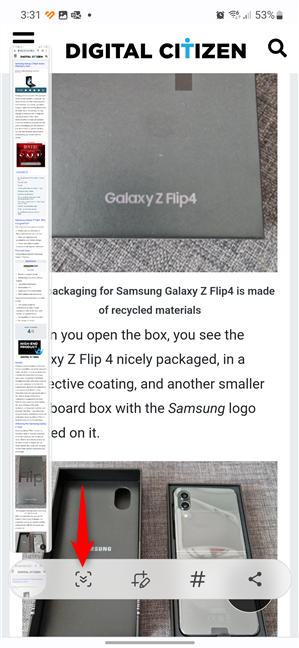
Tap the Scroll icon repeatedly
When done, simply tap outside the Smart capture menu, and the scrolling screenshot is saved automatically on your Samsung Galaxy device.
4. How to screenshot on a Samsung phone or tablet using Edge panels
Edge panels are a feature unique to Samsung in the Android world. They can be used for many things, including taking screenshots. With your smartphone or tablet unlocked, take a look at the screen. You notice a small transparent bar somewhere along the upper-right edge. Swipe your finger over the transparent bar from the right side of the screen towards the left.

Swipe your finger over the transparent bar
You’ll see the Edge panels on the right side of the screen. However, they can be configured to display only apps, so you might not see the Smart select options from the screenshot below. But if you do, tap on Rectangle or Oval, depending on the type of screenshot you want to take.
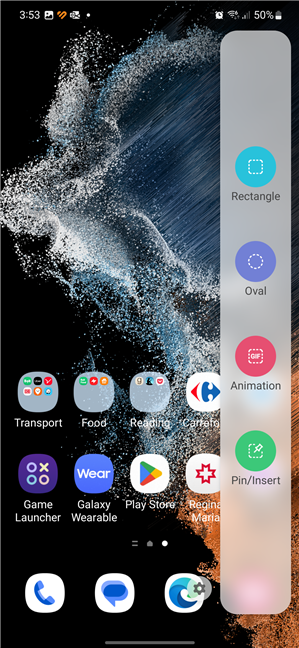
Choose which type of screenshot you want to take
Resize the grid and move it around the screen to fit what you want to capture. Finally, finish taking the screenshot by pressing Done.
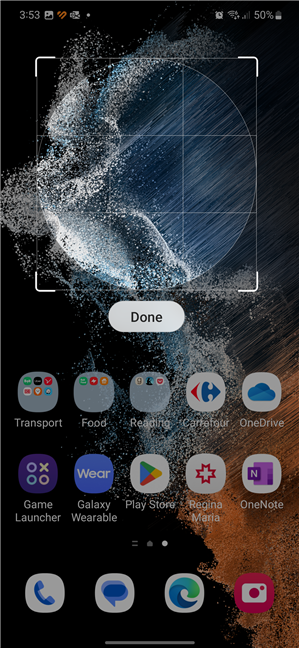
Resize the grid and move it around the screen
Don’t forget to press the Save arrow pointing downwards in the Smart capture menu to store the screenshot on your Samsung phone or tablet.
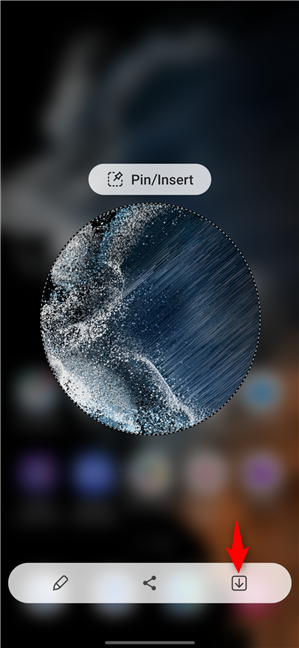
Tap the Save arrow pointing downwards
Edge panels can be set to display tasks too, similar to the screenshot below. When they’re set that way, you can find a button to Take screenshots, which does what it says.
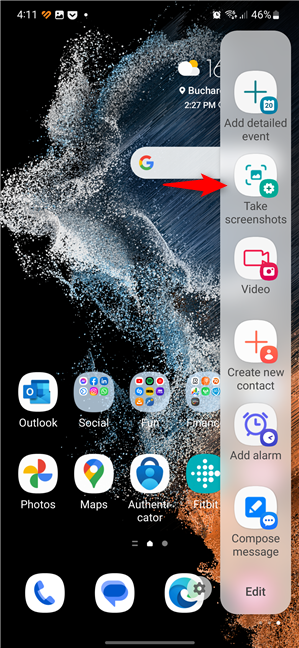
In the Edge panels, tap Take screenshots
Tap it, and the screenshot is immediately taken.
Edge panels can be complex and useful, but they need a lot of configuration. That’s why we plan a detailed tutorial showing you how to configure and use them productively.
5. How to take a screenshot on Samsung Galaxy using Bixby or Google Assistant
If you have the Bixby voice assistant set up on your Samsung Galaxy device, you can take a screenshot with a simple voice command. For example, say: “Hey Bixby, take a screenshot,” and Bixby immediately captures what’s on your screen. On many Samsung devices, pressing and holding the Power button starts Bixby. Next, you simply ask Bixby to take a screenshot.
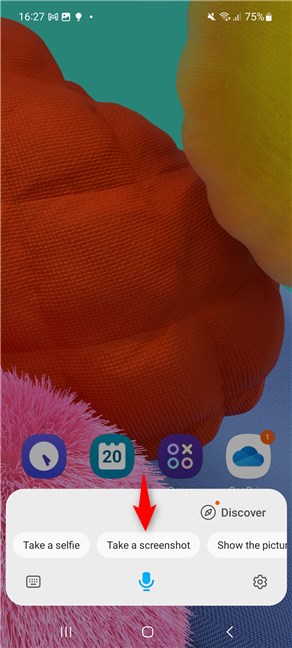
Ask Bixby to take a screenshot
If you prefer to use Google Assistant and have it set up on your Samsung Galaxy, say: “Hey Google, take a screenshot,” or “OK Google, take a screenshot.” You can also tap the microphone icon on the Google widget and then ask Google Assistant to take the screenshot.
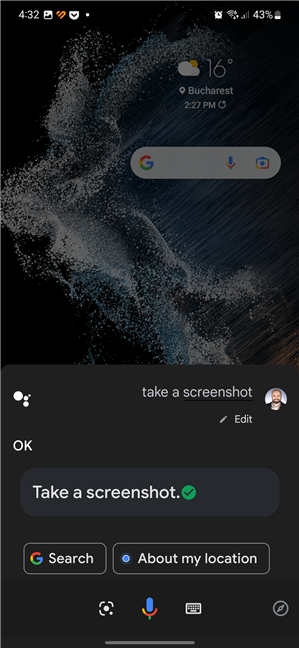
Ask Google Assistant to take a screenshot
6. How to screenshot with the S Pen
If you have a Samsung smartphone or tablet with an S Pen, like the Samsung Galaxy S22 Ultra or the Samsung Galaxy Tab S8 Ultra, you can use it to take screenshots like this:
Take out your S Pen from its encasing or hover it over the screen and press the Pen button. Next, tap on Smart select, and choose the type of selection tool you want to use: rectangle, lasso, oval, etc.
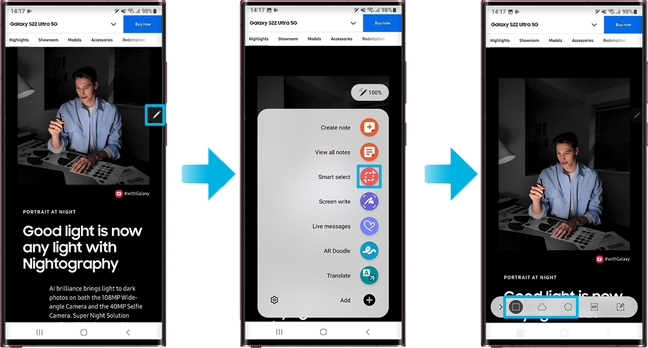
Tap Smart select and choose the selection tool you want
With the S Pen, outline the area you wish to screenshot. Then, you can save the highlighted area by tapping the Save icon or continue to edit it by tapping the Draw icon. Don’t forget to tap the Save icon when you’re done editing.
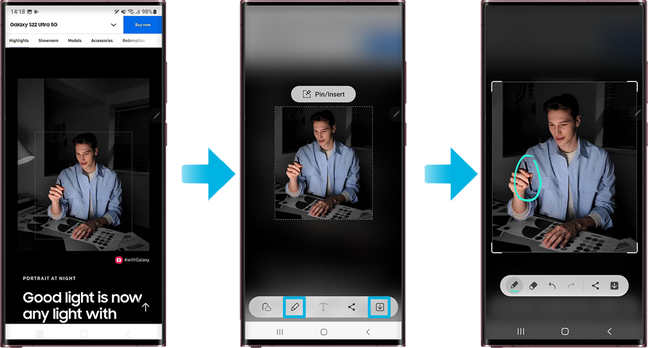
Take the screenshot, edit it, and save it
BONUS: How to view your screenshots on a Samsung Galaxy
If you’re wondering, “Where do screenshots go?”, you can easily view them using Samsung’s Gallery app. Open it, go to Albums, and tap Screenshots.
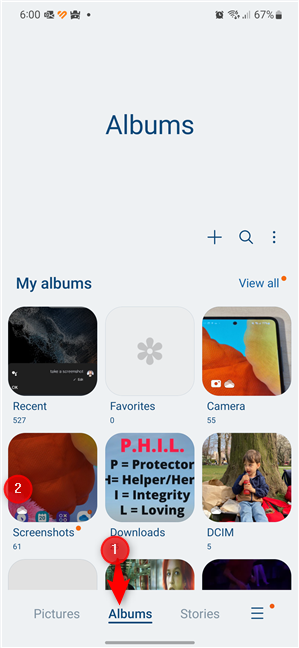
In Gallery, go to Albums and tap Screenshots
Now you see a gallery with all the screenshots taken on your Samsung phone or tablet.
Alternatively, you can use the Photos app that’s made by Google and found on all Android devices, including Samsung’s. Open Google Photos, and the screenshots are displayed alongside your Photos in descending chronological order.
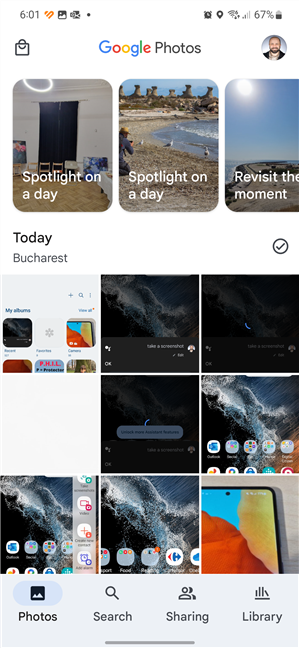
Google Photos shows your screenshots alongside your pictures
If you can’t see them in the Photos section, tap Library and then Screenshots to view them.
Which way do you take screenshots on your Samsung Galaxy?
As you can see, if you need to capture the screen of your Samsung Galaxy, there are plenty of ways to do it. Some of the methods described in this guide work on Android devices from other manufacturers, but others are Samsung-specific, like the palm swipe or Bixby. Try them all out, and see which ones work best for you. Then, don’t hesitate to comment and share your favorite method.


 25.01.2023
25.01.2023