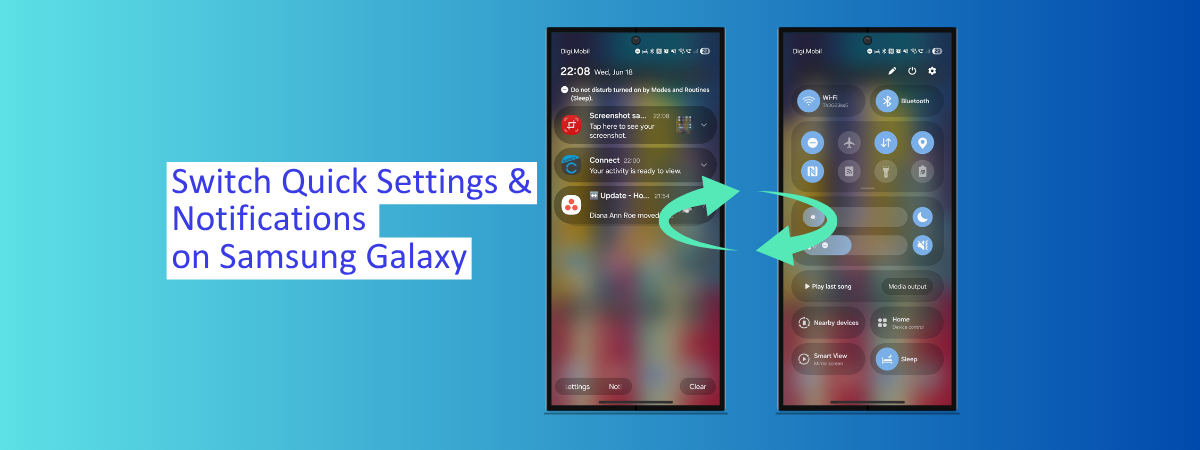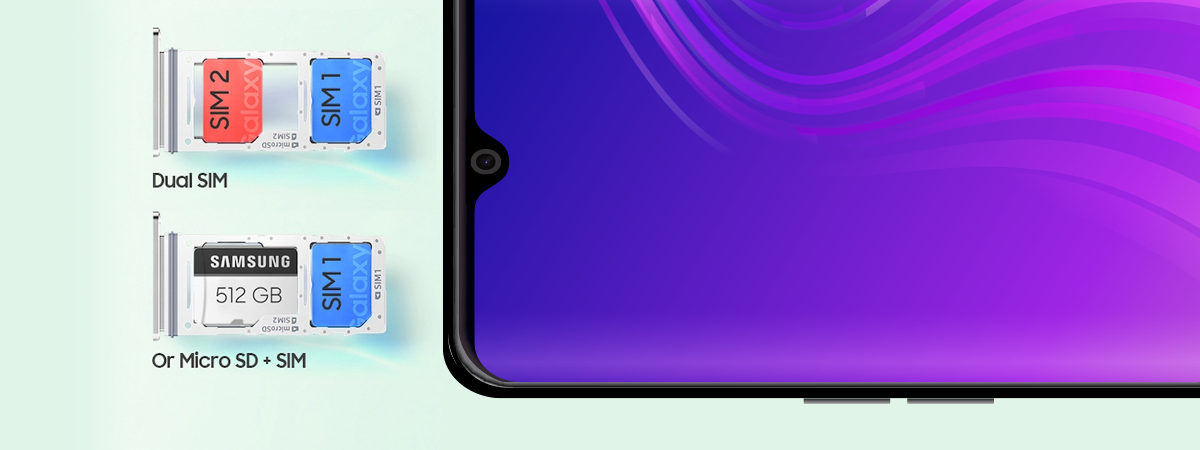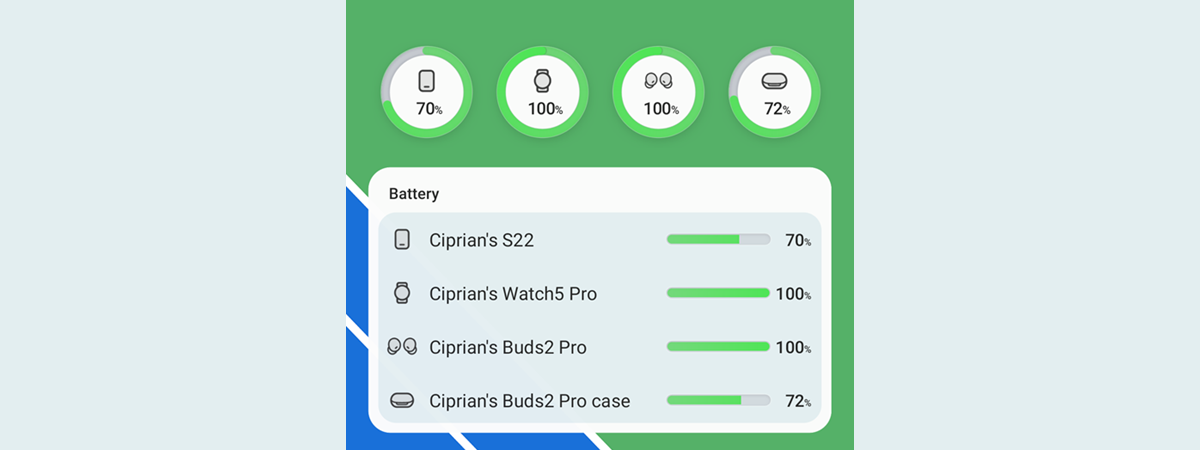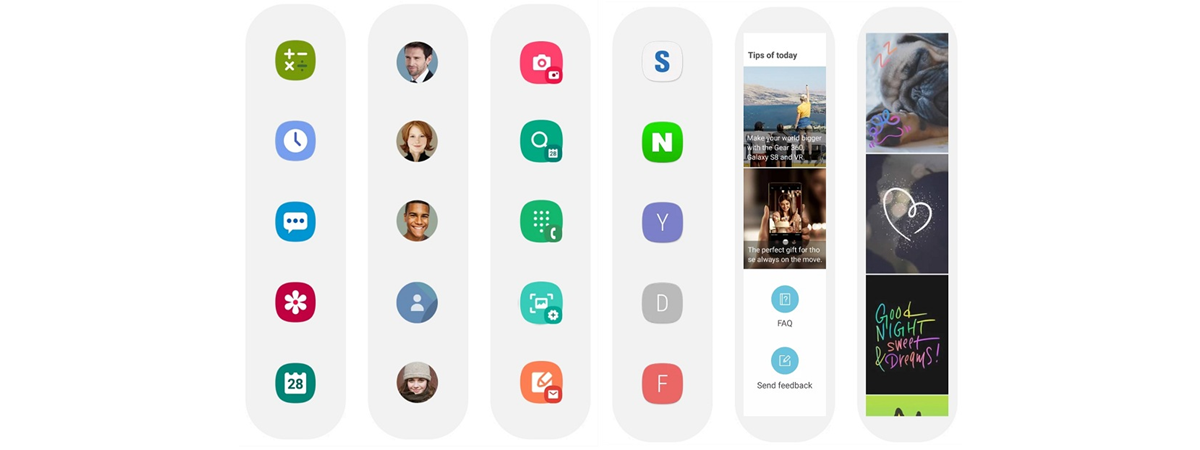
Samsung’s Edge Panels are a feature that’s only present on the manufacturer’s devices. In an attempt to make our lives easier, they were designed to give us quick access to the things we use most often on our Samsung Galaxy smartphones. While some find them very useful, others are not happy with having them on their devices’ screens. Did you hear about Edge Panels, and do you know how they work? Would you like to know more? Then read on and see what Samsung’s Edge Panels do, how to use them, and how to configure them:
What are Edge Panels?
The Edge Panels are small windows you can drag from the side of a Samsung smartphone’s screen. They are available at all times, regardless of what application is currently open on your device. Edge Panels can be extremely handy as they allow you to quickly access all sorts of things like your favorite apps, people, or instruments. For example, besides adding the apps you use often or the people you contact the most to an Edge Panel, you can also use Edge Panels to get quick information about the weather, pull out a compass, take notes, access your clipboard, take screenshots, etc. The list goes on, and it can be customized in detail, depending on your preferences: we’ll talk more about this throughout this article.
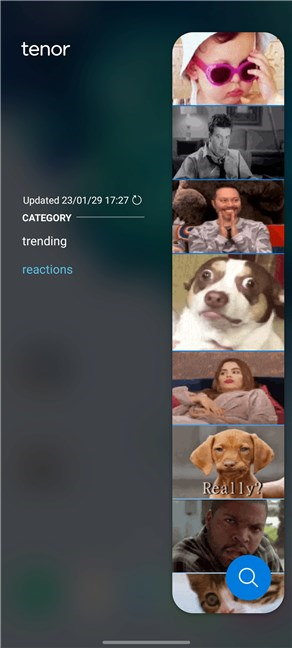
A custom Edge Panel with GIFs
How to enable Edge Panels on a Samsung Galaxy smartphone
Edge Panels should be enabled by default on all Samsung Galaxy smartphones. If they’re not, and you got here while searching for an answer to the “Samsung Edge panel disappeared - How do I get my edge panel back?” dilemma, here’s how to enable Edge Panels:
On your Android device, launch Settings: you can do it easily from the list of apps.
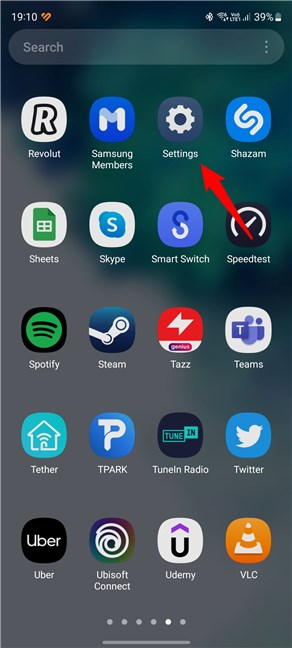
How to open the Settings on a Samsung Galaxy smartphone
In Settings, head to Display and tap on it.
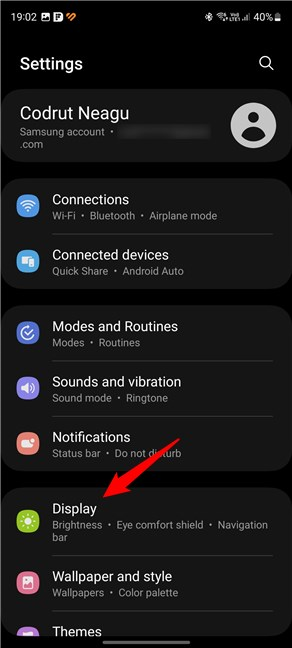
Head to the Display settings
Scroll until you see the Edge Panels entry and turn its switch on.
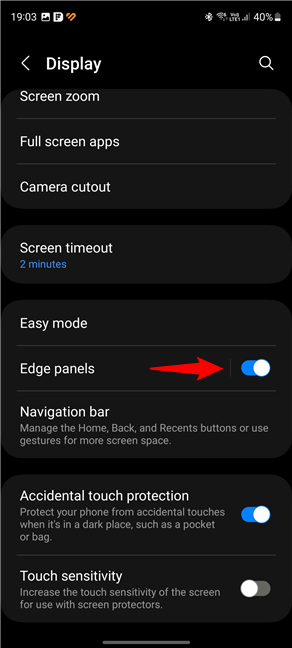
Enable the Edge panels on a Samsung Galaxy device
This enables the Edge Panels on your Samsung Galaxy smartphone. If you want them disabled, simply turn the same switch Off.
Although there are more settings to configure here, we’ll walk through them later. For now, let’s first see where the Edge Panels are and how to use them.
Where is the Edge Panel?
Once Edge Panels are turned on, you should see a thin line on the right (or left) side of the screen, towards the top. This is what it looks like:

Where to find the Samsung Edge Panels on the screen
To access Edge Panels, all you need to do is swipe the switch with your finger from the edge of the screen toward its center. If you find the Edge Panels switch on the right side, swipe from right to left; if the switch is on the left, swipe from left to right. Then, you’ll see the main Edge Panel or the last one you used, to be more exact.
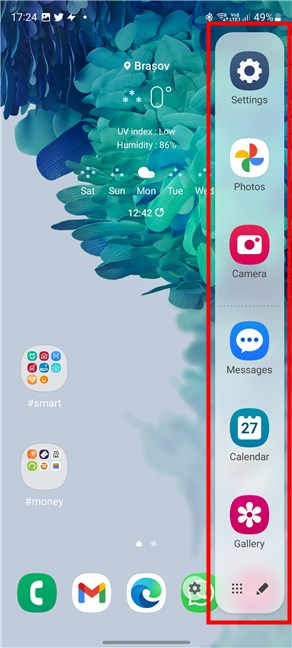
One of Samsung's Edge Panels
To switch to the next or previous Edge Panel enabled on your Samsung Galaxy smartphone, you need to swipe left or right on the current panel. In other words, tap and hold anywhere on the Edge Panel and drag your finger across it to the left or right to select another Edge Panel.
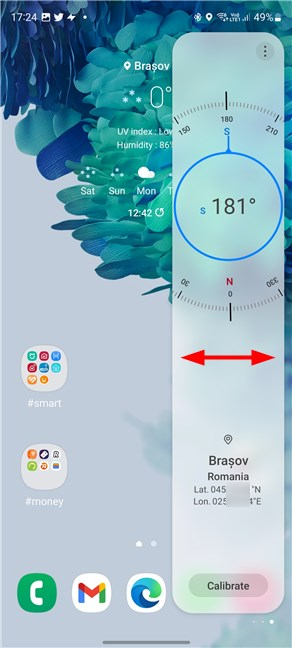
How to select another Edge Panel on a Samsung Galaxy device
How to use Edge Panels on a Samsung Galaxy device
Now you know how to enable, access, and switch between Edge Panels on your Samsung Galaxy smartphone. What about using them? Well, it couldn’t be more intuitive: once you open an Edge Panel, you can interact with it just like you would with any other Android application. Here are a few examples:
If the Edge Panel you opened is the Apps panel, you’ll see a list of apps you can launch. Just tap the one you want to use.
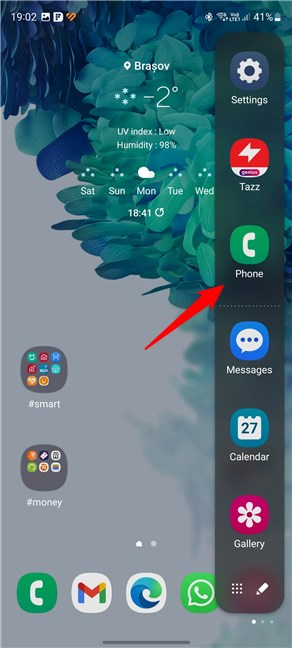
How to interact with the Apps Edge Panel on a Samsung Galaxy smartphone
If you open the People Edge Panel, you’ll find it lists your favorite people. To contact one of them, it suffices to tap their name (icon) and choose one of the two communication methods displayed: initiate a phone call or send them a text message.
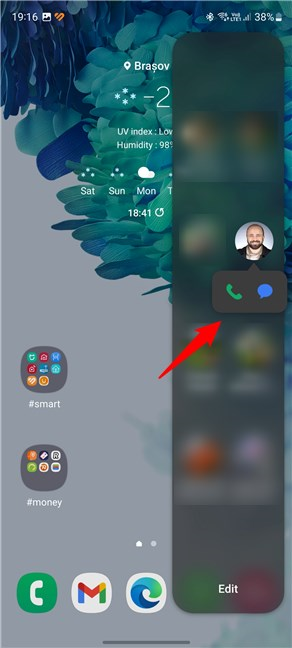
How to interact with the People Edge Panel on a Samsung Galaxy smartphone
More specialized Edge Panels let you take other actions, access different instruments, or see various information. For example, the Tools Edge Panel can show you a compass to help you identify the cardinal points, or it can display a ruler useful to measure small things.
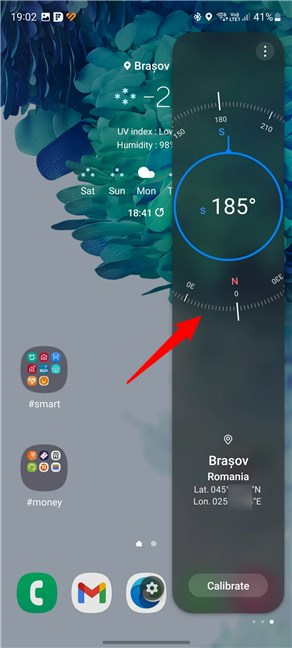
How to interact with the Tools Edge Panel on a Samsung Galaxy smartphone
How to configure Edge Panels
You can set how the Edge Panels work on your Samsung device, and you can configure each Edge Panel on its own. Here’s what you should know:
How to select the active Edge Panels
If you want to adjust the overall Edge Panels settings, you’ll have to go to the Settings of your Samsung smartphone and head to Display > Edge Panels. Just like I’ve shown you earlier, but instead of turning the Edge Panels switch on or off, tap on its name.
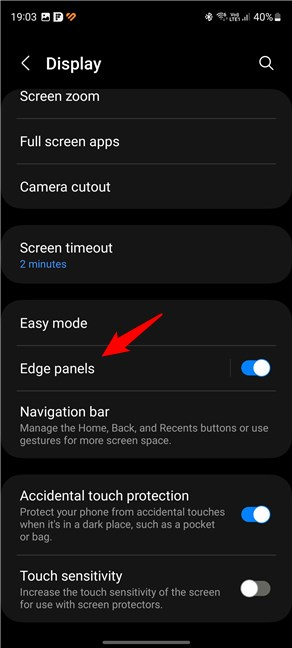
How to access the Samsung Edge panels settings
This gives you access to all the Edge Panels settings available on your device. Under the main switch, there’s a graphic illustration of how to access the Edge Panels, and right under it, you find an entry called Panels. It shows you in a small font what panels are active right now.
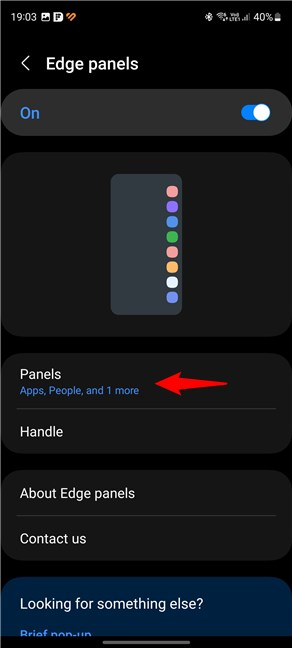
The Panels settings on a Samsung Galaxy smartphone
Tap on Panels, and a new screen appears. On it, you can select the Edge Panels that you want to activate. Deselect the ones you don’t intend to use. Note that you can swipe left to right and right to left to go through the entire list.
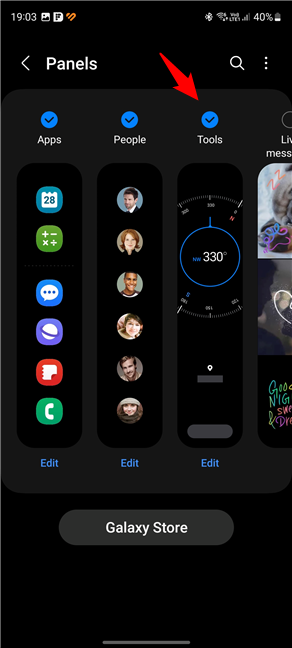
How to select the active Edge Panels on a Samsung Galaxy device
Furthermore, if you discover that you want an Edge Panel with a certain use that you can’t find in the list, know that you can tap the Galaxy Store button at the bottom of the screen to get more Edge Panels.
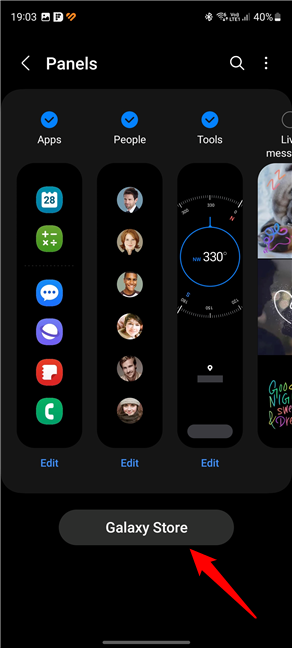
The Galaxy Store has more Edge Panels
This action launches the Galaxy Store app on your device, and it automatically takes you to the Edge Panels category. There, you can browse or search for any special Edge Panel you wish. Once you find one you like, you can download it and use it on your device. However, note that some of the Edge Panels are not free: they can carry a cost right from the start, or they can contain in-app purchases.
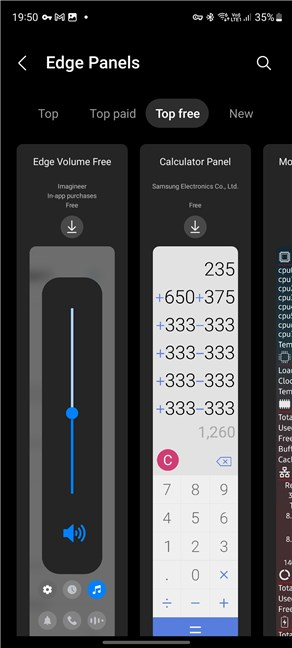
The Edge Panels page from the Galaxy Store
How to change the position of Edge Panels
Back on the Edge panels screen, the next entry is called Handle. This is the one that allows you to set the position of the Edge Panels on the screen and change the appearance of the Edge Panels switch. If you want to do any of that, tap on Handle.
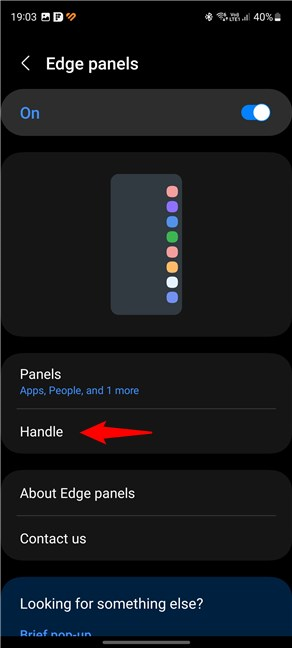
The Handle settings for Edge Panels
On the Handle settings page, select the Position you prefer (Right or Left), and choose whether you want to lock it (enable the Lock handle position switch).
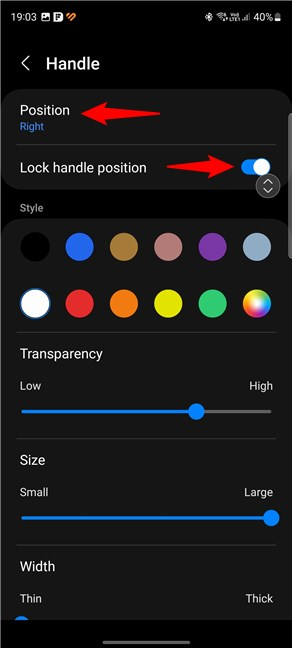
How to choose the position of the Samsung Edge Panels
Note that if you don’t lock the position, you can tap and hold on the Edge Panels switch and then drag it towards the bottom or top of the screen to move it.
How to customize the appearance of the Edge Panels
After choosing the position of the Edge Panels on the screen, it’s time to customize their appearance. You can choose the Style (color), Transparency, Size, and Width of the Edge Panels switch.
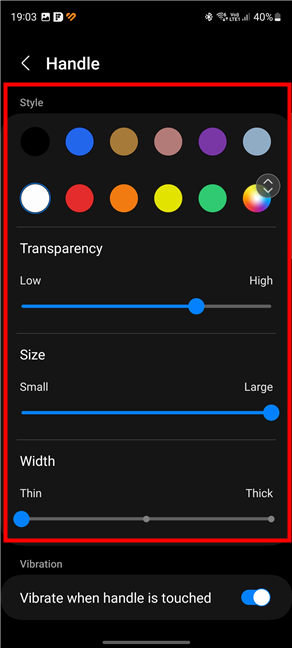
How to adjust the appearance of the Edge Panels
Last but not least, after you’ve selected the appearance options you prefer, you can also choose whether you want your Samsung Galaxy device to “Vibrate when handle is touched.” Turn this switch on or off as you like.
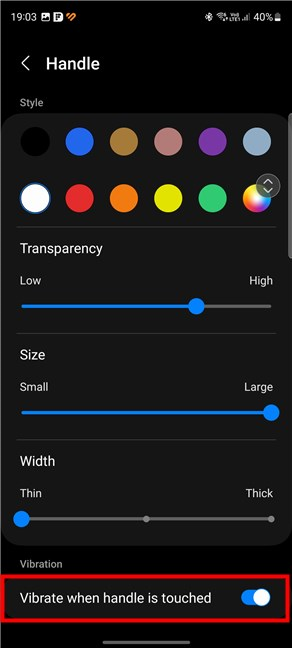
Make the device vibrate when you open Edge Panels
How to change the settings of a certain Edge Panel
In addition to the general settings of the Edge Panels discussed in the previous paragraphs, each Edge Panel can have its own settings. However, accessing and configuring them is a different matter for each different panel. While having an Edge Panel open, look for a small button with a three-dots icon, an Edit button, a small button with a pen icon, etc. Any of these can point you to the settings of that Edge Panel. Unfortunately, there’s no consistency here: both third-party and Samsung’s own Edge Panels use different buttons and icons.
For example, in the default Apps panel, the settings button is found at the bottom, and it looks like a small pen. Tapping it allows you to add or remove apps from the list shown in the Apps Edge Panel.
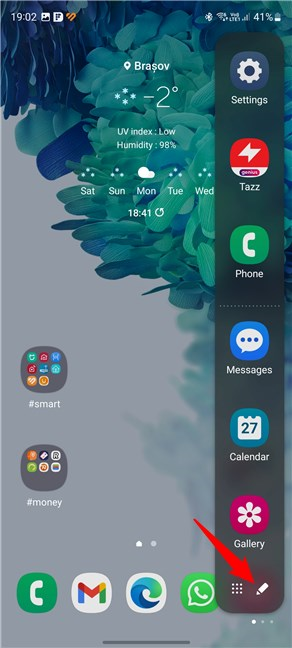
The settings button for the Apps Edge Panel
Or, as another example, the People Edge Panel has an Edit button at the bottom. Tapping it lets you choose the persons you want listed in the panel.
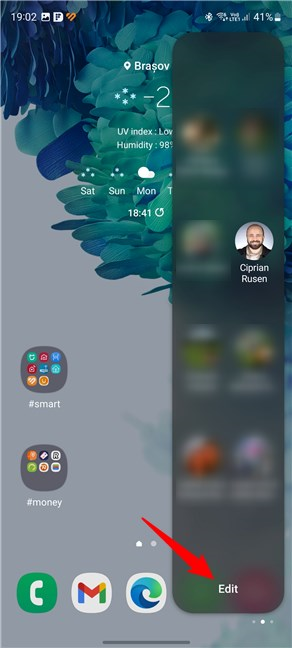
The Edit button for the People Edge Panel
A third example is the Tools Edge Panel. Its settings button is placed at the top-right corner of the panel, and it’s used to switch between the different tools available in the panel.
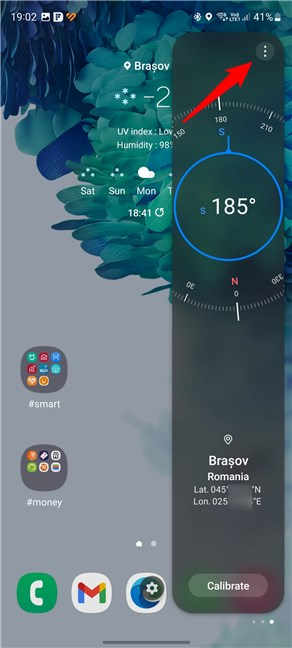
The settings button for the Tools Edge Panel
The list goes on with various choices in each Edge Panel I encountered. Just look around, and you’ll certainly find the settings of your favorite panel, even if it may take a little while.
Are you using Edge Panels on your Samsung Galaxy smartphone?
Now you know what Samsung’s Edge Panels are, how they work, and how to configure them. Are you using them on your devices? Do you find them useful, or do you prefer turning them off completely? And if you do use them, which are your favorite Edge Panels? Let me know in the comments section below.


 03.02.2023
03.02.2023