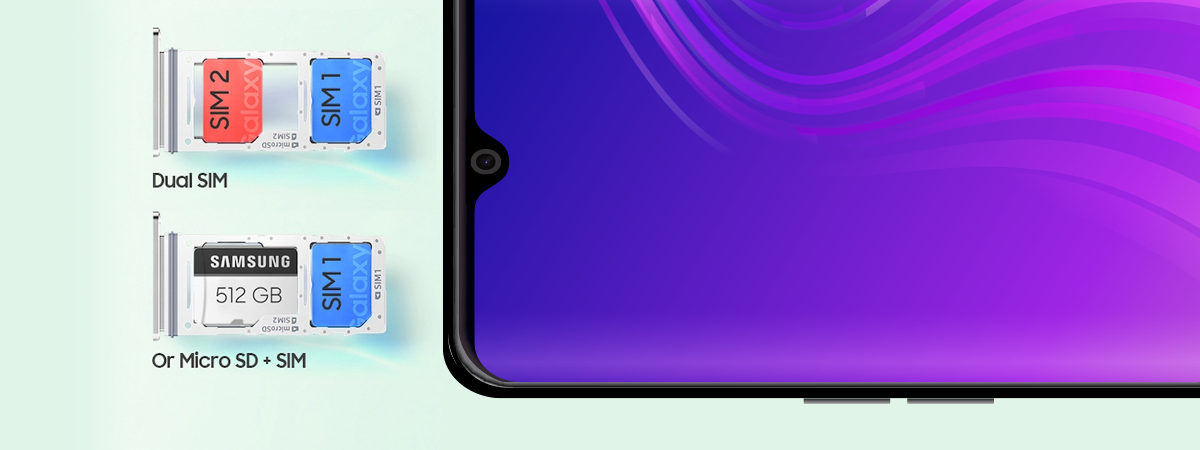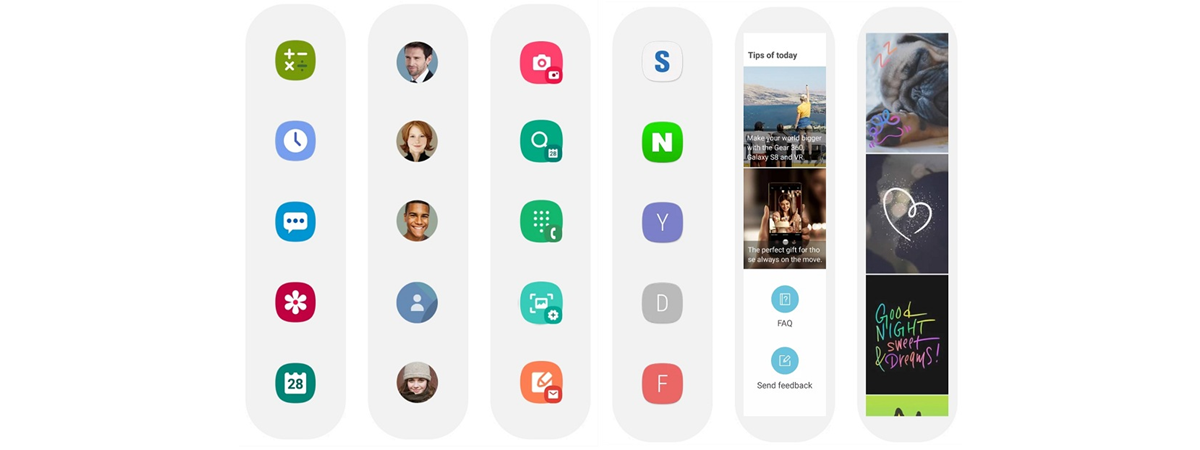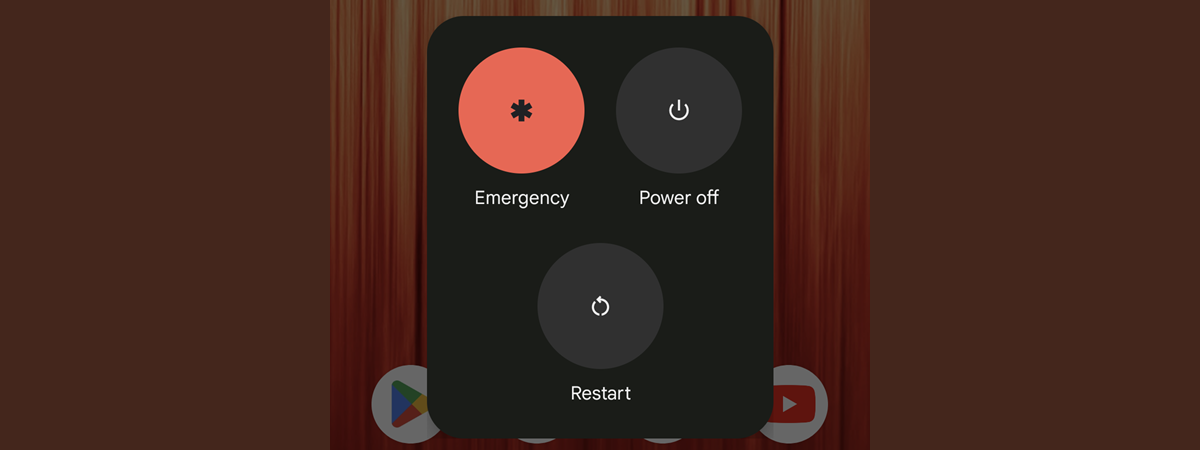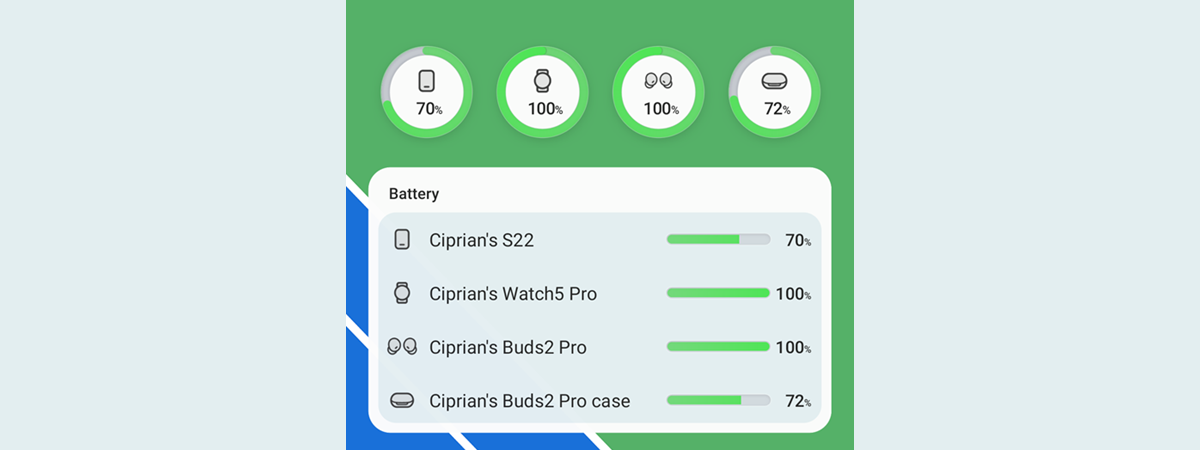
In the new OneUI 5.1 update for Samsung Galaxy smartphones, based on Android 13, there’s a new Battery widget. It gives you a quick overview of the battery status for different Samsung devices you may use, like the phone itself, Samsung Galaxy Buds2 Pro, Samsung Galaxy Watch 5, or the S Pen, in case you have a Samsung Galaxy Ultra device. Here’s how to add the Battery widget to your Samsung Galaxy and place it anywhere you want on your Home screen:
Does Samsung have a battery widget?
With the launch of the Galaxy S23 line-up, Samsung also released their new OneUI 5.1 user interface, which among other things, adds a new Battery widget you can place on the screen of your phone. This widget is available in two visual formats. First, you have a compact “circles” version, shown below, which displays a circle with an icon specific to each device and its battery status. Furthermore, when a device is charging, you see a small lightning bolt inside its circle.
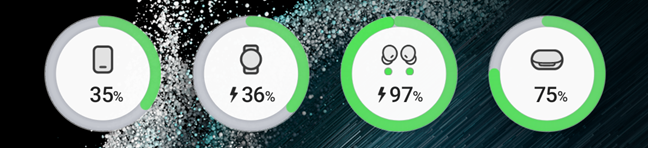
Battery status (circles)
Then you have an extended “list” version, which displays the name of each device alongside a charge bar, as shown in the screenshot below.
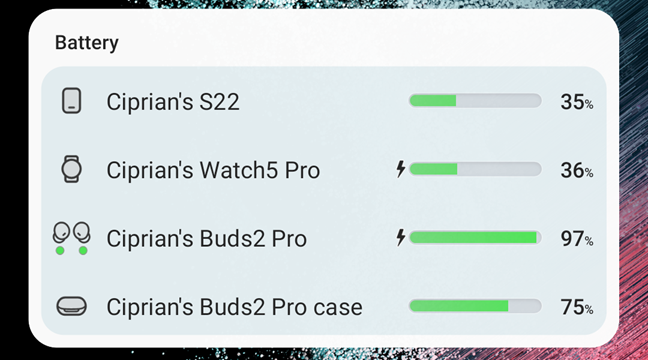
Battery status (list)
In order to use this widget, you need OneUI 5.1 installed on your Samsung Galaxy smartphone or tablet. The Battery widget is integrated with Samsung devices like:
- Samsung Galaxy Watch4, Watch 5, or newer
- Galaxy Buds2, Buds2 Pro, or newer models of earbuds
If you’re using a Samsung Galaxy Ultra smartphone with an S Pen, the pen is automatically integrated into the Battery widget as long as you install OneUI 5.1 on your phone. The S Pen is going to be added to the Other devices category shown in the settings section of the widget.
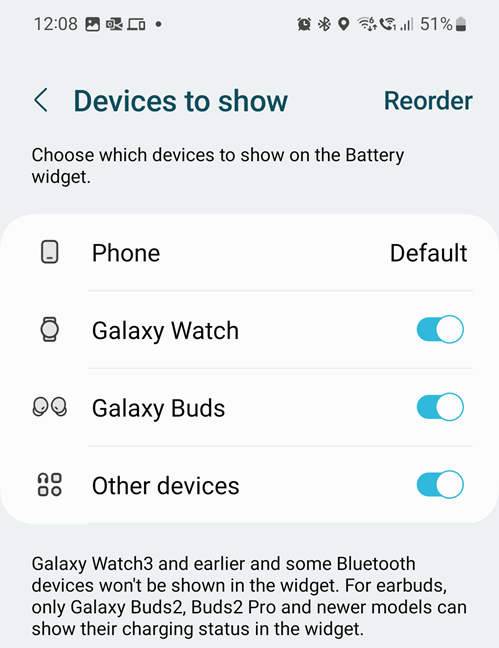
Samsung Galaxy devices that work with the Battery widget
One last but important requirement for the Battery widget to work well is to update to the latest firmware version on all the Samsung Galaxy devices you use and want to integrate. For example, initially, I used a Samsung Galaxy Watch5 Pro smartwatch, but because it didn’t have the latest firmware update installed, it wasn’t listed in the Battery widget. Two updates later, it immediately became visible. 🙂
How do I add the Battery widget to my Samsung Galaxy?
Adding the Battery widget to the Home screen of your Samsung Galaxy is easy, and it works the same as adding any other widget. Start by either tapping and holding on a blank space on your Home screen or by pinching the Home screen with two (or more) fingers. Next, tap on the Widgets icon at the bottom of the screen.
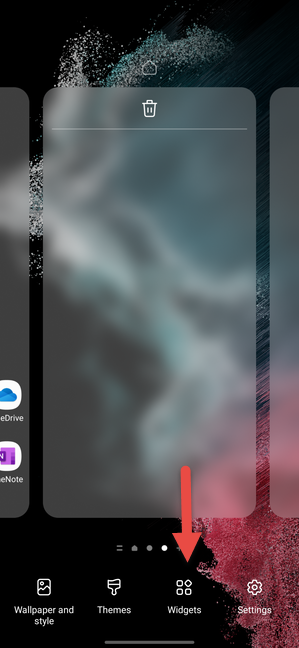
Tap and hold on a blank space and choose Widgets
In the Widgets list, choose Battery. It should be somewhere at the beginning of the list. If you can’t see it, use the search bar at the top to look for battery.
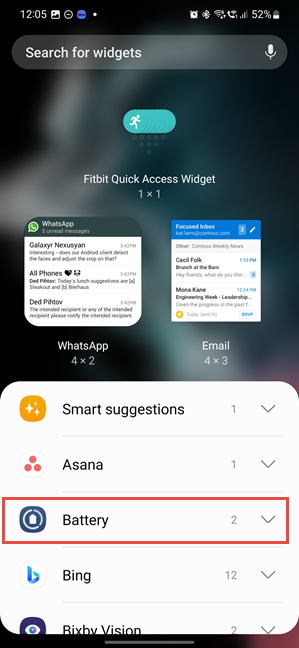
Choose Battery
The list expands and shows previews of the available formats for the Battery widget. Choose between Battery status (circles) and Battery status (list) by tapping on the one you want and then pressing Add.
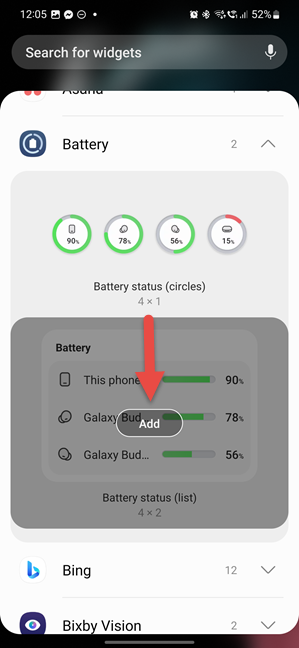
Choose between Battery status (circles) and Battery status (list)
The Battery widget is added to the Home screen, similar to the screenshot below. You can drag its edges any way you want so that it fits alongside the other Home screen shortcuts on your Samsung Galaxy.

Move and adjust the Battery widget on your Home screen
Once the Battery widget is added, you can see the battery status for your Samsung Galaxy devices at a glance.
How to configure the Battery widget on my Samsung Galaxy
There are several aspects that you can change about the way the Battery widget works. To customize it, first tap and hold on the Battery widget on your screen, and then choose Settings in the menu.
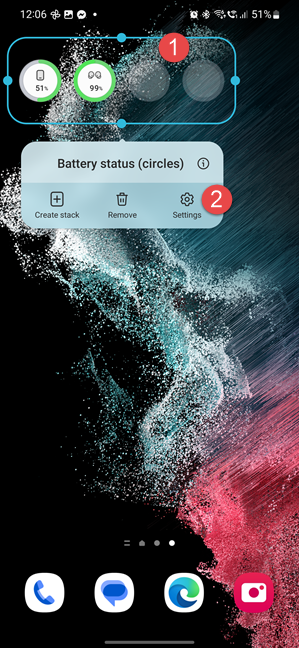
Tap and hold the Battery widget and choose Settings
This takes you to the Widget settings screen, where you see a preview of the widget and several settings:
- Devices to show - choose which Samsung Galaxy devices are included in the widget.
- Background color - you can set the background color for the elements inside the widget. The default color is white, but it can be changed to black.
- You set the opacity or transparency of the widget by moving the slider from 0% (completely transparent) to 100% (completely opaque).
- Match with Dark mode - enable the widget to match the Dark mode settings on Android by activating this switch.
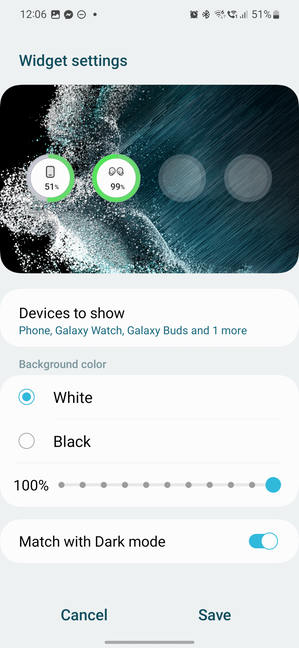
These are all the Widget settings
If you tap on Devices to show, you see the list of devices for which the widget can display the battery status. Choose the ones you want by setting their switches to On or Off. You can also tap Reorder and change the order in which they are displayed.
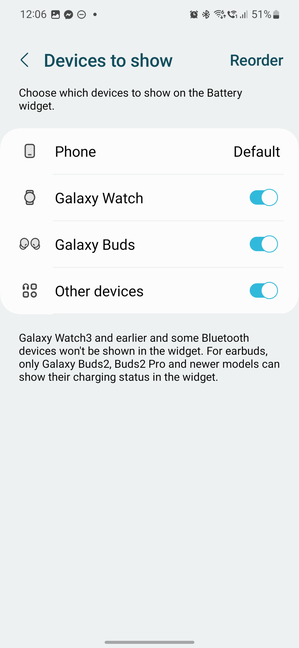
Choose the devices included in the Battery widget
When done, tap the Back arrow in the top-left corner, and then press Save to apply your changes.
If you no longer want to use the Battery widget, you can delete it from the Home screen by tapping and holding on it and choosing Remove. You can also choose to Create stack, select one or more widgets from the list, and have them rotate from one to the next, displaying different kinds of information on the Home screen.
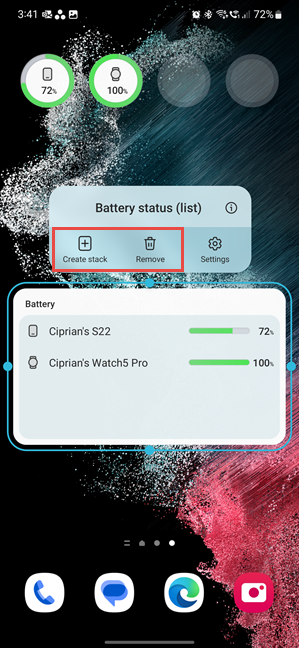
Remove the Battery widget or Create stack
Quirks about the way the Battery widget works on Samsung Galaxy
Here are some interesting things I noticed while using the Battery widget on my Samsung Galaxy S22. By default, when my Samsung Galaxy Buds2 Pro earbuds are inside their case, the widget doesn’t display any data about them. Only about my phone and my Galaxy Watch5 Pro.
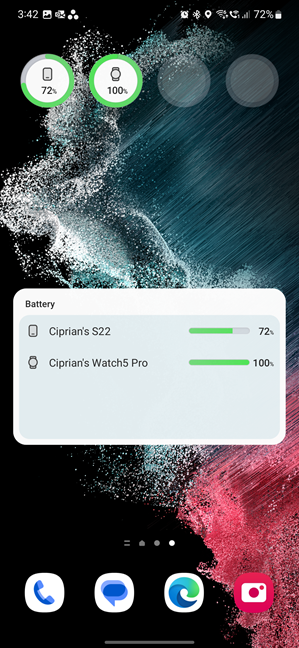
The data displayed by the Battery widget on my phone
When I open the case for the Galaxy Buds2 Pro, like in the picture below…

Opening the Galaxy Buds2 Pro
… the Battery widget displays the battery status for the case and the earbuds, each with an individual entry, like in the screenshot below.
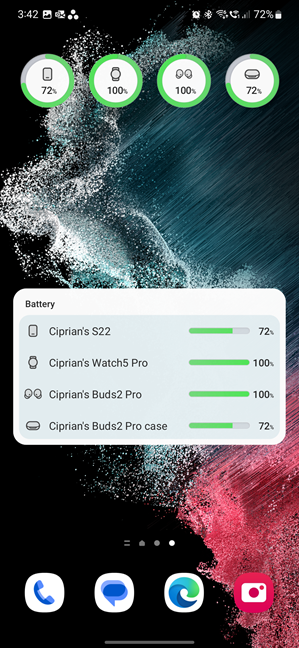
More information is shown by the Battery widget
However, when I take the buds out of their case, I can see the battery status only for the buds themselves, not their case.
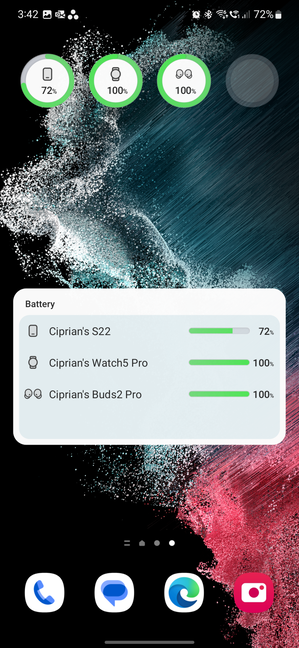
See the battery status of my Galaxy Buds2 Pro
I would have preferred for the Battery widget to remember the last battery level for the case and display it also after I take the buds out of their case.
Have you placed the Battery widget on your Home screen?
As you have seen in this guide, adding, customizing, and using the Battery widget on your Samsung Galaxy smartphone or tablet are a breeze. I like how this widget works, and I find the data it displays useful. If you are like me and use multiple Samsung Galaxy devices, this widget is going to be a must-have for your Home screen. Make the necessary updates on your devices, add it, and try it out. Then, don’t hesitate to come back to this article and share how you like the new Battery widget for Samsung Galaxy.


 20.02.2023
20.02.2023