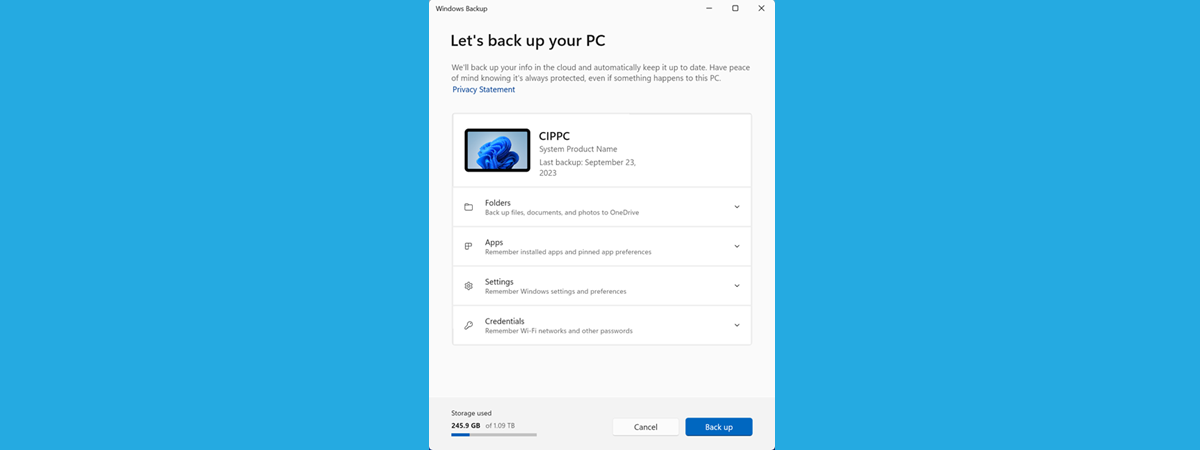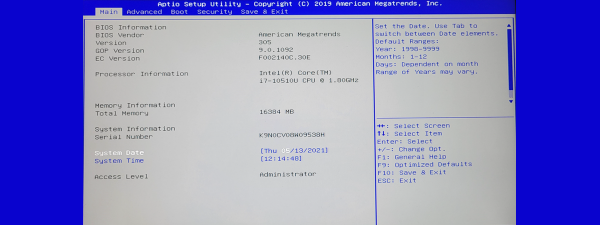Being able to work in Safe Mode is essential when you have no other option for troubleshooting Windows 11 issues or boot failures. As Safe Mode loads only the most basic components required for the operating system to start, it can help you a lot in finding and resolving problems on your computer. Moreover, if you suspect some graphical user interface issues affect the loading of Windows 11, Safe Mode with Command Prompt can be a handy alternative, as it bypasses the Windows graphical interface. In this guide, I’m going to show you eight different methods to boot Windows 11 into Safe Mode with Command Prompt. Without further ado, let’s start:
NOTE: This guide offers instructions on how to start Windows 11 in Safe Mode with Command Prompt. As you probably know, Safe Mode is a diagnostic mode that lets you address issues on your PC. If you need to boot your computer in standard Safe Mode or in Safe Mode with Networking, read these tutorials instead: How to start Windows 11 in Safe Mode and How to start Windows 11 in Safe Mode with Networking.
Understanding Safe Mode with Command Prompt. What’s different from standard Safe Mode in Windows 11?
Safe Mode with Command Prompt provides access to Windows 11 with a minimal set of drivers and services, allowing you to use the Command Prompt for troubleshooting, repairing, or restoring tasks. This mode is aimed primarily at IT professionals and administrators who need to perform advanced operations like disk partition management or boot problem repairs.
Unlike standard Safe Mode, the Safe Mode with Command Prompt forgoes loading the standard Windows graphical user interface (also known as the Windows shell or Explorer shell). Instead, it gives you a black screen with only a Command Prompt window. Despite the absence of the graphical user interface, you can still use keyboard shortcuts for things like application switching (Alt + Tab) or Task Manager access (Ctrl + Shift + Esc).
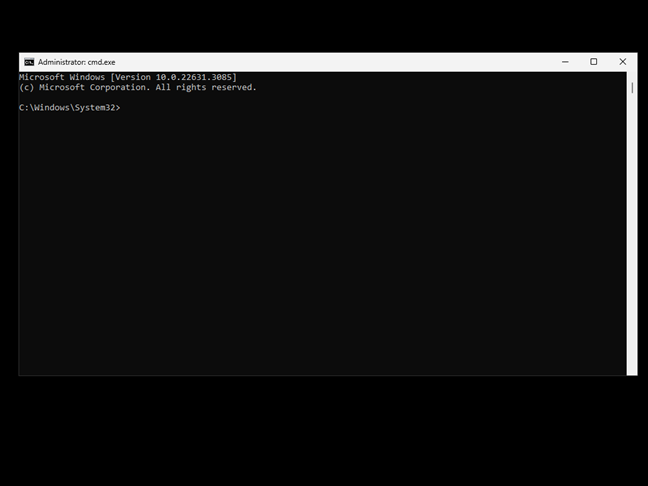
Windows 11 in Safe Mode with Command Prompt
Accessing Safe Mode with Command Prompt is straightforward, and in this guide, I’ll detail every method. I’ll begin with solutions for instances where logging into Windows 11 isn’t possible, followed by methods you can use when you can sign in.
How to boot in Safe Mode with Command Prompt when unable to log in to Windows 11
If you have to boot a Windows 11 device in Safe Mode with Command Prompt but can’t log in, here are the options you have:
1. How to reboot to Safe Mode with Command Prompt using Shift + Restart
Power on your Windows 11 PC and let it boot normally. When reaching the sign-in screen, press and hold the Shift key while clicking the Power button, then select Restart.
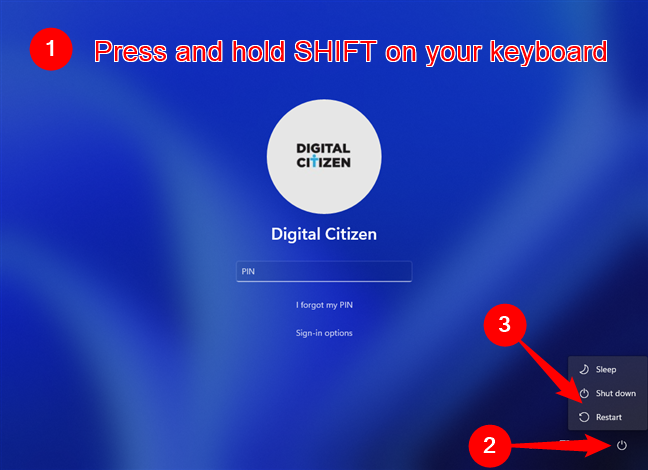
How to boot Windows 11 in Safe Mode with Command Prompt without login
A blue screen with multiple choices will show up. On it, select Troubleshoot.
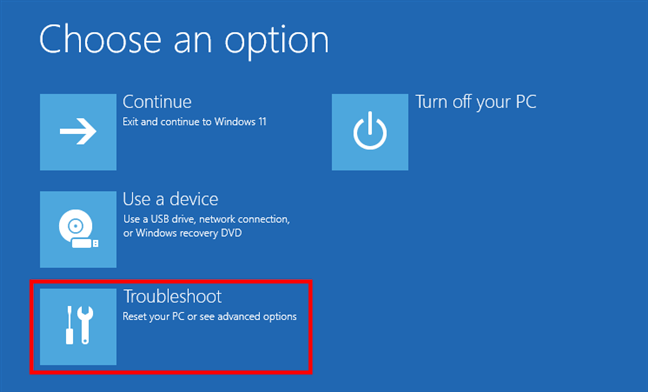
Click Troubleshoot (Reset your PC or see advanced options)
On the Troubleshoot screen, go to Advanced options.
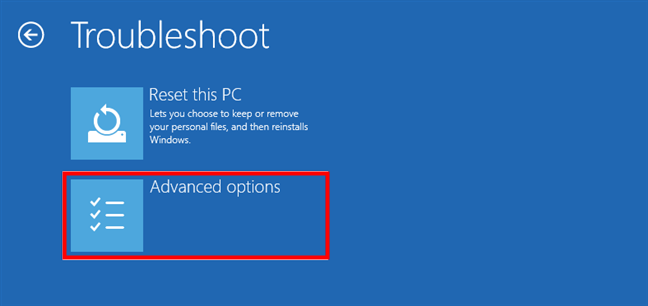
Select Advanced options
On the Advanced options screen, choose Startup Settings.
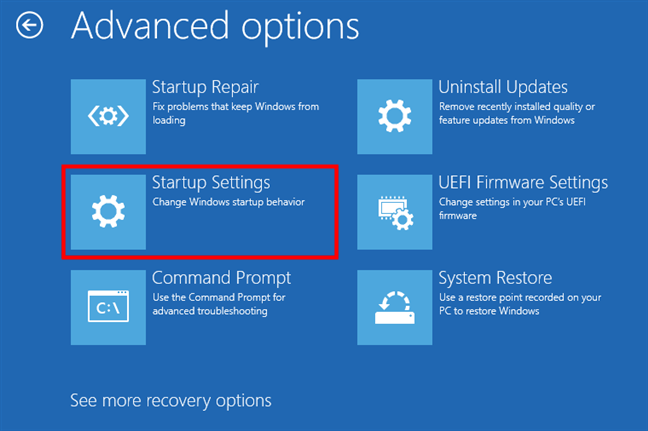
Enter Startup Settings in Windows 11's recovery environment
The Startup Settings screen loads, presenting the options that will become available once you reboot your Windows 11 device. Click tap the Restart button.
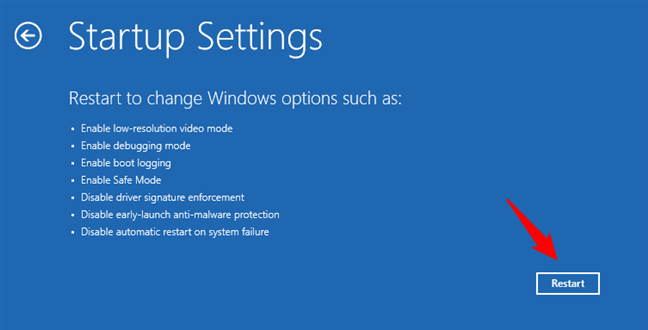
Choose to restart Windows 11
After your PC restarts, select the sixth option - “Enable Safe Mode with Command Prompt” - by pressing 6 or F6 on your keyboard.
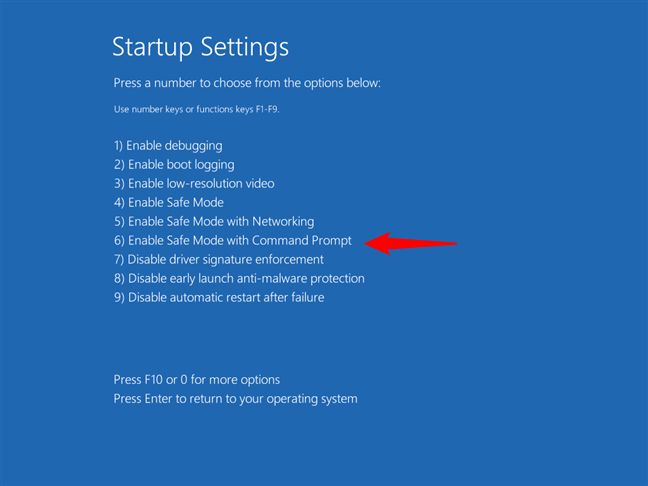
Press 6 or F6 to start Safe Mode with Command Prompt
Windows 11 will restart again, but this time, your computer will not start like it normally does. Instead, it will boot into Safe Mode with Command Prompt.
2. How to reboot into Safe Mode with Command Prompt when Windows 11 shows only a black screen
If your Windows 11 device fails to display anything on-screen, you may need to force restart to Safe Mode with Command Prompt. You can do so by disrupting the standard boot sequence. Press the Reset or Power button during startup: repeat this action three consecutive times. On the fourth boot attempt, Windows 11 will enter Automatic Repair mode. When you see the “Preparing Automatic Repair” message displayed on-screen, you’ve successfully interrupted the operating system’s standard boot sequence.
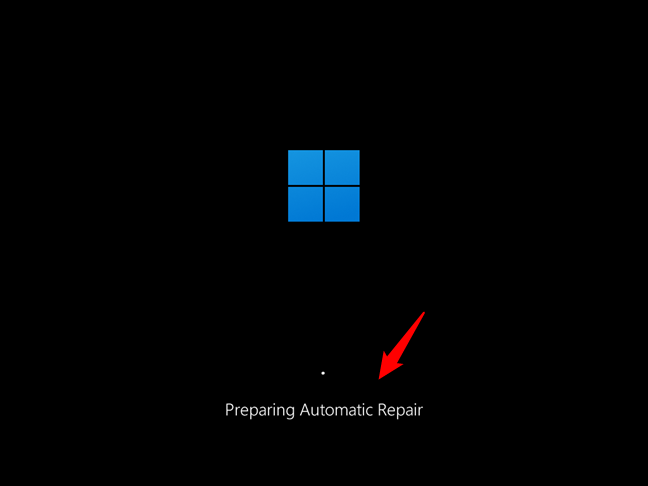
How to boot into Safe Mode with Command Prompt from a black screen
The message on the screen should change to “Diagnosing your PC” after a while. Wait for it to go away.
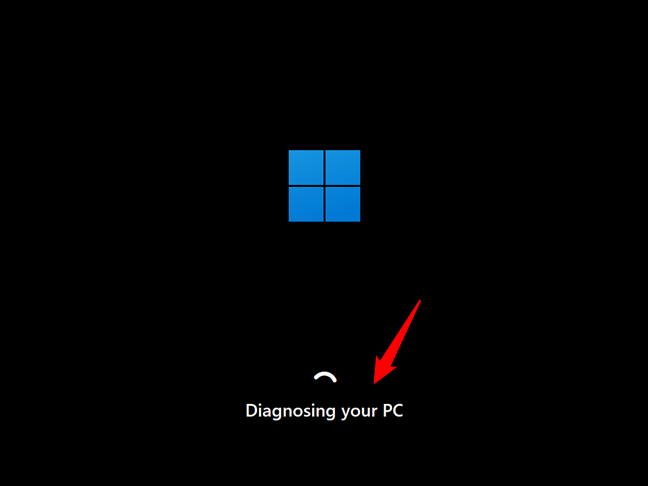
Windows 11 is diagnosing your PC
When the message is gone, Windows 11 loads a screen called Automatic Repair. On it, choose Advanced options.
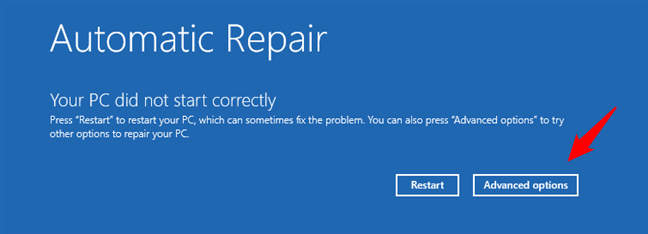
Advanced options on the Automatic repair screen
Then, select Troubleshoot on the Choose an option screen.
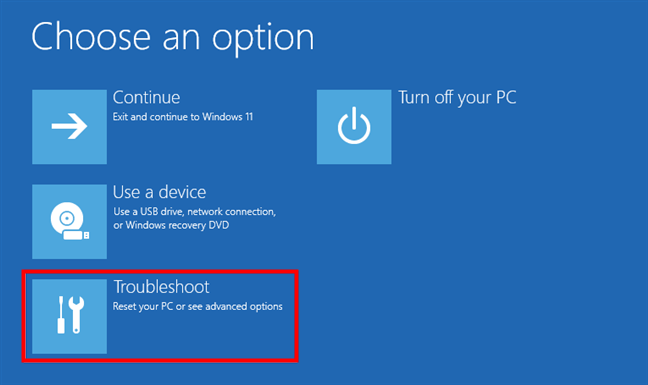
Select Troubleshoot
Next, follow the same steps as in the first method in this guide. Go to Advanced options > Startup Settings > Restart > Enable Safe Mode with Command Prompt (press the 6 or F6 key).
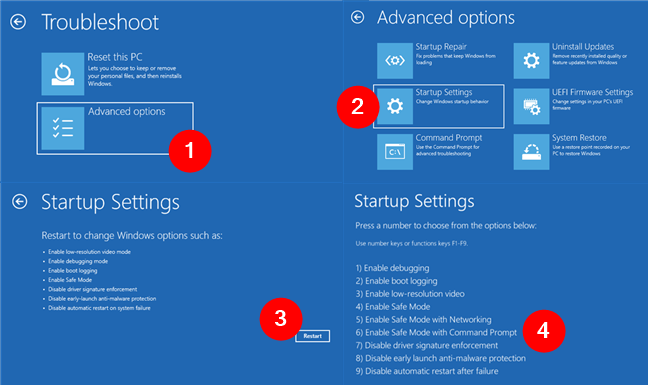
Go to Advanced options > Startup Settings > Restart > Enable Safe Mode with Command Prompt
TIP: If you need help getting out of Safe Mode with Command Prompt, here’s how to exit Safe Mode in Windows.
3. How to start Windows 11 in Safe Mode with Command Prompt using CMD and a Windows 11 installation disc or USB drive
If your computer doesn’t start, a Windows 11 install disk may be a way to get into Safe Mode with Command Prompt. On a different computer, use a blank DVD or USB to create a Windows 11 installation disk. Then, put it in the malfunctioning PC and boot the computer up from that disk. When you see the setup screen for Windows 11, choose your language and keyboard, and click Next.
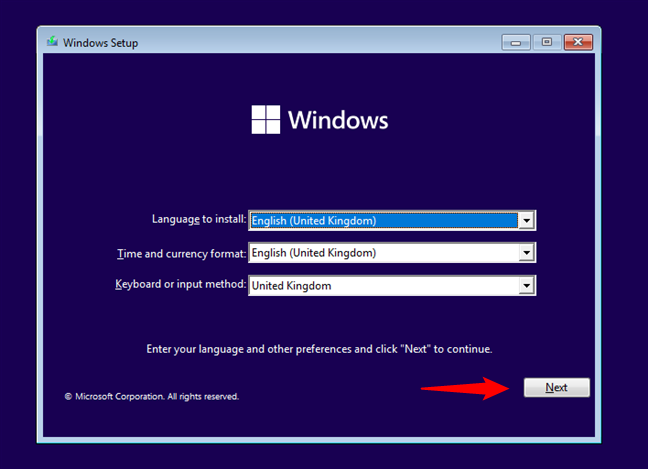
The Windows 11 Setup first screen
When the Windows Setup wizard starts, click or tap Repair your computer in the bottom-left corner.
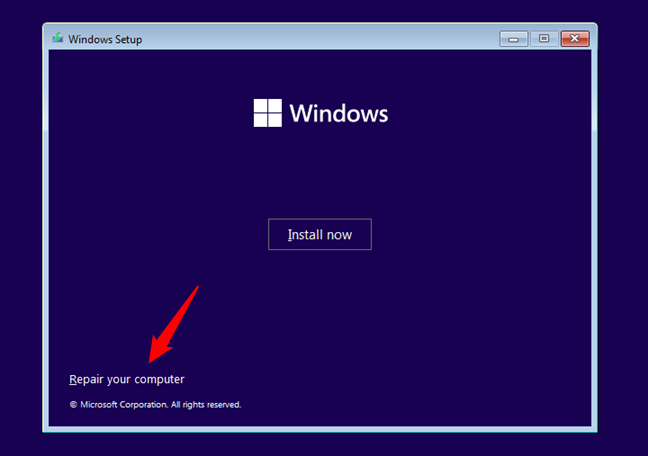
Click Repair your computer
This will load the Choose an option screen. On it, click or tap Troubleshoot.
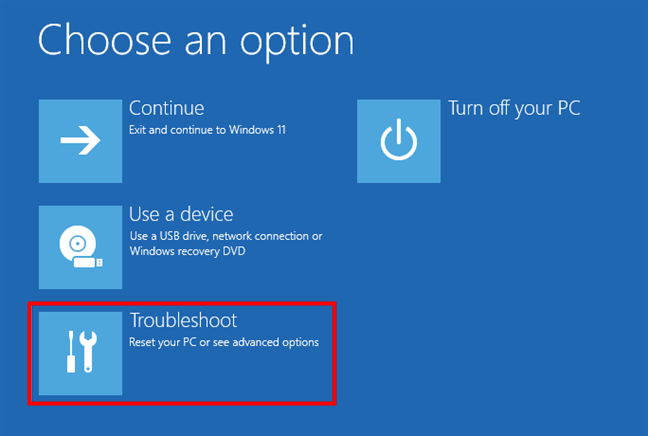
Select Troubleshoot
On the Troubleshoot screen, click or tap Advanced options.
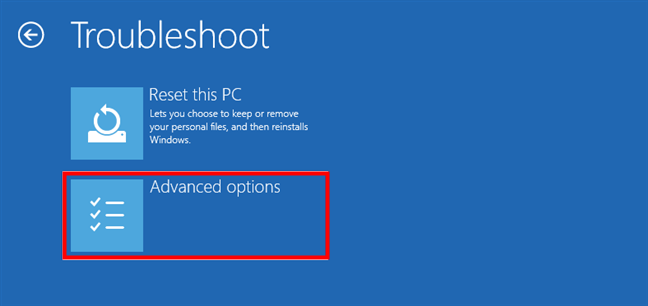
Select Advanced options
Next, choose “Command Prompt (Use the Command Prompt for advanced troubleshooting).”
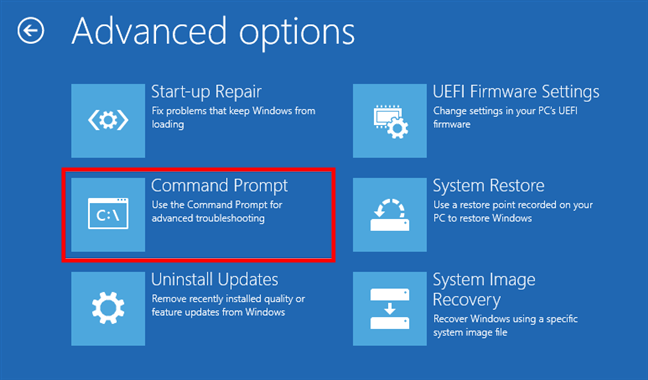
Open Command Prompt
To make Windows 11 boot into Safe Mode with Command Prompt, run these two commands:
bcdedit /set {default} safeboot minimal
bcdedit /set {default} safebootalternateshell yes
The commands should end with the message: “The operation completed successfully.”
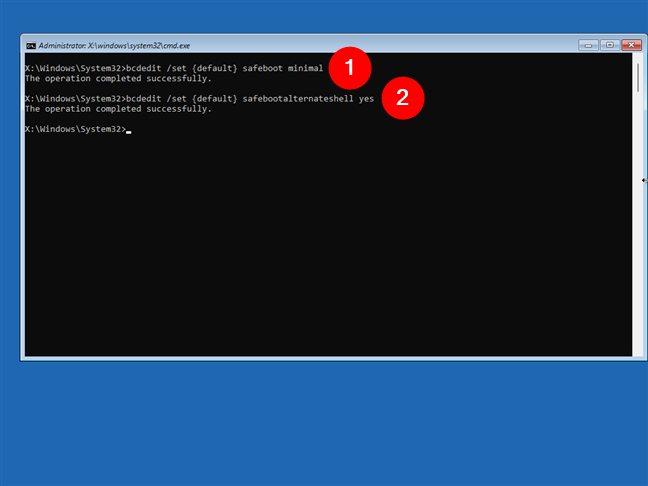
Using CMD to start Safe Mode with Command Prompt
You can now close the Command Prompt. Click or tap “Continue (Exit and continue to Windows 11)” to start Windows 11 in Safe Mode with Command Prompt.
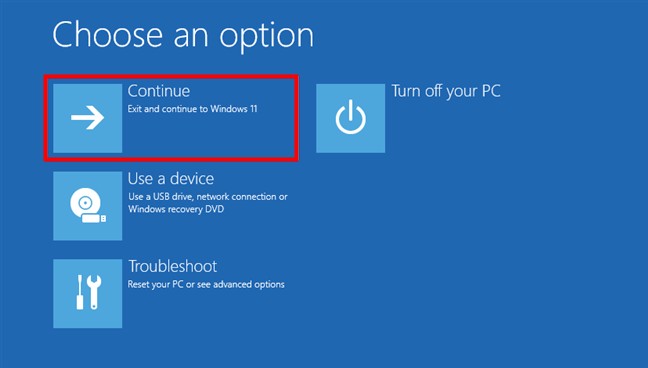
Choose Continue to start Windows 11 in Safe Mode with Command Prompt
IMPORTANT: To restore normal boot, take the same steps, but run these commands instead:
bcdedit /deletevalue {default} safeboot
shutdown.exe /r
The first command turns off Safe Mode with Command Prompt, and the second reboots Windows 11.
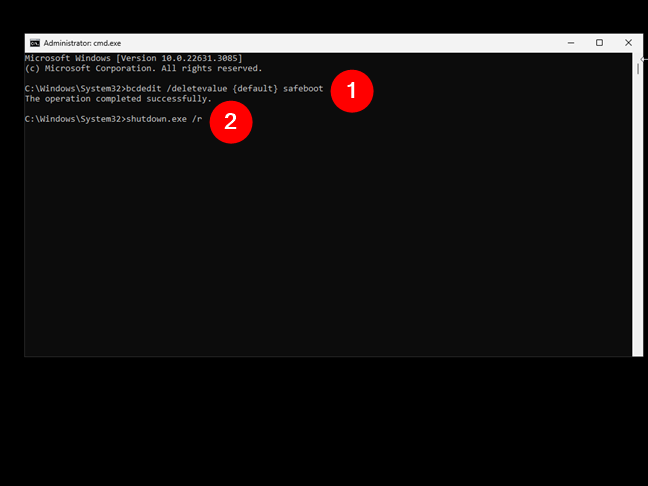
Turn off and exit Safe Mode with Command Prompt
TIP: Would you like to know some of the most useful commands in CMD? Check out these 20 best Command Prompt (CMD) commands you should know.
4. How to boot into Safe Mode with Command Prompt using a Windows 11 recovery drive
If your computer fails to start normally, using a recovery drive can be another way to boot into Safe Mode with Command Prompt. First, create a recovery disk on another Windows 11 device.
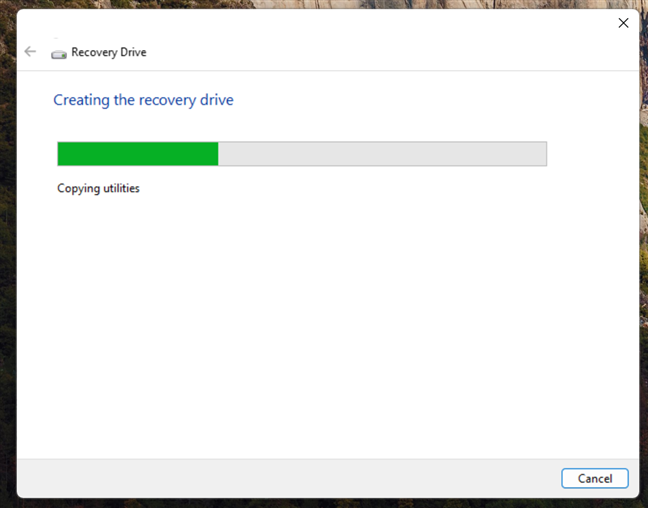
Creating a recovery drive in Windows 11
Then, boot your broken computer from the recovery drive. When you see the next screen, choose your preferred keyboard layout.
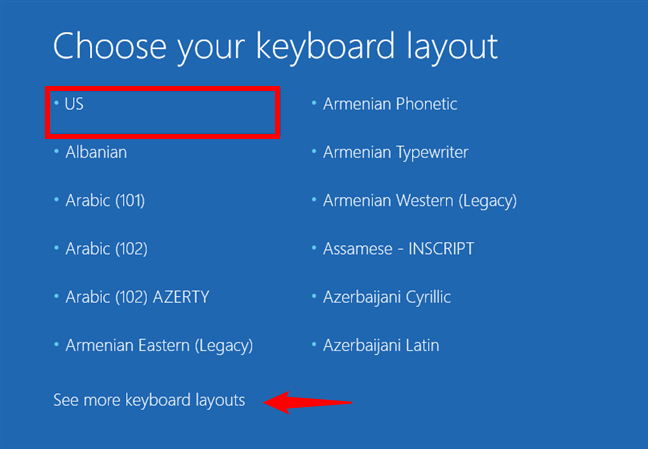
Choose your keyboard layout
Then, click or tap Troubleshoot.
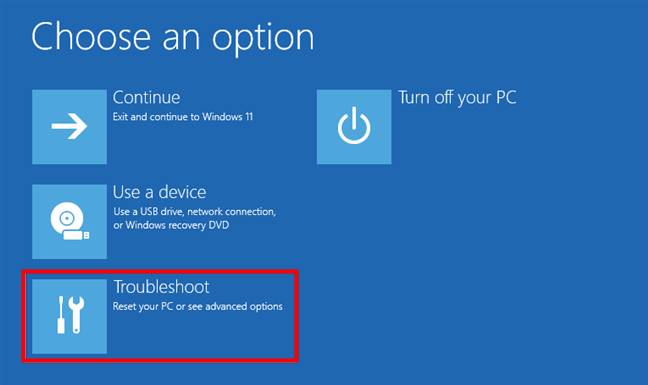
Select Troubleshoot
Now follow the same steps shown in this guide’s first chapter: navigate to Advanced options > Startup Settings > Restart and press 6 or F6 on your keyboard to Enable Safe Mode with Command Prompt.
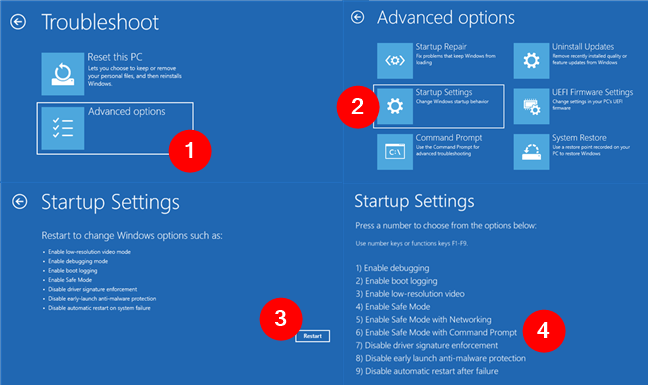
Go to Advanced options > Startup Settings > Restart > Enable Safe Mode with Command Prompt
Then, your Windows 11 computer will restart and go straight into Safe Mode with Command Prompt.
How to start Safe Mode with Command Prompt when you can sign in to Windows 11
If you need to access Safe Mode with Command Prompt on your computer and you can still sign into Windows 11, here’s what to do:
5. How to start Windows 11 in Safe Mode with Command Prompt using Shift + Restart
Power on your computer, and log into Windows 11. Then, open the Start Menu, and while holding down Shift on your keyboard, access the Power options and select Restart.
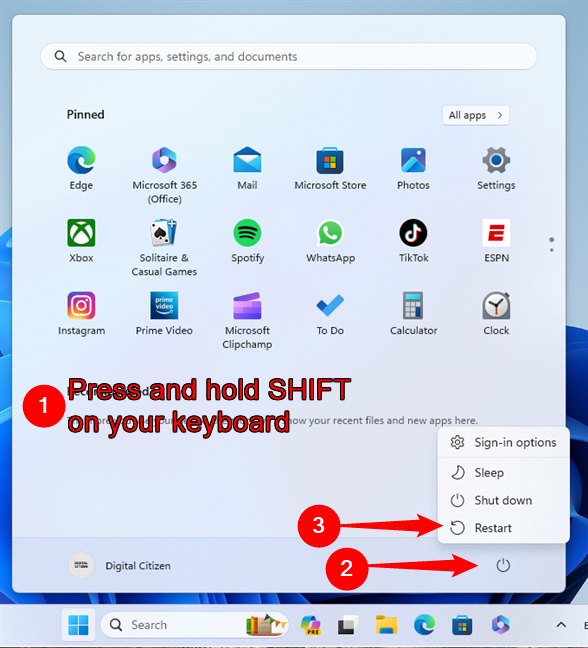
Press Shift and select Restart to get to Windows 11's Safe Mode with Command Prompt
After a short period of time, a blue screen will show up giving you several options: “Continue (Exit and continue to Windows 11)”, “Use a device (Use a USB drive, network connection, or Windows recovery DVD),” “Troubleshoot (Reset your PC or see advanced options),” and “Turn off your PC.” Click or tap the Troubleshoot button.
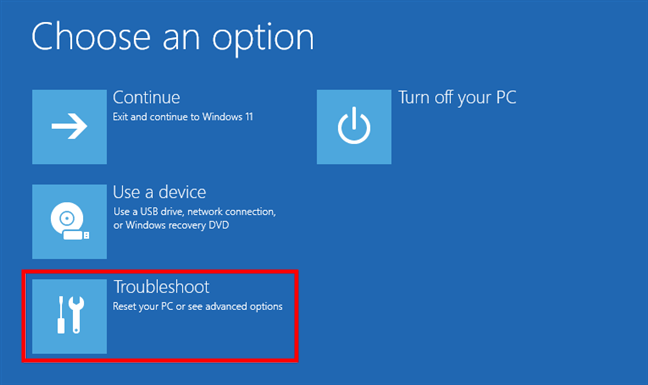
Select Troubleshoot
Next, follow the same path shown in this guide’s first method. In short, go to Advanced options > Startup Settings > Restart > Enable Safe Mode with Command Prompt (press the 6 or the F6 key).
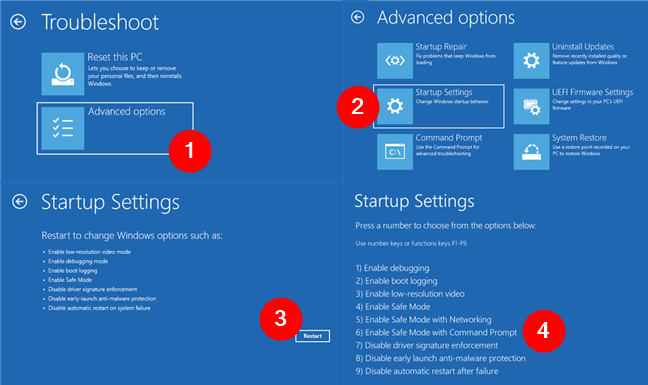
Go to Advanced options > Startup Settings > Restart > Enable Safe Mode with Command Prompt
Windows 11 will then reboot into Safe Mode with Command Prompt.
6. How to reboot into Safe Mode with Command Prompt from Windows 11’s Settings
You can also enter Safe Mode with Command Prompt from the Advanced startup settings of Windows 11. Open the Settings (Win + I) app, select System in its left sidebar and click or tap Recovery on the right.
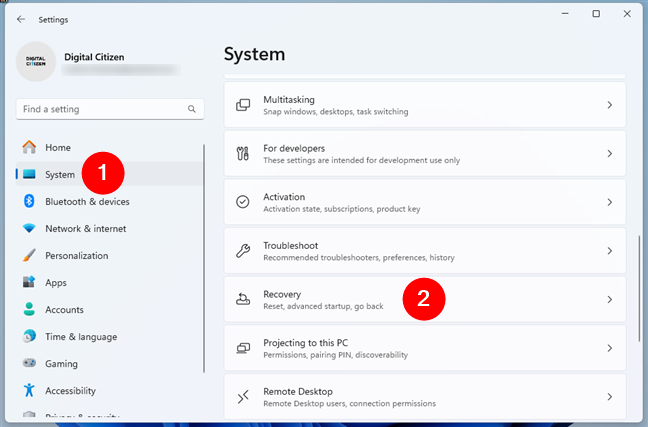
Go to Settings > System > Recovery
Now click or tap the Restart now button next to the Advanced startup entry.
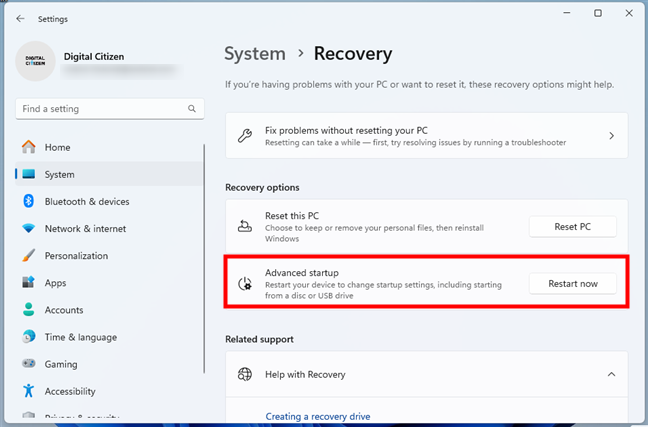
Restart now in Advanced startup
Press the Restart now button to confirm that you want to reboot your Windows 11 device.
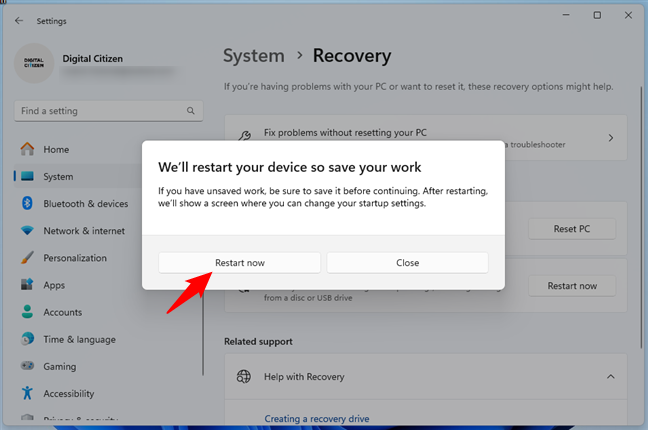
Click/tap Restart now
Then, you should see the Choose an option screen. On it, click or tap Troubleshoot.
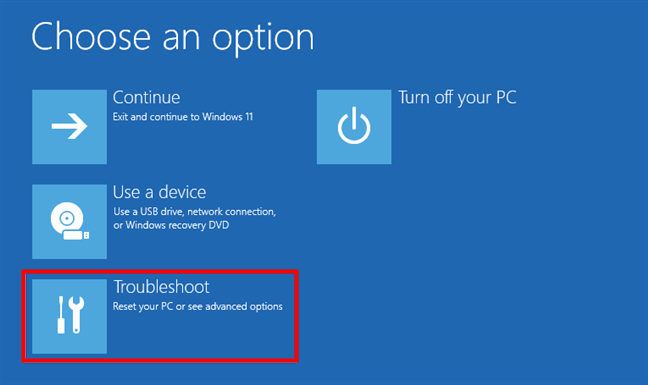
Select Troubleshoot
The next steps are identical to those presented in the first method of this guide: Advanced options > Startup Settings > Restart > Enable Safe Mode with Command Prompt (press the 6 or the F6 key).
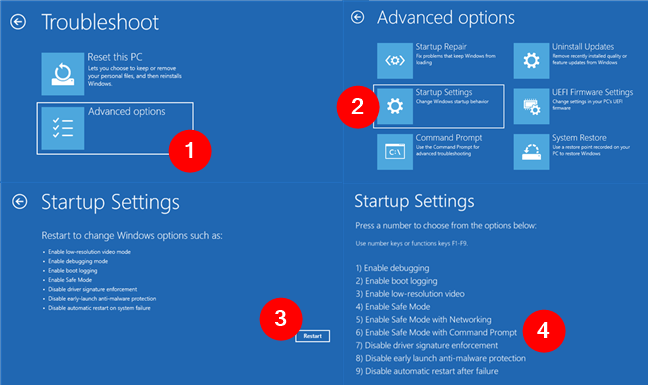
Go to Advanced options > Startup Settings > Restart > Enable Safe Mode with Command Prompt
Your Windows 11 device will then restart in Safe Mode with Command Prompt.
7. How to set Windows 11 to start in Safe Mode with Command Prompt using msconfig (System Configuration)
If you’d like to set your Windows 11 PC to always boot in Safe Mode with Command Prompt, you can use the System Configuration tool, otherwise known as msconfig. Launch it by typing msconfig in the taskbar’s search box, and then select System Configuration from the results.
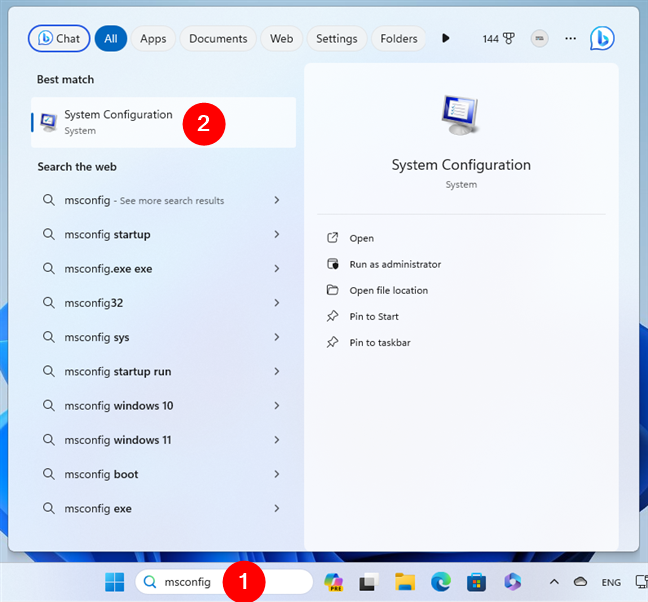
Opening msconfig (System Configuration) in Windows 11
In the System Configuration window, access the Boot tab, put a checkmark on the Safe boot option, and select Alternate shell under it. Then, press OK.
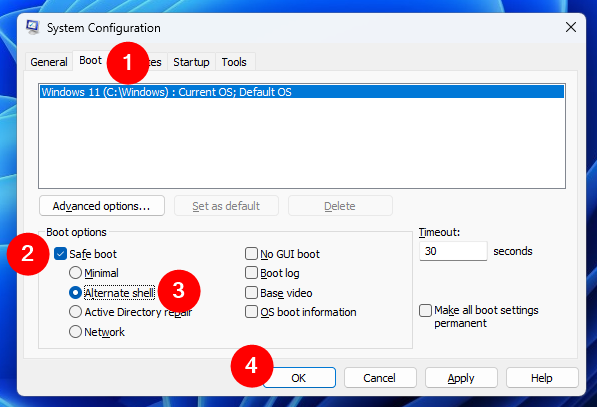
Enable Safe Boot and select Alternate shell in msconfig
Windows 11 will notify you that your computer must restart to apply the change. To do it now, press Restart. Otherwise, click/tap Exit without restart to save your work first, then manually restart your Windows 11 computer.
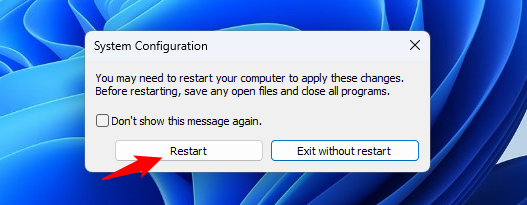
Restart Windows 11 in Safe Mode with Command Prompt
After restarting, your computer will automatically boot into Safe Mode with Command Prompt.
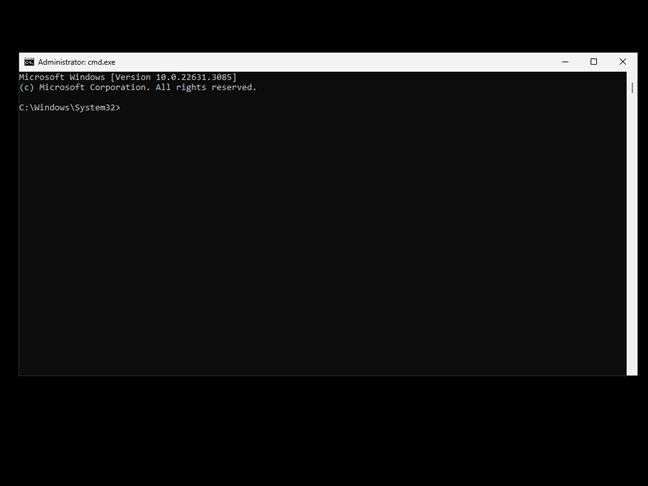
Safe Mode with Command Prompt in Windows 11
You can now repair your Windows 11 PC using commands. When done, you can turn off Safe Mode by running msconfig, deselecting Safe boot, and restarting with the shutdown /r command.
8. How to boot in Safe Mode with Command Prompt using the shutdown command in CMD
Last but not least, you can also get Windows 11 into Safe Mode with Command Prompt by opening CMD as admin and running this command:
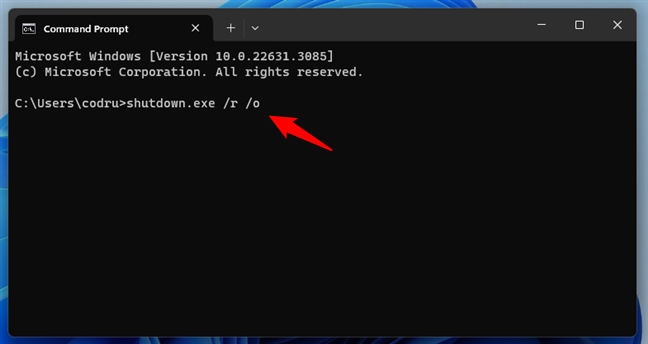
How to restart a Windows 11 computer in Safe Mode with Command Prompt using CMD
After running the command, Windows 11 will let you know that you’re going to be signed out. What this actually means is that the operating system will reboot and automatically enter recovery mode.
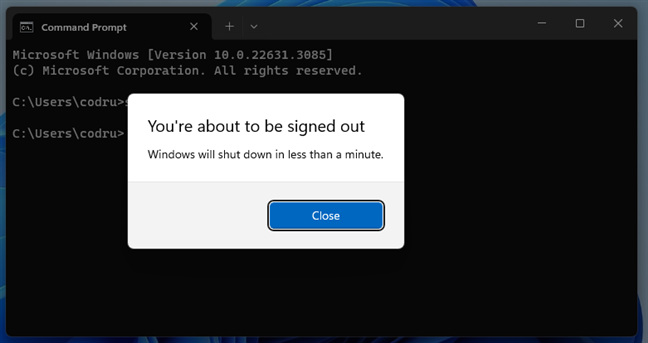
You're about to be signed out
After a while, you’ll see the Choose an option screen. On it, click or tap Troubleshoot.
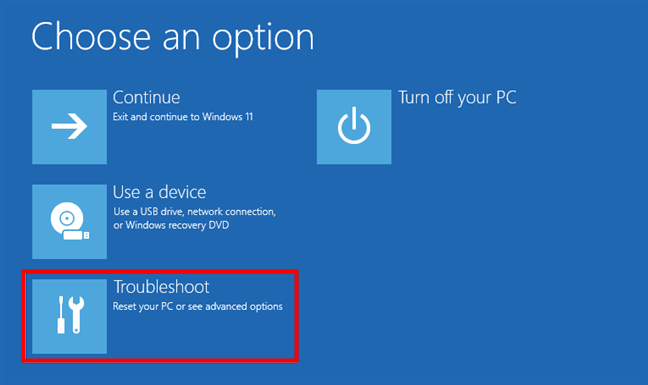
Select Troubleshoot
Then, follow the same path as in this guide’s first method: go to Advanced options > Startup Settings > Restart > Enable Safe Mode with Command Prompt (press the 6 or the F6 key).
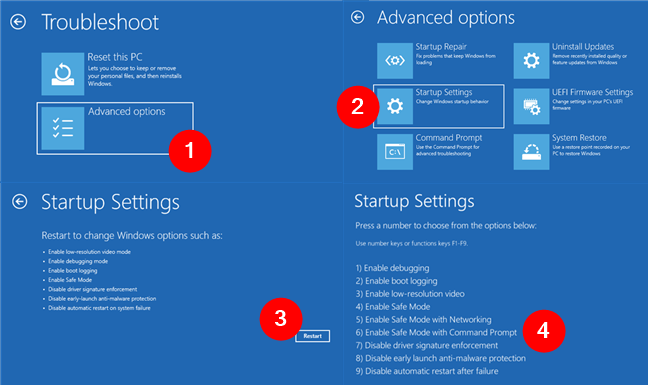
Go to Advanced options > Startup Settings > Restart > Enable Safe Mode with Command Prompt
That’s it!
Do you know other ways to start Windows 11 in Safe Mode with Command Prompt?
Now you know not one but eight different ways to start Windows 11 in Safe Mode with Command Prompt. As it provides a minimal environment where only essential system services and drivers are loaded, you can perform advanced diagnostic tasks without worrying about third-party software or drivers. So all you have to do next is find out why your computer misbehaves and repair what’s broken. Out of curiosity, do you know other methods to boot a Windows 11 computer into Safe Mode with Command Prompt? Let me know in the comments section below.