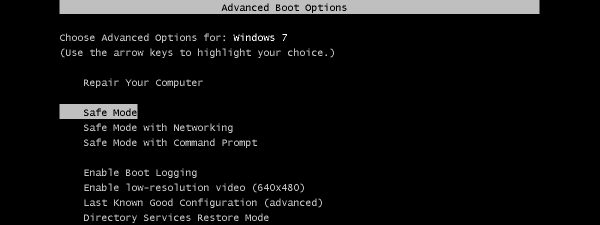Windows Safe Mode is a great way to troubleshoot your computer or device. You can use it to uninstall problematic drivers or programs and to remove stubborn malware. Once you have fixed your Windows problems, you can exit Safe Mode and boot normally into the Windows operating system... or can you? Read this article to learn four methods of turning off Safe Mode in Windows 10 and Windows 11:
1. How to turn off Safe Mode by rebooting your Windows computer
The simplest method to exit Safe Mode is by restarting Windows. If the problem you were trying to fix is resolved, your device should usually boot normally after a restart.
1.1. How to exit Safe Mode on Windows 10
You can restart Windows 10 while in Safe Mode, just like you do when you’re running Windows 10 normally. There are multiple ways to reboot a Windows 10 computer, but one of the simplest ones is to open the Start Menu, press the Power button in the lower-left corner, and click or tap Restart.
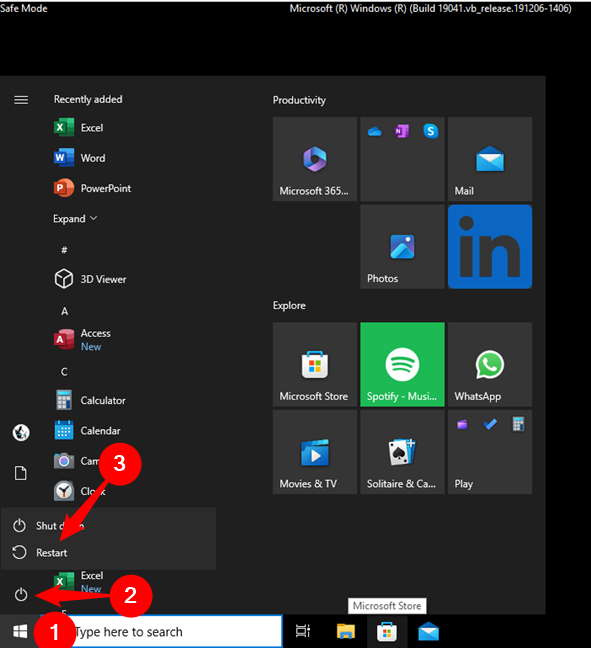
Reboot Windows 10 to turn off Safe Mode
Your Windows 10 computer should restart and then start the operating system normally without entering Safe Mode. If it doesn’t exit Safe Mode, try one of the other methods in this guide.
1.2. How to exit Safe Mode on Windows 11
Likewise, if you need to exit Safe Mode on a Windows 11 computer, you can try to simply reboot. While there are many ways to restart, one of the most convenient is to access the Start Menu and click or tap the Power button in its lower-right corner. Then, click or tap the Restart option.
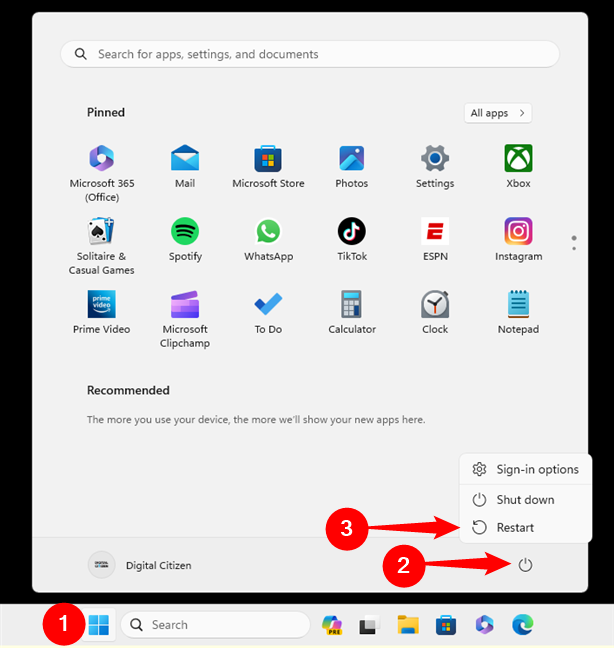
Reboot Windows 11 to exit Safe Mode
Windows 11 should restart and load normally. However, if your computer still boots in Safe Mode, try one of the other methods below.
2. How to turn off Safe Mode on Windows by restarting with the Shift key
You can also try to exit using the same path you followed to enter Safe Mode in the first place. Moreover, this method works pretty much the same way regardless of whether you have a Windows 10 or Windows 11 computer:
2.1. How to exit Safe Mode on Windows 10 with the Shift key
First, click the Start button on the taskbar or press the Windows key on your keyboard to open the Start Menu. Next, press and hold Shift on your keyboard, click or tap the Power button, and select Restart.
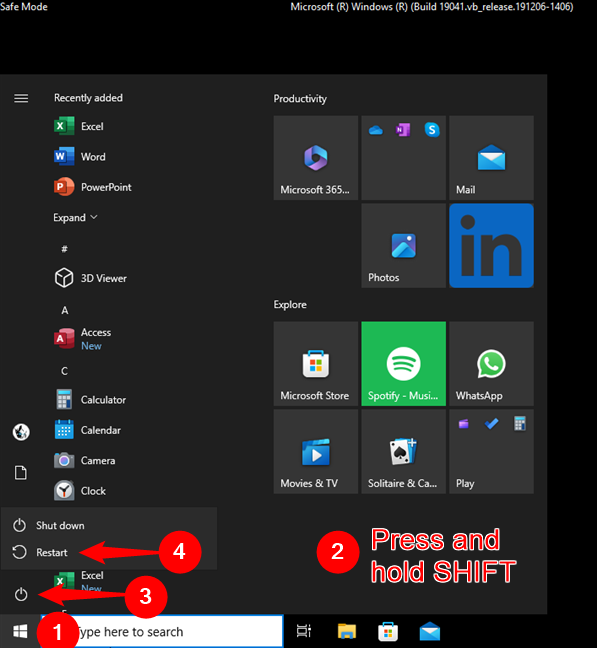
Restart Windows 10 into its recovery environment
This reboots the system and gives you a list of tools for repairing Windows. First, try to select the first tile, Continue, which should load Windows 10 normally.
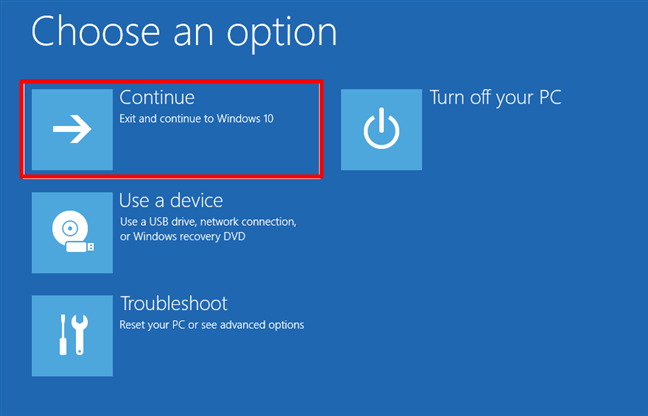
Press Continue on the Choose an option screen
If your device still restarts in Safe Mode, select Troubleshoot in the same menu, then click or tap on Advanced Options.
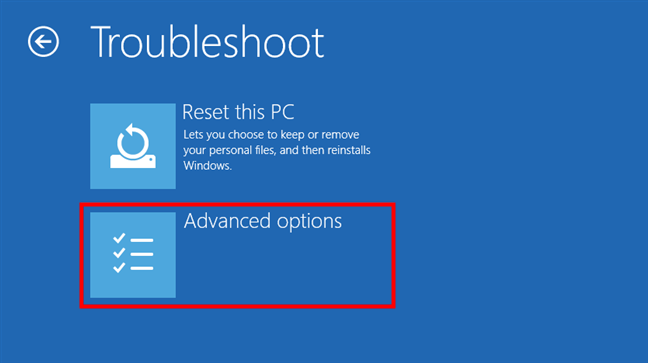
Go to Advanced options
On the next screen, select Startup Settings.
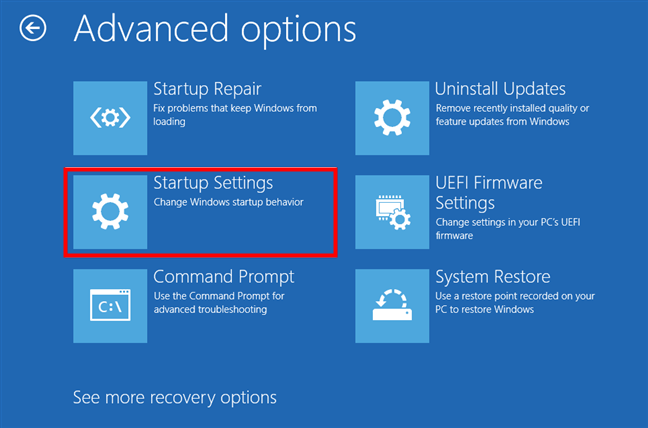
Click or tap Startup Settings
Hit the Restart button. This reboots your device and allows you to choose from several startup options.
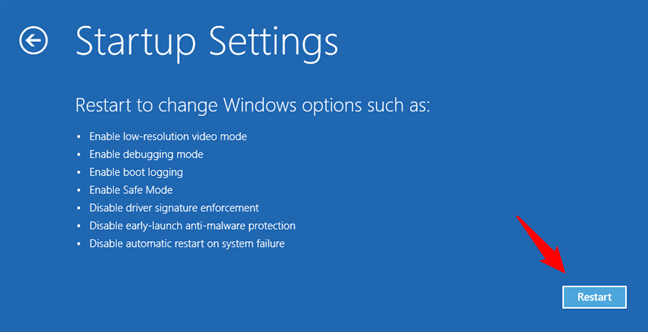
Press the Restart button
Once the system restarts and you’re presented with the list of options, hit Enter to boot normally.
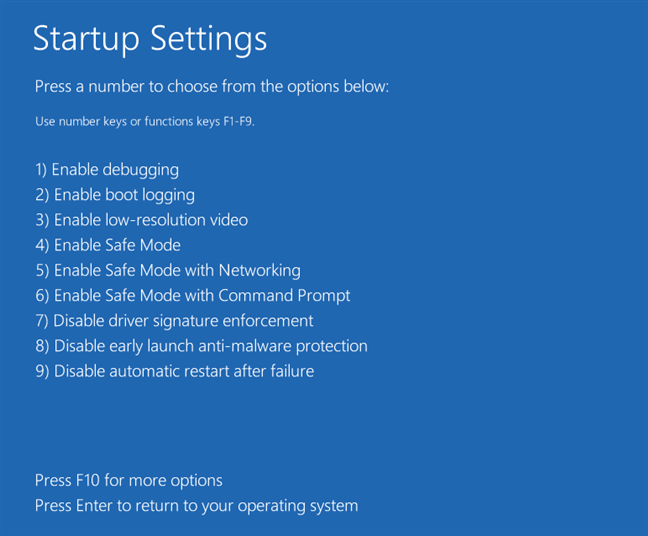
Press Enter to get out of Safe Mode on Windows 10
Try method number three if this one fails.
2.2. How to exit Safe Mode on Windows 11 with the Shift key
If you have Windows 11, open the Start Menu. Then, while keeping the Shift key pressed on your keyboard, click or tap the Power button and choose Restart in the power menu.
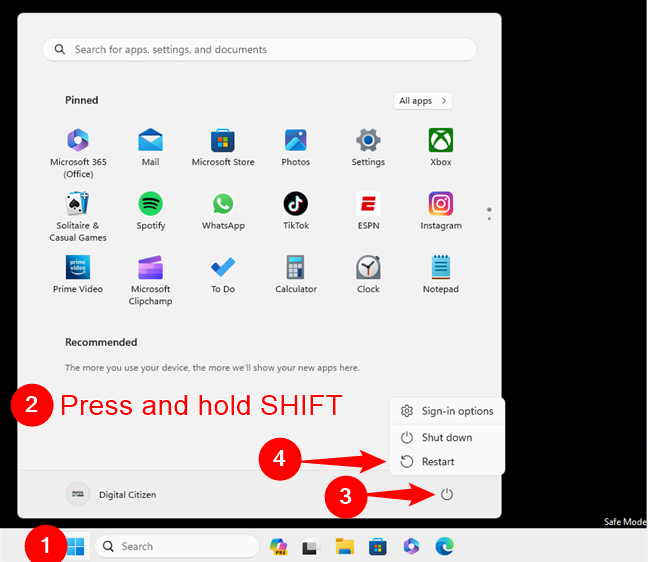
Restart Windows 11 into its recovery environment
This makes your Windows 11 computer reboot and presents you with a series of tools for repairing it. The first thing you can do here is attempt to load Windows 11 normally by pressing the Continue button.
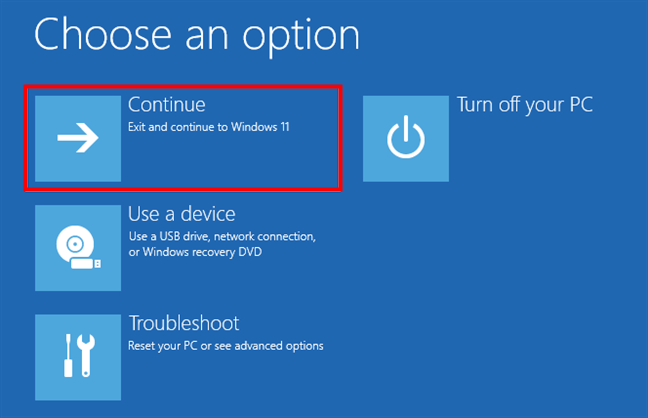
Select Continue to boot Windows 11 normally
If your Windows 11 computer still doesn’t turn off Safe Mode, select Troubleshoot in the same menu, then click or tap on Advanced Options.
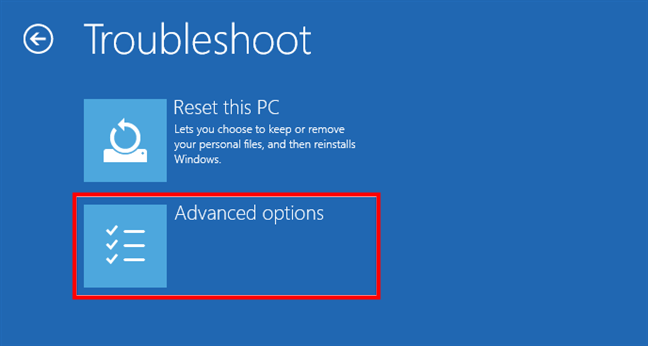
Go to Troubleshoot, then click on Advanced Options
On the Advanced options screen, choose Startup Settings.
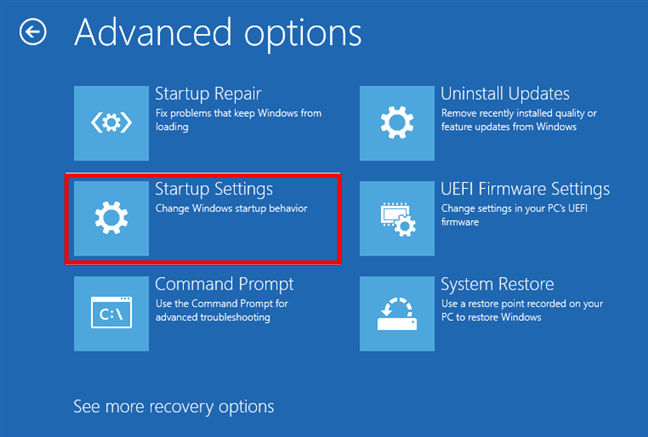
Click or tap on Startup Settings to change Windows startup behavior
Press the Restart button and your Windows 11 device will reboot to let you choose from several startup options.
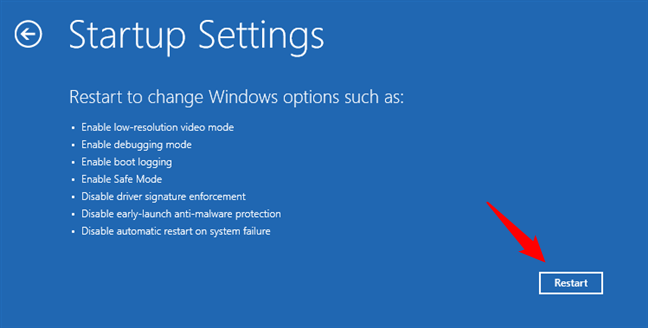
Click on Restart and wait for the system to reboot
After Windows 11 restarts, you’ll see a list of options: press Enter on your keyboard to turn off Safe Mode and boot normally.
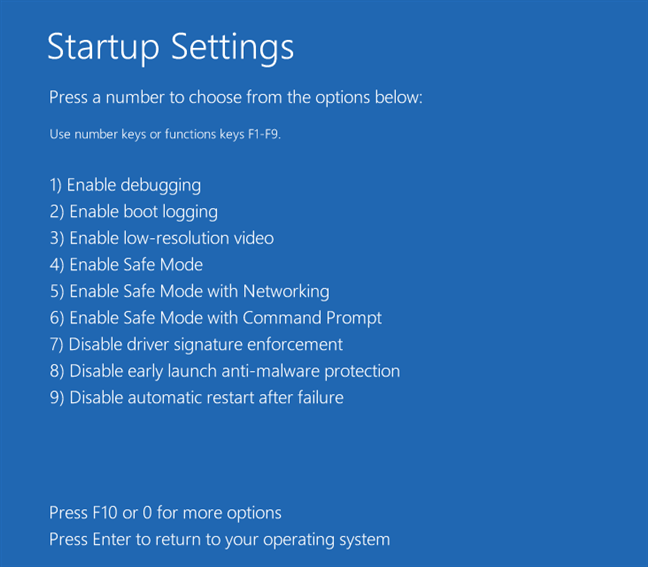
Press Enter to disable Safe Mode on Windows 11
If this method fails, try using the next method to get out of Safe Mode.
3. How to get out of Safe Mode using msconfig (System Configuration)
Does your system still refuse to turn off Safe Mode and boot in normal mode? Time to bring out the big guns… and the good news is that they work exactly the same in both Windows 10 and Windows 11:
First, open the Run command window. One way to do this is by pressing Windows + R on your keyboard. Type msconfig in the Open field and press Enter or click/tap OK.
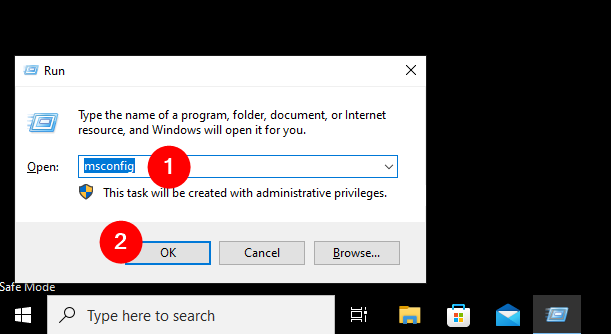
Run System Configuration in Safe Mode by typing msconfig
In the System Configuration window, make sure you are in the General tab and select Normal startup.
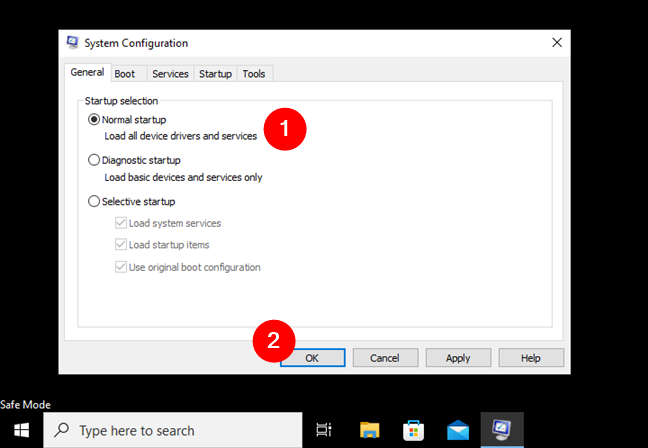
Select Normal startup in System Configuration to exit Safe Mode
Alternatively, you can go to the Boot tab and uncheck Safe boot. Click or tap OK afterward.
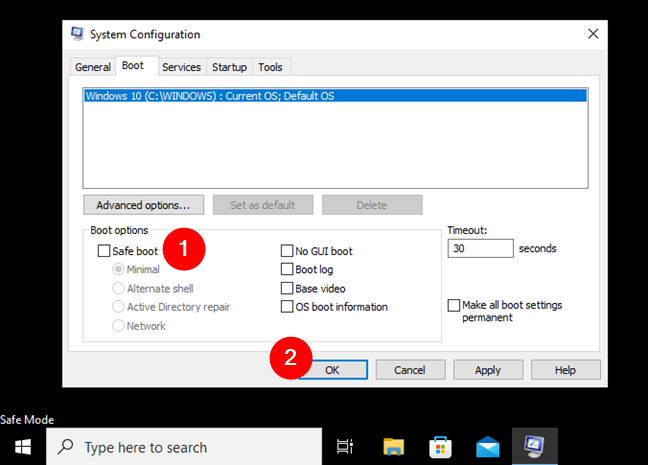
Uncheck Safe boot in System Configuration to exit Safe Mode
You get a prompt asking you if you want to restart the computer. Confirm by clicking Restart.
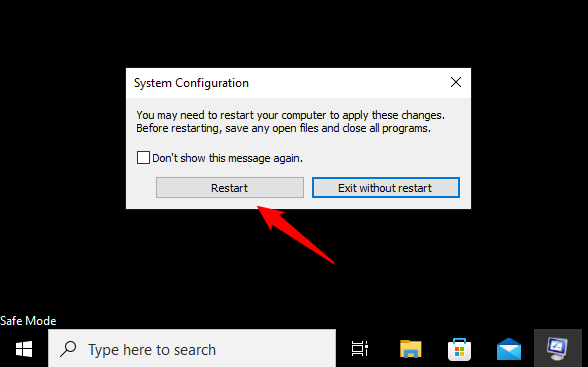
Press Restart to reboot your device
Your computer should now exit Safe Mode and boot into Windows normally.
4. How to disable Safe Mode using Command Prompt
If you are in Safe Mode with Command Prompt or you just prefer doing things the old-fashioned way, you can also disable Safe Mode using Command Prompt.
If you’re not in Safe Mode with Command Prompt, start by opening CMD. A fine way to do that is to launch the Run command window (Windows + R), type cmd, and press Enter.
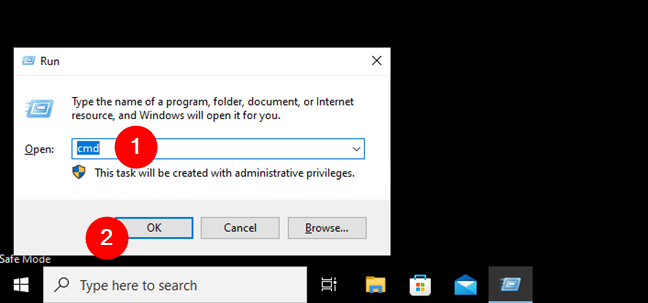
Run Command Prompt in Safe Mode
Now, you first need to disable Safe Mode on the next boot. Type in the following command (or copy and paste it), followed by Enter:
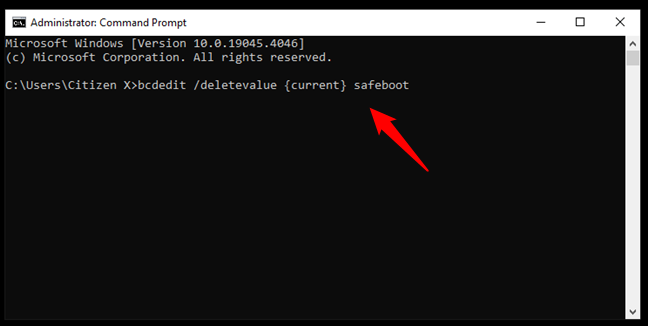
Execute this command to disable Safe Mode in Windows
Next, execute the actual reboot command so that Windows turns off Safe Mode and restarts in normal mode. In the same Command Prompt window, type:
…and press Enter.
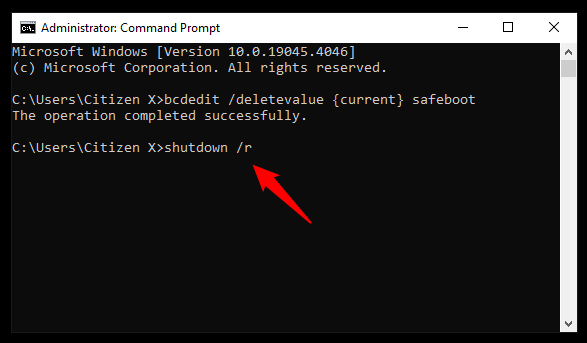
Reboot your system using the Command Prompt
After a few seconds, the system reboots and starts Windows normally, exiting Safe Mode.
Do you know your way around Safe Mode for Windows?
Hopefully, one of the methods described in this article worked for your particular configuration. Before you leave, I’d love to know what you think about Safe Mode. Do you consider it useful? Was it easy to use it to repair problems on your Windows computer? Did you have any issues turning off Safe Mode? Let me know in the comments.


 04.03.2024
04.03.2024