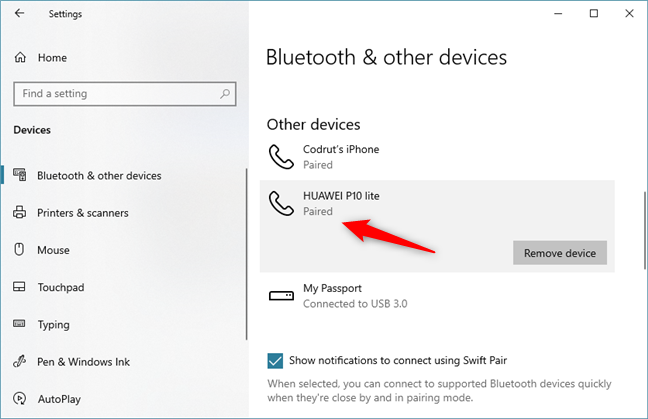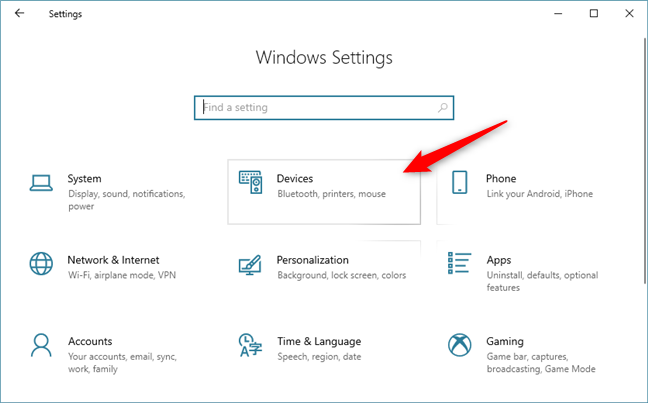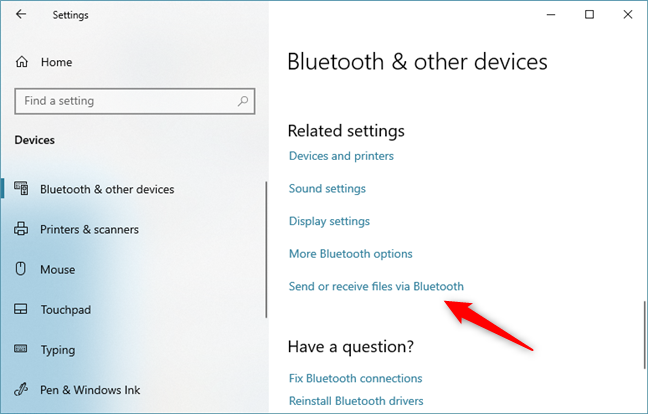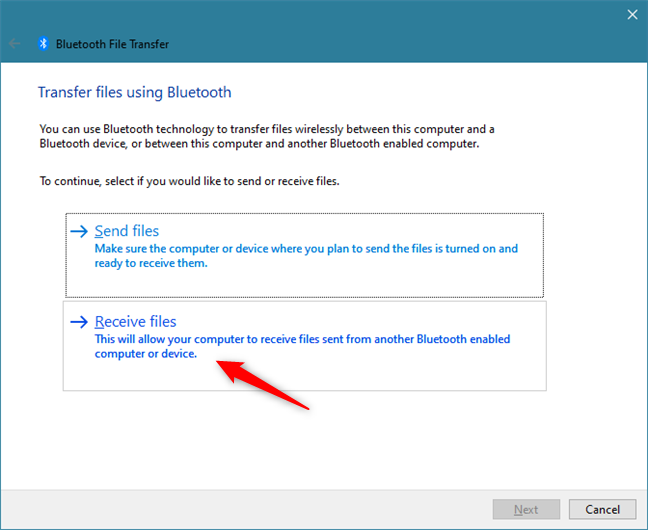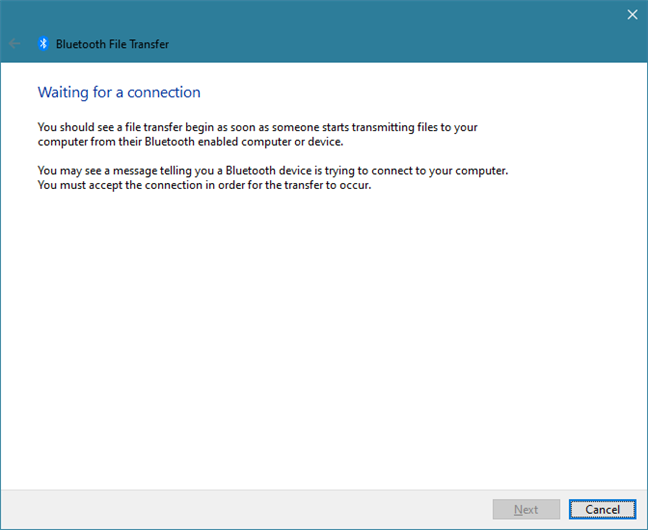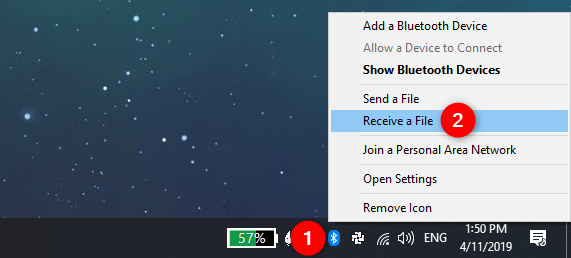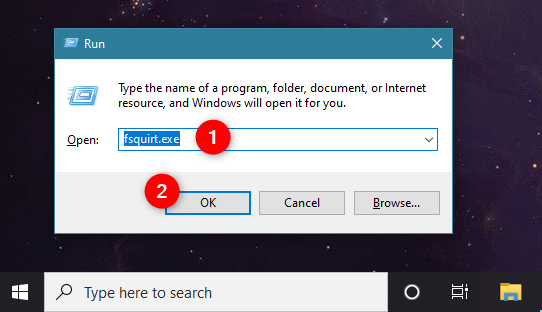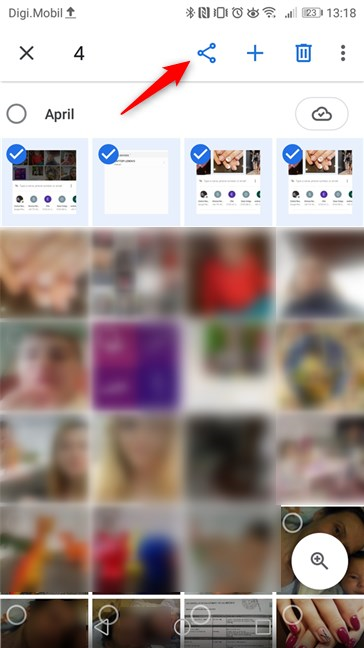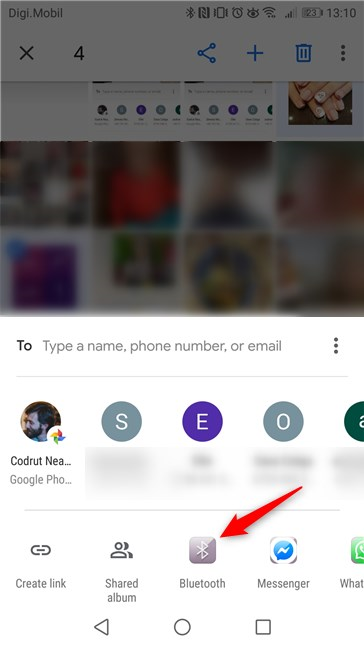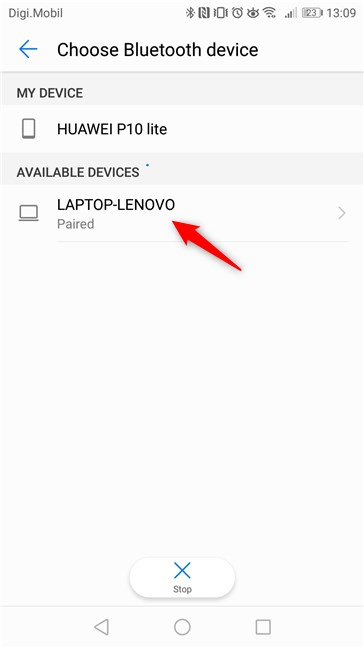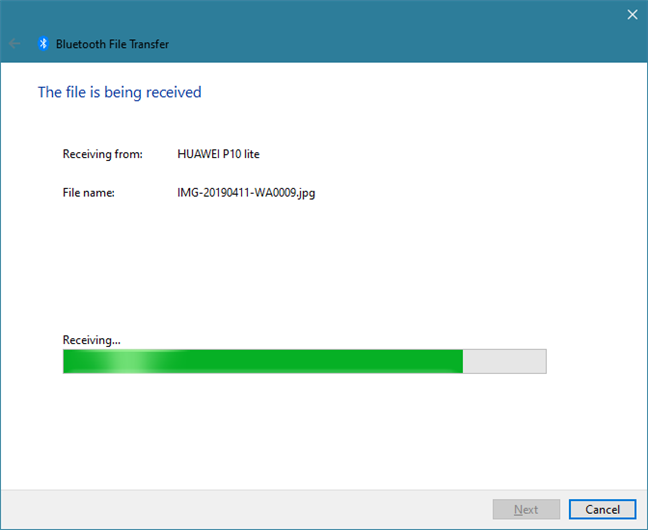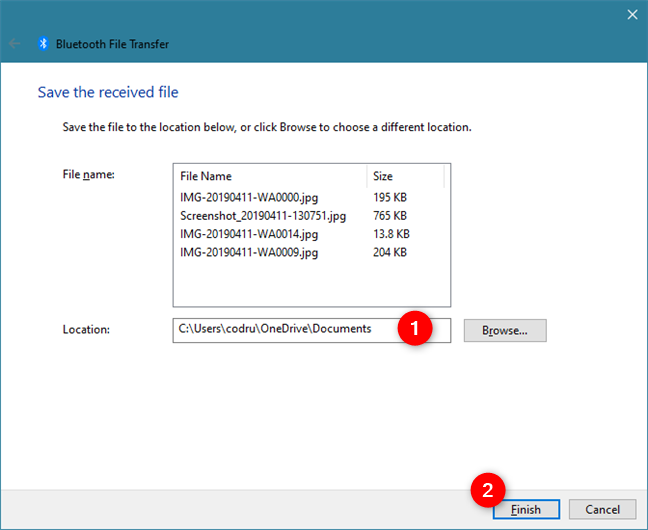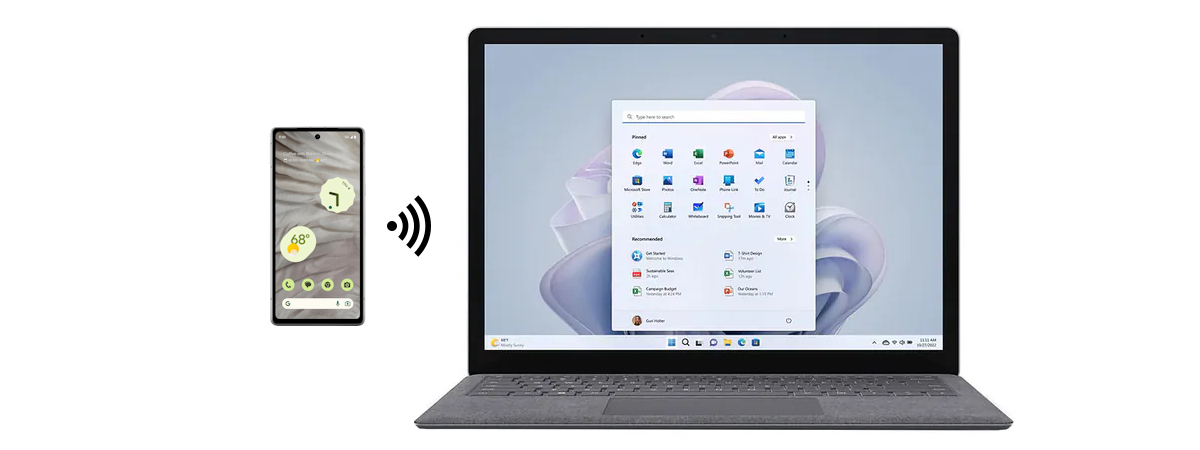
Although Wi-Fi networks and cloud storage are common these days, you might still find yourself in a situation in which you cannot use either to send files from an Android smartphone to a Windows 10 laptop or tablet. What can you do if you do not have any USB cables either? The answer is to send files from your Android smartphone to your Windows 10 laptop using Bluetooth. Although that is not as easy as we'd like it to be, it is not too complicated either. Here is how to transfer files from Android devices to Windows 10 devices, using Bluetooth:
Step 1. Pair your Android smartphone with your Windows 10 laptop or tablet
Start by enabling Bluetooth on both your Android smartphone and Windows laptop, and then pair them together. If you don't know how to do that, follow the steps that we've detailed in this tutorial: Connect an Android smartphone to a Windows 10 laptop (tablet or PC) using Bluetooth.
Step 2. Prepare Windows 10 for receiving files over Bluetooth
To receive a file to your Windows 10 computer from your Android smartphone, you must first tell Windows 10 that you intend to do that. As with everything else in Windows, you can do that in more than one way. One way is via the Settings app: launch it and then go to Devices.
In the Devices category, go to "Bluetooth & other devices," and then scroll down on the right side of the window, until you find the link called "Send or receive files via Bluetooth." Once you do, click or tap on it and the Bluetooth File Transfer wizard should open.
The Bluetooth File Transfer wizard opens. It gives you two options: "Send files" or "Receive files." Knowing that you want to send some files from your Android smartphone, you should choose "Receive files."
Then the Bluetooth File Transfer wizard says that Windows 10 is "waiting for a connection."
You can skip to the next section of this tutorial, which shares other methods for performing step 2 in this tutorial.
Bonus: Alternatives for step 2
You can also open the same wizard and prepare Windows 10 for receiving files over Bluetooth, with right-click on the Bluetooth icon from the notification area of your taskbar. In the right-click menu, choose "Receive a File."
Finally, a third fast method to launch the Bluetooth File Transfer wizard on any Windows PC is to use the Run window (press Win + R on your keyboard), type fsquirt.exe and click or tap OK.
Now it's time to send the files you want from your Android smartphone to your Windows 10 laptop.
Step 3. Share files from your Android smartphone with Windows 10, through Bluetooth
On your Android smartphone, select the files that you want to transfer and tap the Share option. You can do that from any app that can open the files that you want to send. For example, you could choose to select and share photos using the Google Photos app as well as the Gallery app. Similarly, you should be able to share documents using the Files app as well as from the Downloads folder if that's where they are saved.
Regardless of the app you use, select the files that you want to transfer and look for the Share button. In Google Photos, for example, the Share button looks like this:
After you tap the Share button, your Android smartphone should ask with whom or how to share the files that you selected. Scroll through the options you have and choose Bluetooth.
Your Android smartphone should let you choose which Bluetooth device you want the files to be sent to. Tap on your Windows 10 PC or device.
That is all you have to do on your Android smartphone. Now it is time to go back to Windows 10.
Step 4. Receive the files in Windows 10 and choose where to save them
On your Windows 10 PC or device, the Bluetooth transfer should have started automatically. You just have to wait for all the files to be transferred.
Once all the files have been received by Windows 10, you are shown a summary. You are also asked about the location where you want to save the files received. Leave the default folder or click/tap on Browse to select a new location if that is what you want. When done, click or tap Finish.
That's it! The files that you have sent over Bluetooth from your Android smartphone are now available in Windows 10.
Do you use Bluetooth to send files from your Android smartphone to your Windows 10 laptop?
We're curious if people still do this. It's a somewhat convoluted means of sending files, in a period when WiFi networks and cloud storage is common. Do you still send files over Bluetooth? In what circumstances do you do that? Also, do not hesitate to share advice or ask any questions you might have, in the comments section below.