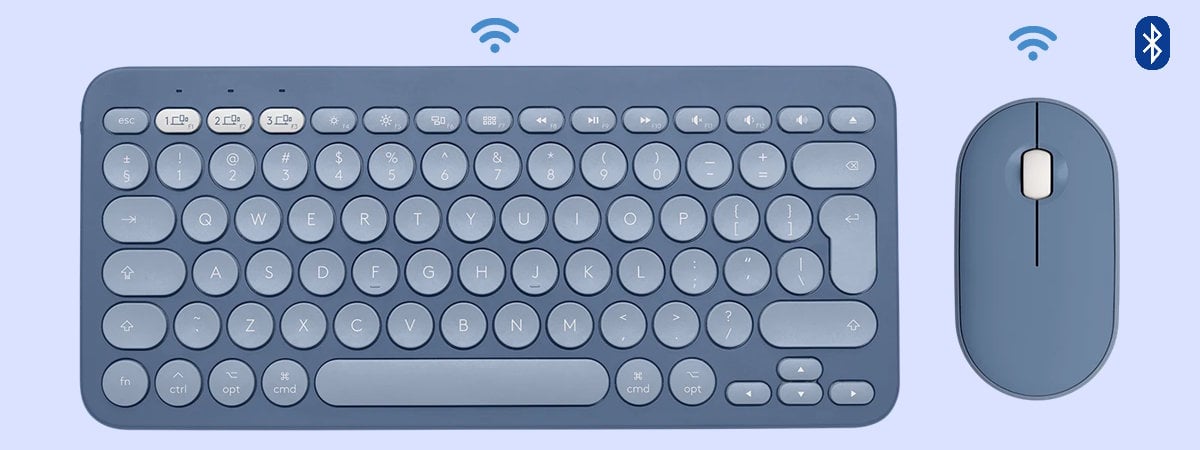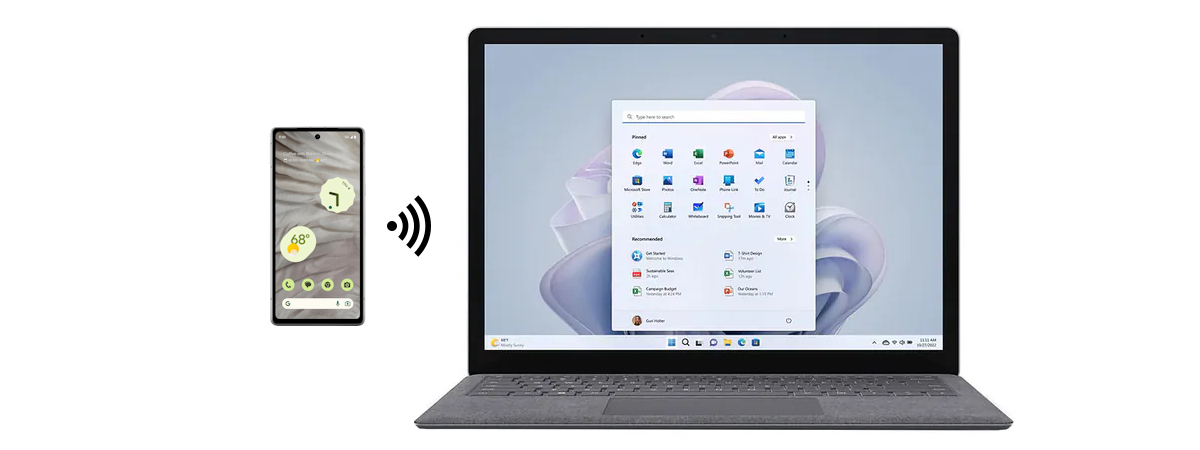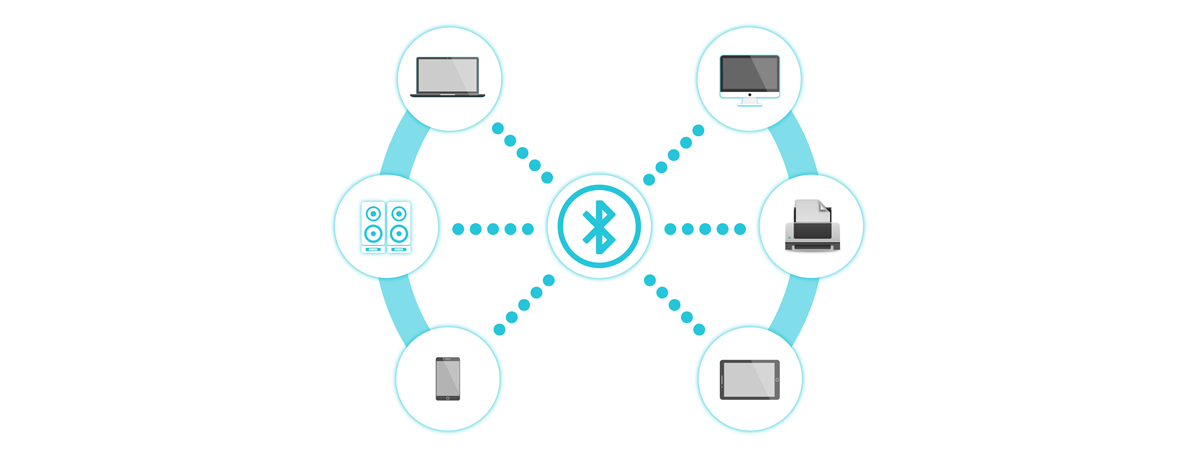
Nowadays, you can connect more Bluetooth devices than ever to your Android. The Android Bluetooth option is present on every smartphone or tablet and lets you pair any Bluetooth device to your Android. And there are many different types of Bluetooth devices: headphones, portable speakers, keyboards, smartwatches, fitness trackers, medical devices, and more. This tutorial shows you how to connect Bluetooth headphones to an Android phone - one of the most frequent pairings when connecting to a Bluetooth device. Don’t worry! The steps are the same for any Bluetooth accessory, and you only need to pair it once. We also share how to disconnect and how to delete a Bluetooth device, so keep reading to find out more about Bluetooth pairing on Android:
NOTE: This guide applies to Android 10 and is created using Nokia 5.3 and Samsung Galaxy A51. If you do not know your Android version, read How to check the Android version on your device. The procedures are similar on most Android-powered devices, although you might come across some small differences, depending on the manufacturer. On Samsung devices, Bluetooth settings for Android are somewhat different, so keep an eye out for the dedicated Samsung Galaxy subchapters.
First things first: Enable Bluetooth on Android and on your new device
Bluetooth is a versatile radio communication technology that allows you to wirelessly connect devices over small distances, but you first have to turn it on. So the first step is enabling the Android Bluetooth option on your smartphone or tablet. If you need help, here are 3 ways to turn on Bluetooth on Android.
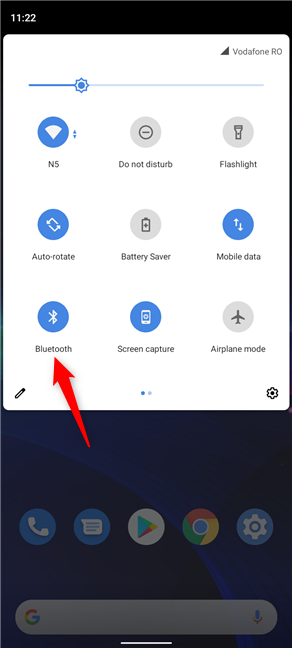
First, turn on the Android Bluetooth
Enabling Bluetooth on accessories is a different process that varies between devices. Read the user manual that came with your Bluetooth device or check the manufacturer’s website for details on activating pairing or discovery mode. On most Bluetooth devices, it’s as easy as pressing-and-holding one button - either the Power button or the Pairing button, which should have the Bluetooth symbol next to it.
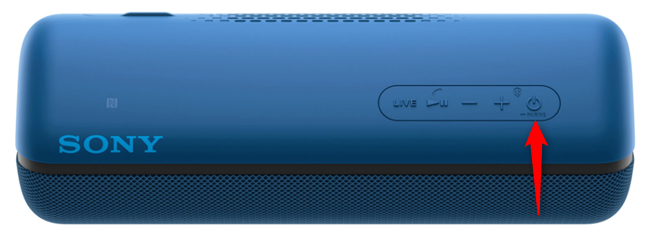
The Bluetooth Pairing button on a Sony speaker
Some devices go into discovery mode by default when you turn them on, while earbuds can be placed in pairing mode by simply opening their charging case. You should be able to tell if the Bluetooth device is ready to pair because it emits a flashing light or a short sound.
Keep in mind that pairing mode only lasts for a limited amount of time. So, if your device can’t be found or you get interrupted during the setup of a Bluetooth device, try to enable pairing once more by following the steps provided by the manufacturer. If a paired Bluetooth device stops working, follow the steps in the appropriate chapters to delete its entry and reconnect it, as that might solve the issue.
How to pair a Bluetooth device with your Android smartphone or tablet
After enabling Android Bluetooth, you are ready to add a Bluetooth device. The surefire way is to open the Settings app on your Android smartphone or tablet and tap on Connected devices.
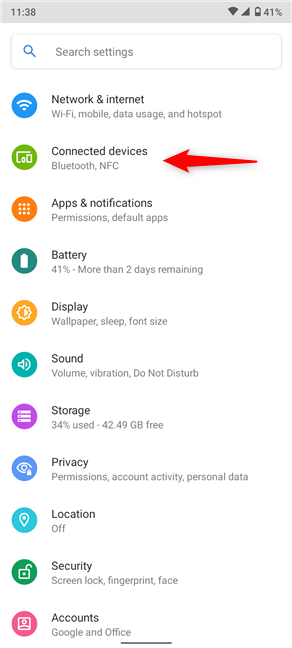
To start the Bluetooth pairing on Android, access Connected devices
Alternatively, you can use Android’s Quick Settings, available by swiping down from the top of the screen. Touch-and-hold on the Bluetooth icon.
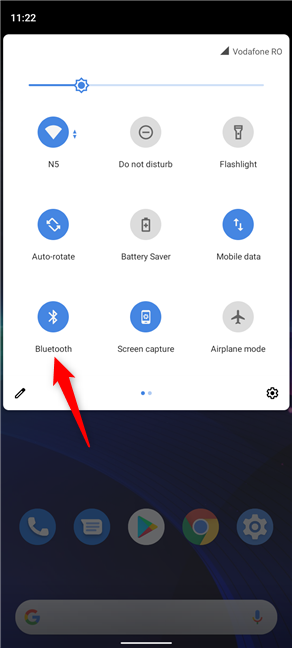
Touch and hold the Bluetooth Android Quick Setting
Regardless of the method you chose, you’re taken to the Connected devices screen. To connect a Bluetooth device, tap on the “+ Pair new device” option.
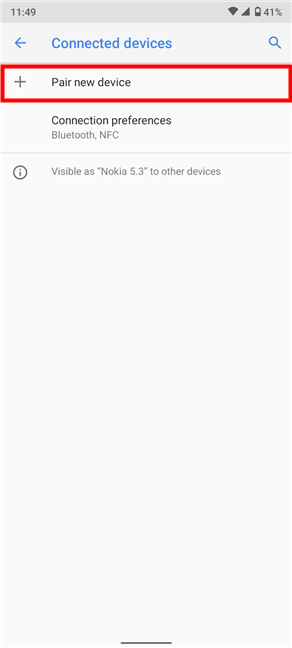
Press the option on top to connect Bluetooth devices on Android
Your Android smartphone starts to search for Bluetooth devices in its proximity, which might take a while, so be patient. This is when you want to make sure that your Bluetooth device is in discovery mode, as explained in the previous chapter. In the list of Bluetooth devices available for pairing, tap on the name of the accessory that you want to connect.
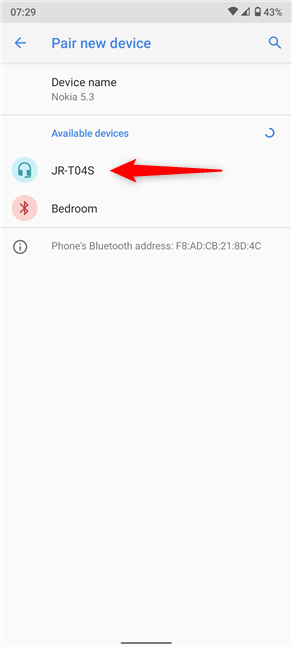
Any Bluetooth enabled devices appear under Available devices
Next, follow the on-screen instructions, if any. The Android Bluetooth connection might already be established for some devices. When it comes to Bluetooth headphones, you get a pop-up where you can decide to allow access to contacts and call history. Press Pair to connect to a Bluetooth device.
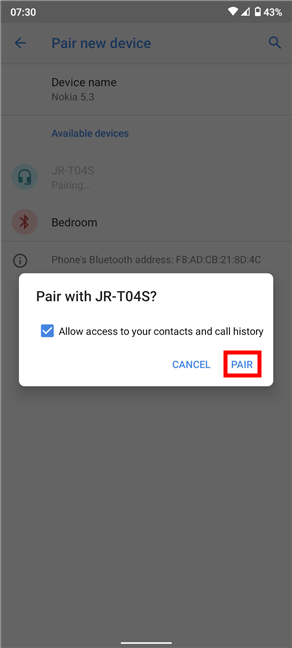
Set up Bluetooth device permissions and confirm Bluetooth pairing on Android
Your Android might require different final steps to finish connecting to a Bluetooth device. For instance, if you’re connecting a Bluetooth keyboard, you might have to use it to enter the Bluetooth pairing code shown on the Android’s screen. Bluetooth accessories can also be configured with a default code. If that’s the case, the user manual is your best bet on finding the passkey needed to pair the Bluetooth device.
It might take a few moments to complete the Bluetooth pairing on Android. If everything went well, the new Bluetooth accessory is listed as Active under “Available media devices” on the Connected devices screen.
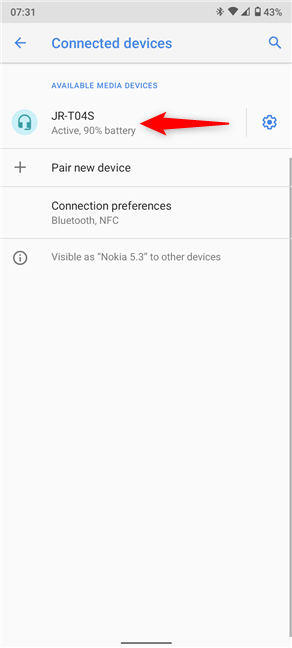
On Android, Bluetooth devices appear on the Connected devices screen
That’s it! You are now connected to the new Bluetooth device, and you can use it as you see fit.
Bluetooth pairing on Android when using a Samsung Galaxy smartphone
The Bluetooth settings on Android are different when it comes to Samsung Galaxy smartphones and tablets, which have their own interface. You can connect Bluetooth devices faster if you’re using the Quick Settings menu to turn Bluetooth on. Tap (or tap and hold) the Bluetooth icon, and Android immediately starts to scan for Bluetooth available devices.
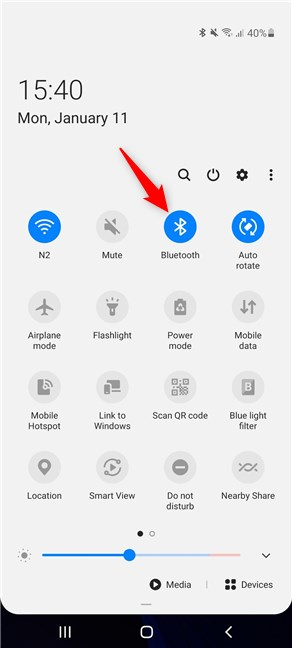
Turn on the Android Bluetooth feature from Quick Settings on Samsung
If the Bluetooth device is ready to pair, as explained in the first chapter, its name pops up under Available devices. To add a Bluetooth device to your Samsung Galaxy Android, tap on its entry.
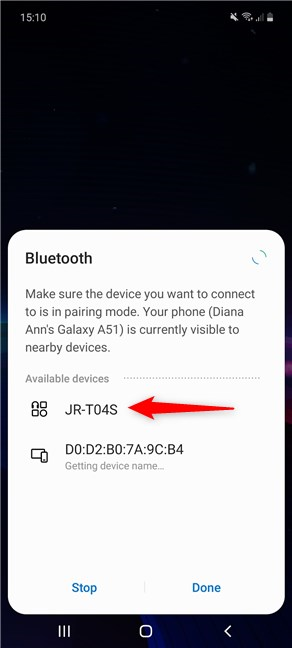
Your Samsung Android starts to search for Bluetooth devices
Confirm your choice by tapping OK, and the new Bluetooth device is connected to your Samsung Android.
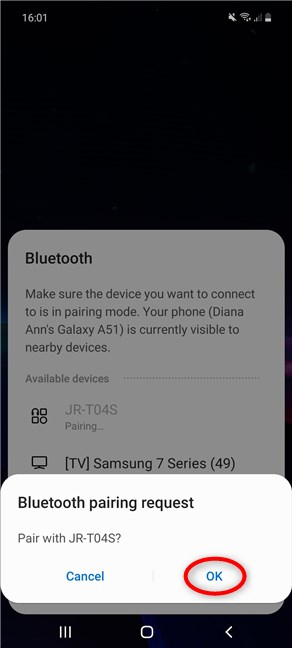
How to add a Bluetooth device from Quick Settings
You can also pair a Bluetooth accessory by accessing the Settings app on your Samsung Android and pressing on Connections.
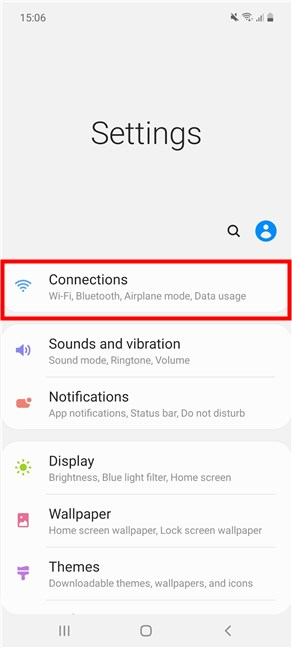
Tap Connections to start connecting to a Bluetooth device on a Samsung
Next, make sure Bluetooth is On and press on its entry.
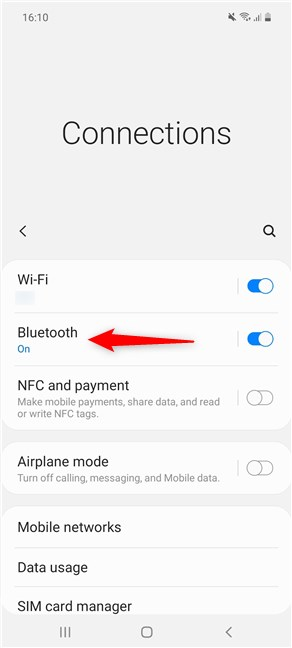
Tap on the Bluetooth Android setting on Samsung
You are taken to the Bluetooth screen, and your Samsung Android starts to search for Bluetooth devices.
Tap on the name of the new Bluetooth device you want to pair, and then confirm your choice by pressing OK.
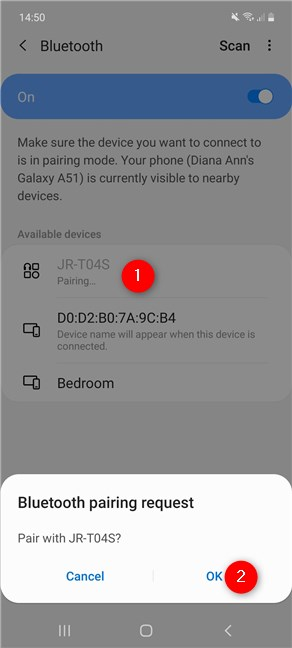
How to connect a Bluetooth device from Android Settings on Samsung
As soon as you add it, your Bluetooth connected device is listed under Paired devices.
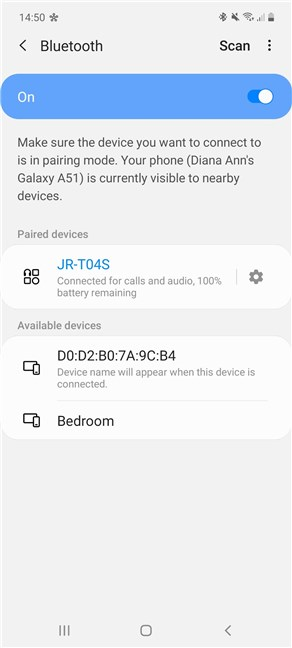
The Android Bluetooth connection is successfully established on Samsung
TIP: You can quickly reach the screen above and see your Paired devices by touching-and-holding the Bluetooth icon from the Quick Settings menu.
How to manage and disconnect Bluetooth devices on your Android
If you turn off a Bluetooth connected device, it automatically gets disconnected. When you access the Connected devices screen, your paired Bluetooth accessory is now listed under “Previously connected devices.” To reconnect most Bluetooth devices, you just have to turn them on and place them in range of your Android. If that does not work, tapping on the name of the device should do the trick. To get access to more settings, press the cogwheel icon next to a device’s name.
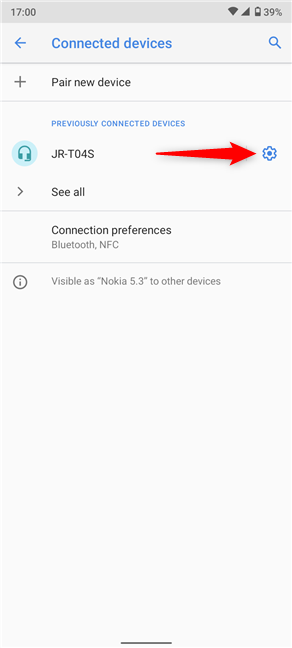
Tap on the cogwheel next your Android Bluetooth accessory
The Connect/Disconnect button changes based on the current status of your device. Use the available switches underneath to modify the permissions of the Bluetooth device.
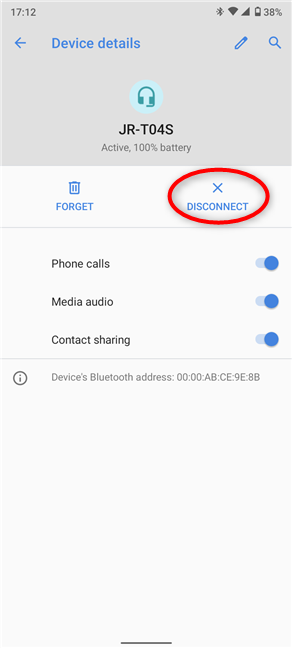
Disconnect or Connect Bluetooth device
If you want to change the Bluetooth device name, tap on the pen icon from the upper-right corner. This opens a pop-up, where you can insert a new name for the Bluetooth connected device.
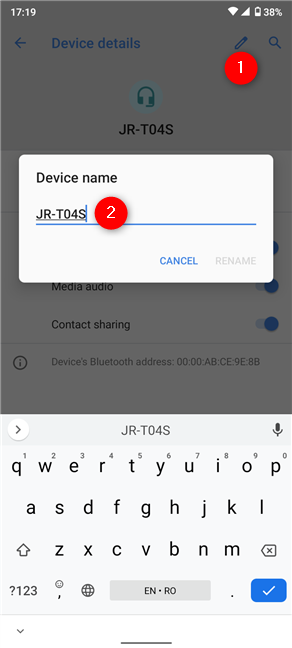
How to rename a Bluetooth device
Managing and disconnecting a Bluetooth device on Samsung Android
Managing Bluetooth devices and connections is not much different on Samsung Galaxy smartphones and tablets. Once paired and in range of your Android, turning the Bluetooth accessory on or off automatically connects or disconnects it. On top of that, you can tap on any name from the Paired devices list to stop or resume the Android Bluetooth connection for that gadget. For more settings, press the cogwheel icon next to a Bluetooth device’s name.
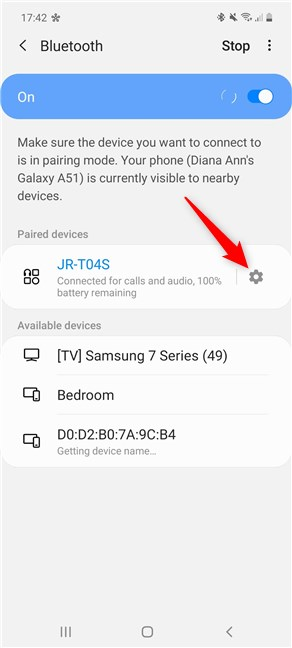
Tap on the cogwheel next to the Bluetooth device you want to modify on Android
The switches on the next screen let you decide how to use your new Bluetooth device. Tap on Rename at the bottom to change the name of a Bluetooth device.
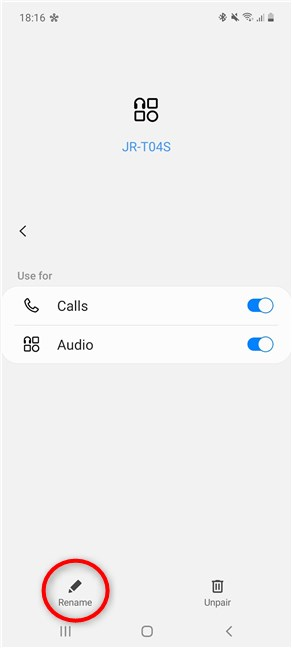
How to change Bluetooth device name on Samsung Android
How to delete a Bluetooth device from your Android smartphone or tablet
In time, having too many accessories paired to your Android can be confusing. Deleting or forgetting a Bluetooth device means that Android disconnects it and deletes its connection data. Therefore, Android can no longer use that accessory unless you pair it again. You can remove a Bluetooth device you no longer need from its Settings screen. Press the cogwheel next to a device’s entry, as shown in the previous chapter, and then tap on the Forget bin.
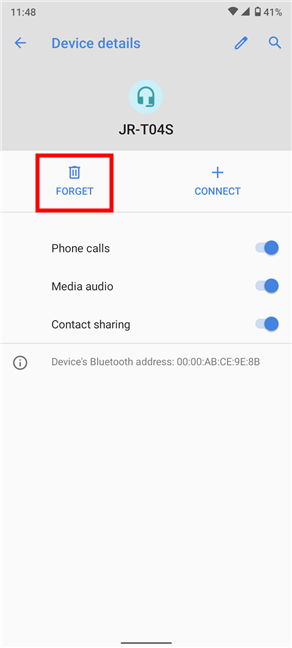
How to remove a Bluetooth device on Android
In the pop-up, confirm your choice by pressing Forget device.
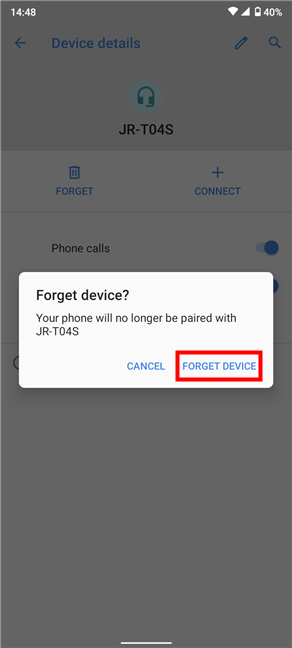
How to unpair a Bluetooth device on Android
The Bluetooth device and its data are deleted from the list of accessories on your Android smartphone. To reconnect a forgotten Bluetooth device on Android, you have to pair it all over again.
How to remove a Bluetooth device from your Samsung Galaxy Android
Press the cogwheel icon next to a Bluetooth accessory’s entry from Paired devices, as explained earlier. To delete a Bluetooth device from your Samsung Android, press Unpair in the bottom-right corner.
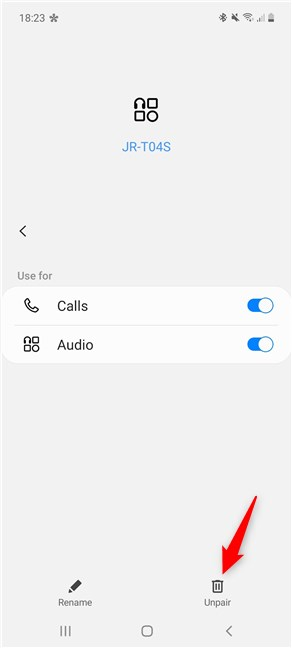
How to delete Bluetooth device on Samsung Android
The device is immediately removed from your Samsung Android. You can reconnect it again whenever you want by following the steps in this tutorial.
TIP: There are other ways to use your Android Bluetooth. Did you know you can also enable Bluetooth on Windows 10 and then use this wireless technology to connect your Android to your PC?
What Bluetooth device did you pair with your Android?
Some of us spend over half of our days on our Android smartphones, so it’s useful to have them wirelessly control other devices and accessories. As you could see, the process is not complicated, and you can then use the paired Bluetooth devices to transfer data, play audio, conduct calls, and more. Before you close this tutorial, we would like to know what Bluetooth device(s) you’re using with your Android smartphone or tablet. Did you come across any differences when pairing it with the steps in this guide? Comment below, and let’s discuss.


 19.01.2021
19.01.2021