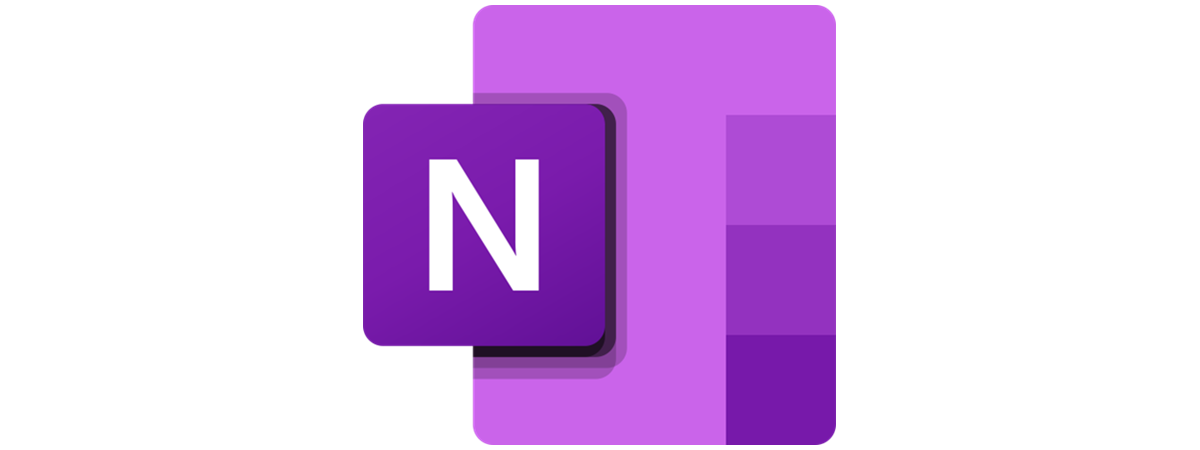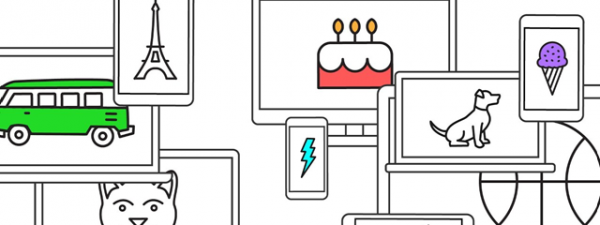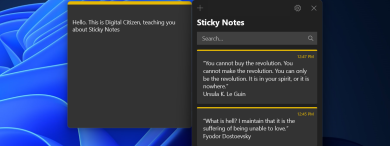
Sticky Notes is one of the most straightforward and useful tools in Windows. It is the digital equivalent of the paper post-it notes we all know, that help us be more productive in our daily schedule. If you also use them frequently, it’s obvious that sticky notes are helpful reminders only if you permanently keep them in your field of view.🙂 Unfortunately, the Sticky Notes app from Windows 10 and Windows 11 may not be sticky enough, as it doesn’t start automatically each time you log in. If you want to learn how to start Sticky Notes on startup, read this guide:
IMPORTANT: Before setting Sticky Notes to open automatically on the Windows startup, it is a good idea to open the app, configure it, and update it (if necessary) to the latest version. Here are all the ways to start Sticky Notes, and here’s how to update apps and games from the Microsoft Store.
How to make Sticky Notes open on startup in Windows 10 or Windows 11
After you have opened and configured Sticky Notes, it’s time to set it to autostart each time you log into Windows. If you’re using Windows 10, open the Start Menu (press the Windows key or click/tap the Windows icon on the taskbar), scroll down the list of programs until you see the Sticky Notes shortcut, and then drag it to the desktop with the mouse (or your finger, on a touchscreen). When you see the Link text show up, drop the Sticky Notes shortcut to the desktop.
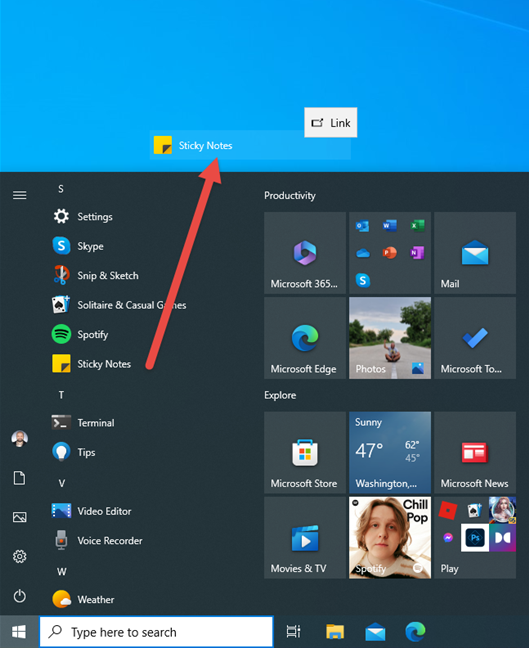
Drag Sticky Notes from the Windows 10 Start Menu to the desktop
If you’re using Windows 11, the procedure takes some additional steps. First, open the Start Menu, and go to All apps. Next, scroll down the list of installed programs until you find Sticky Notes. Then, drag and drop its shortcut to the desktop. You should see the Link text, similar to the screenshot below. That’s Windows 11 signaling that dropping the shortcut to the desktop will create a link to the app.
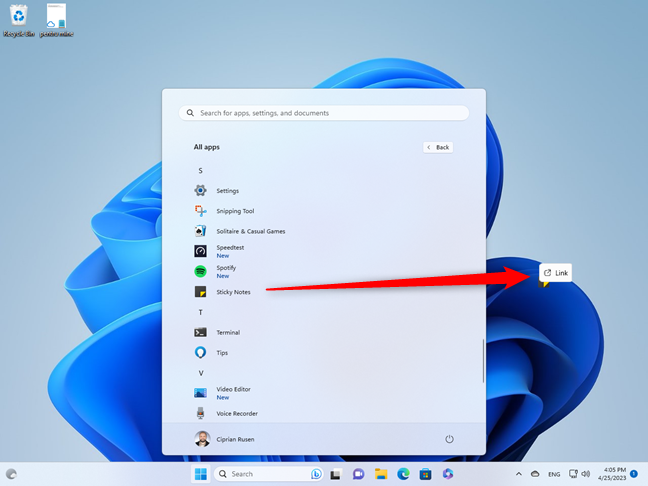
Drag Sticky Notes from the Windows 11 Start Menu to the desktop
You now have the Sticky Notes shortcut on your desktop.
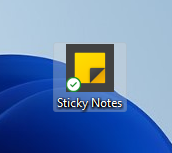
Sticky Notes is now on your desktop
Then, open File Explorer (Windows + E) and, in the address bar at the top, copy and paste or type the following:
After typing the command, don’t forget to press Enter on your keyboard to run it.
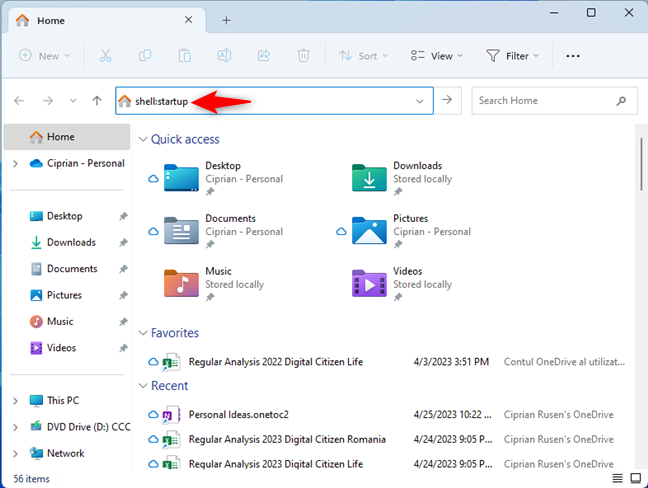
In File Explorer, go to shell:startup
This takes you to a folder path similar to:
NOTE: You can also manually browse to this location for the same result.
Next, drag the Sticky Notes icon from your desktop to the location you’ve just opened. When you see the “Move to Startup” message in File Explorer, as shown in the screenshot below, it’s time to drop the shortcut (release the mouse button or lift your finger).
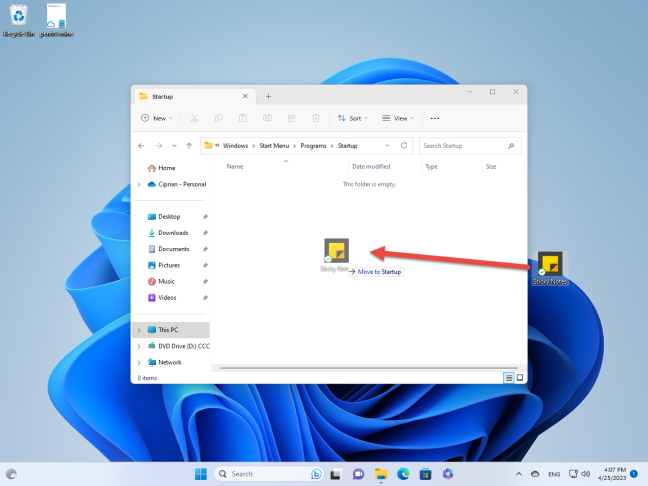
Drag Sticky Notes to the Startup folder in File Explorer
You should see the Sticky Notes shortcut in your Startup folder, like this:
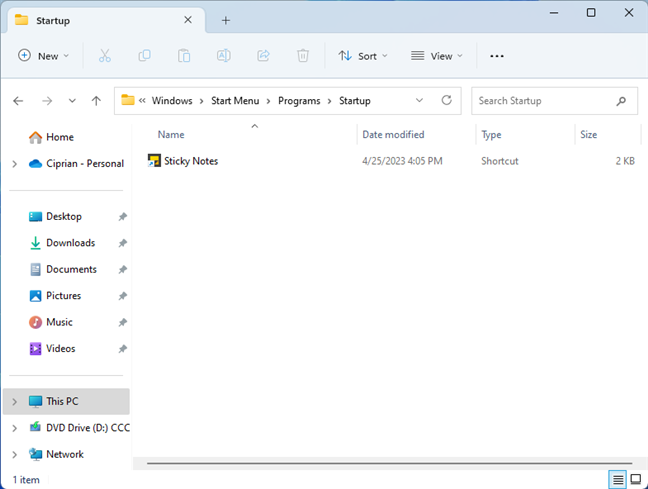
Sticky Notes is now added to the Startup folder
The next time you turn on your Windows 10 or Windows 11 computer and sign in, Sticky Notes should be automatically loaded and displayed on your screen.
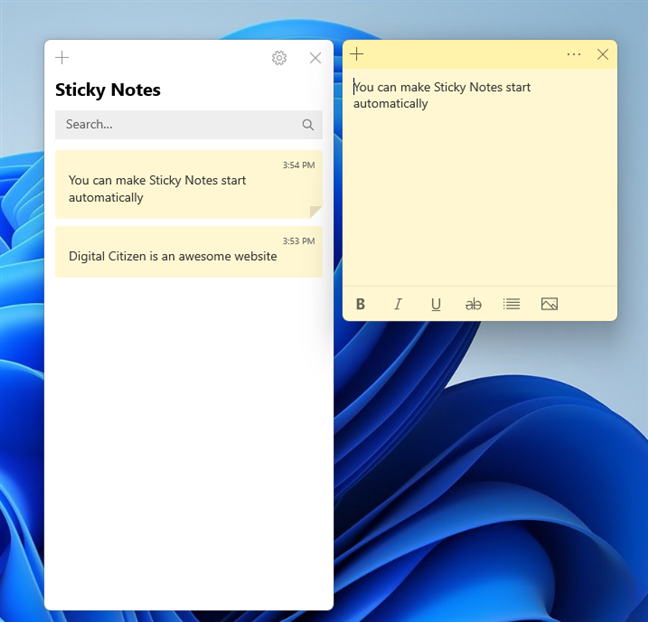
Sticky Notes now opens on startup
TIP: Here are six ways to sign in to Windows 10 and five methods to sign in to Windows 11.
Did you manage to keep Sticky Notes on the desktop on each startup?
Many people who like using Sticky Notes in Windows 10 and Windows 11 want to have it open on their screen each time they sign in. Unfortunately, Microsoft did not add this setting to the app, even though other similar products like OneNote can do this. If you want this option too, don’t hesitate to upvote this feature request in the Feedback Hub. If enough users upvote it, Microsoft might listen and add it to future versions of Sticky Notes.