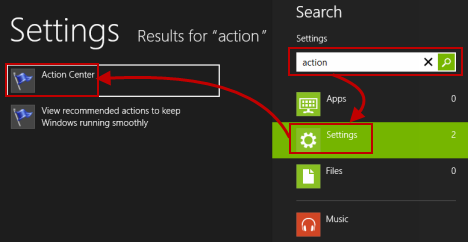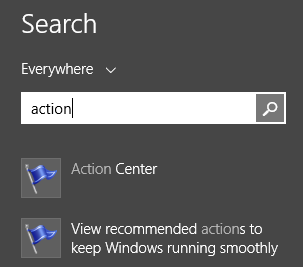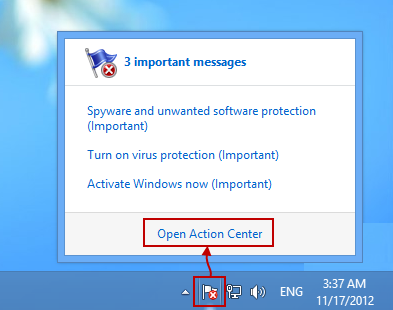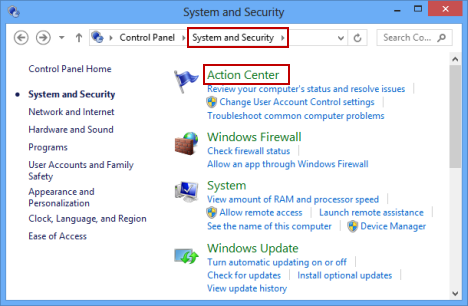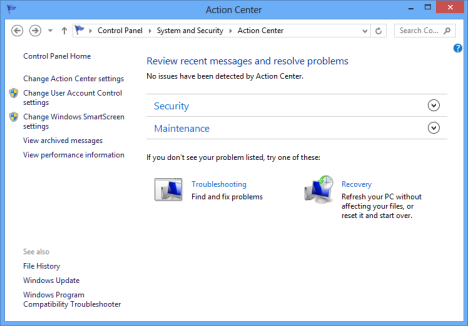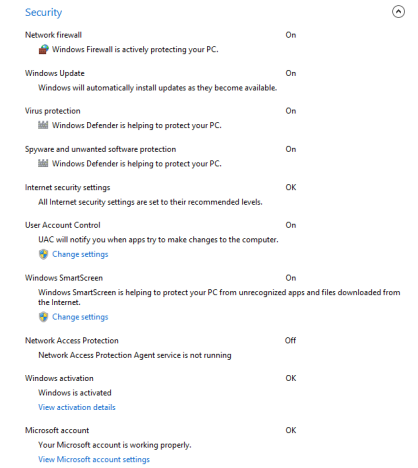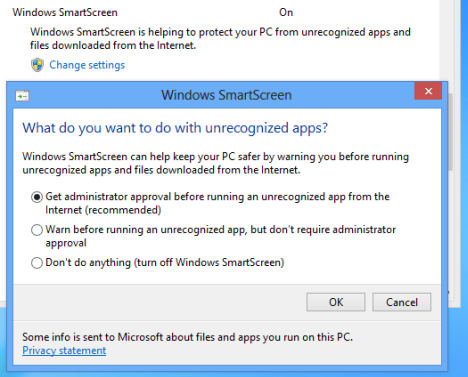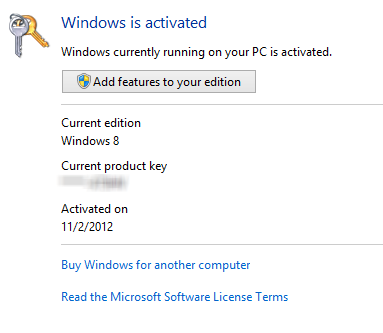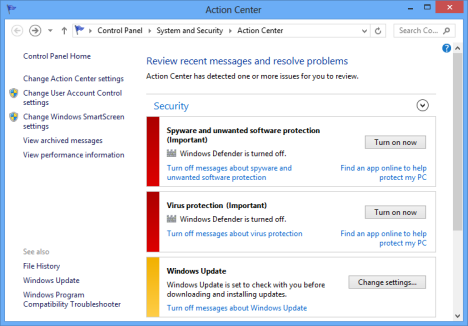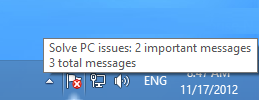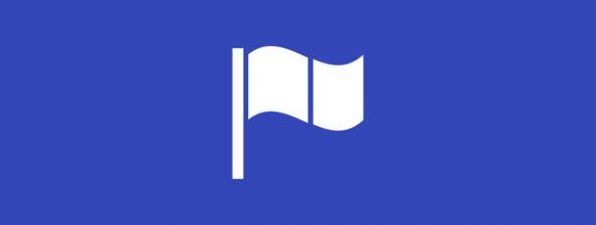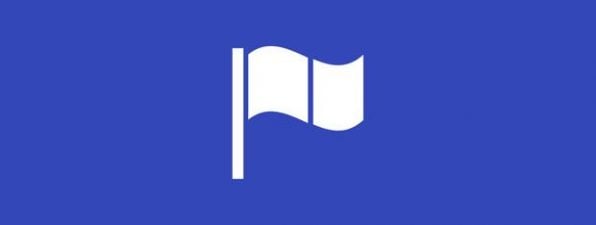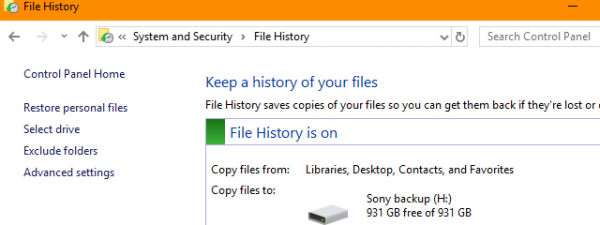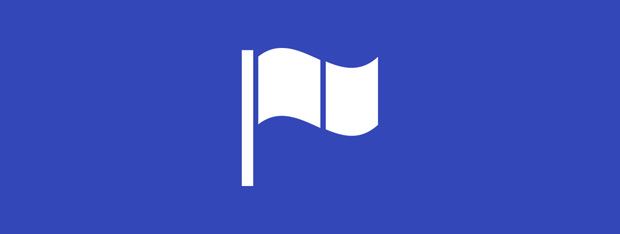
The Action Center was first introduced in Windows XP Service Pack 2 and, since then, it has been constantly updated. In Windows 8 and Windows 8.1 it offers many of the old and familiar options but also some exciting new ones, aiming to further increase the security and stability of your system. In this tutorial I will show how to open the Action Center in Windows 8 and Windows 8.1, plus how to use it to keep an eye on the security of your system.
How to Access the Action Center
As always with Windows and its tools, there is more than one way to open the Action Center.
If you find yourself on the Start screen, type the word "action", then click or tap Settings on the right, to filter the search results. Click or tap Action Center.
In Windows 8.1 there is no need to filter the search results. On the Start screen, type the word "action", then click or tap the appropriate result.
When you are on the Desktop, you can open the Action Center by using its Notification Area icon. Click on the icon that looks like a flag.
A floating menu is displayed. Inside you can see messages (if any) about the state of your computer and a link named Open Action Center. Click on it and the Action Center opens.
Last but not least, you can use the Control Panel. Open it and then click System and Security, then Action Center.
What's Inside the Action Center?
The Action Center panel displays two major sections: Security and Maintenance. They are found in the middle of the window.
On the left you have a sidebar with several important links that allow you to configure the Action Center and other tools in Windows. Below the main sections there are buttons for Troubleshooting and Recovery. They give you access to several tools that can be used when your system is misbehaving.
Since there are many things packed in the Action Center, in this article I would like to cover only the Security section and leave the rest for future articles.
Security Checks made by the Action Center
First of all, the Action Center checks to see if you have a firewall installed and providing active protection. By default, if no third-party security solution is installed, the Windows Firewall should be turned on. To learn more about it, check this tutorial: Windows Firewall - How it Works and How to Enable or Disable It.
Next, is Windows Update. The Action Center checks whether it is disabled or not.
Another important area in security is antivirus, antispyware and unwanted software protection. This is provided, by default, by Windows Defender. If you installed a third-party security solution, it should show up in the Action Center as active and working.
Another area checked by the Action Center is your Internet security settings. This means the way Internet Explorer is set up and if its configuration is secure or not. Unfortunately other browsers are not verified.
User Account Control (UAC) is another important security feature that should be never be turned off and the Action Center makes sure it isn't. If it is disabled, you will see a big warning.
Then, the new Windows SmartScreen is checked. You can also configure the way it works, using the Change settings link.
Network Access Protection is a feature specific to corporate networks that are using Windows 8 Enterprise and Windows 8.1 Enterprise. It helps protect the overall security of the network. For consumer editions of Windows 8 and Windows 8.1, this should be turned off.
Then, the status of your Windows Activation is checked regularly. Using the View activation details link you can access specific details, including your edition of Windows, the date when it was activated (if it was activated) and also add features to Windows 8. Unfortunately this link is not available in Windows 8.1, even though the status of your Windows Activation is still being checked.
The Microsoft account is checked on a regular basis. Its well-being is very important to Windows 8 and Windows 8.1. If the status is Not complete or anything except OK, you should take action.
Action Center Alerts and Color Coding
The first things you find in the Action Center are messages and alerts that require your attention. Important problems you should take care of are marked in red. The ones that you should look into but are not time sensitive are colored in yellow.
If there are any alerts, the Action Center also displays messages in the notification area of the taskbar. Keep the cursor on top of the Action Center icon and more information is displayed about the issues that were found.
Also, the Action Center flag changes depending on what is going on with your system: the red overlay (the one with an 'x') means there is at least one important message, so you need to pay attention. The black clock overlay means there is a scheduled task running in the background (such a scheduled Windows Defender scan).
Conclusion
This is not all of what Action Center can do. We are covering the other features of this useful tool in the articles recommended below. Don't hesitate to read them.


 07.11.2013
07.11.2013