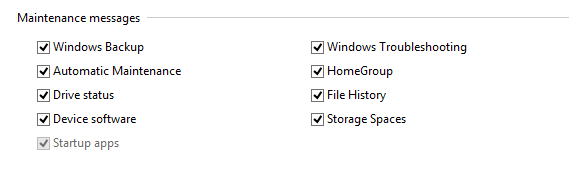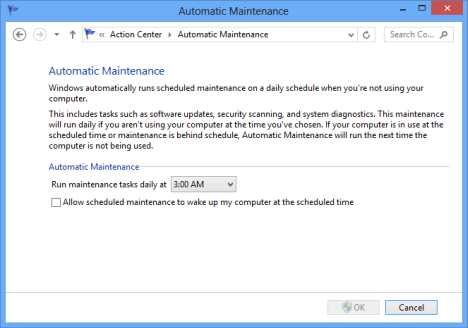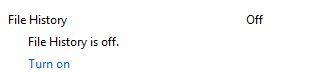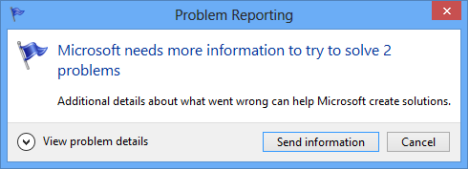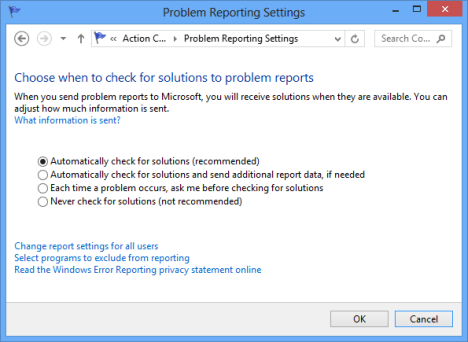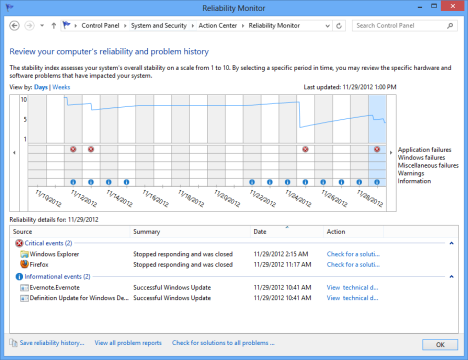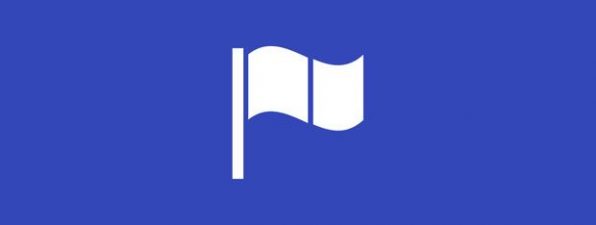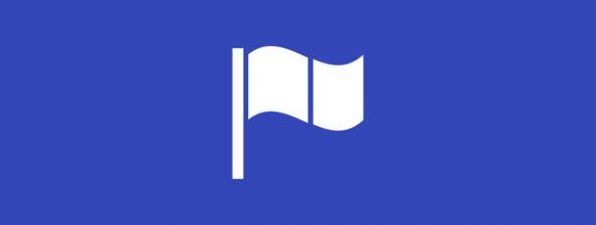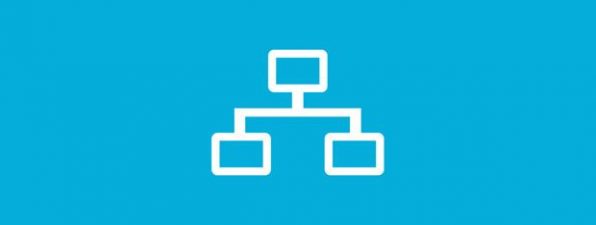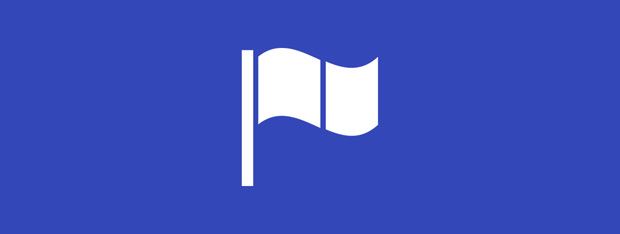
In a previous article we talked about Action Center in Windows 8, its general features and improvements and we also covered the Security checks made by it to keep Windows 8 secure. Today we will take a detailed look at the Maintenance role of the tool and all its new elements and features in this area.
Which Maintenance Aspects are Monitored by Windows 8?
First, let's see what kind of checks the Action Center does from a Maintenance perspective: Windows Backup, Automatic Maintenance, Drive status, Device Software, Startup apps, Windows Troubleshooting, Homegroup, File History and Storage Space.
In the following sections, let's take a look at each item.
Automatic Maintenance
Automatic Maintenance is a new feature in Windows 8. Basically, Windows 8 runs, at a set schedule, several tasks that include: updates for your system, antivirus scans or system diagnostics. If problems are found you are informed.
You can also manually start the maintenance process, with a click or tap on "Start maintenance". Once your confirmation is received, you see a message saying "Maintenance in progress". To stop a maintenance activity already in progress, click or tap "Stop maintenance".
All the maintenance tasks run on a daily basis, at a time of your choosing. The default value is 3:00 AM, but you can change it by clicking or tapping the "Change maintenance settings" link. Then, select a better hour, when your computer is more likely to be turned on.
Also, you can choose whether to allow maintenance to wake up your computer at the selected time. However, if your device is running in battery mode (e.g. laptop or tablet), the automatic maintenance won't wake up your computer, so that energy is preserved.
HomeGroup
If you use this networking feature, the Action Center will show if you are connected to a HomeGroup. If you click or tap "View homegroup settings", you are taken to the HomeGroup panel, where you can change its settings.
If your computer doesn't belong to a Homegroup, you are given the option to join an existing Homegroup or create a new one.
File History
File History is another new feature in Windows 8. The Action Center informs you if it is turned on or not. By default it is turned off.
Due to the fact that it is an important feature and there are quite a few things to learn, we will talk in detail about it in a future tutorial.
Drive status
Drive status lets you know if your disk drives are working well or not. Unlike earlier versions of Windows, Windows 8 checks to make sure the file system is working correctly and is free of errors. If issues are found the Action Center will inform you about it.
Device software
Here you will find information about devices with missing drivers or drivers that are not functioning as they should.
If everything is OK, the status will be "No action needed". Otherwise, it will say "Action needed". You are also shown links about possible actions to take.
Also, at the top of the Maintenance section a more detailed warning message is displayed.
What About the Other Items Checked?
If you payed attention so far, you surely noticed that there are some items being checked by the Action Center which don't have their own category in the Maintenance section: Windows Backup, Windows Troubleshooting and Storage spaces.
If there are are issues found with these items, you are notified using detailed messages at the top of the Maintenance section.
Also, you will see detailed data in the first item of the Maintenance section: "Check for solutions to problem reports".
This is the place where you can review all your computer's reliability and problem history. You can also check for new solutions to problems reported by your Windows 8 computer.
To start checking for solutions, click or tap "Check for solutions". Then, depending on the problem, Windows 8 might ask you to send some additional details about what went wrong. Once you confirm, it will start the process.
The next available link takes you online to see Windows 8's privacy statement. If you want to read it, click or tap on it.
Next, there is the Settings link. Click or tap on it and a panel named Problem Reporting Settings is opened. Here you can set how and how much information is sent to Microsoft. Choose what you prefer and press OK.
The last available option is named "View reliability history". This opens the Reliability Monitor, which displays a graphic representation of the problems and issues encountered on your computer.
Since this is a pretty complete tool, we will cover it in detail in a separate tutorial.
Conclusion
As you can see, the Action Center in Windows 8 is pretty awesome. It really helps in keeping your system running smoothly and securely. If you have any questions about it, don't hesitate to ask, by using the comments form below. For more cool tips and tricks, don't hesitate to read our recommendations below.


 29.11.2012
29.11.2012