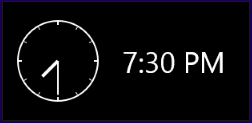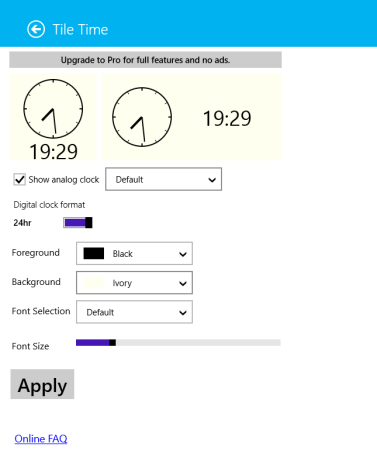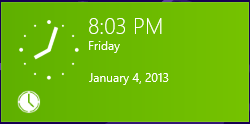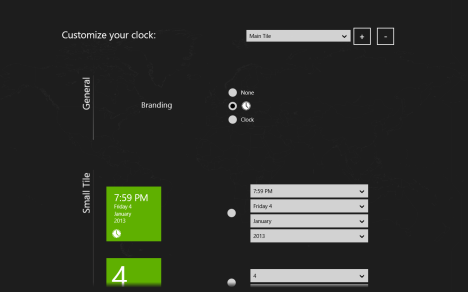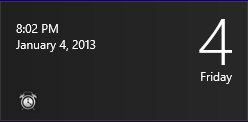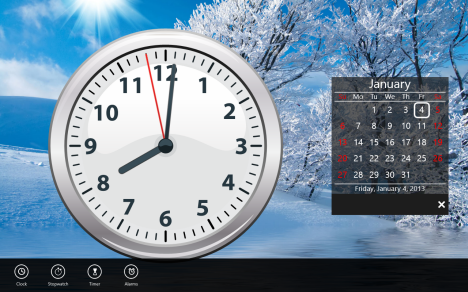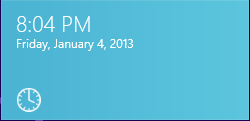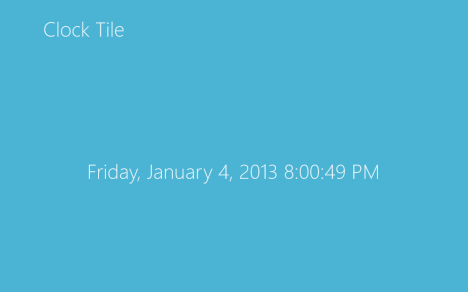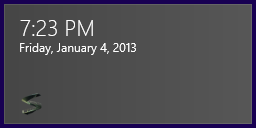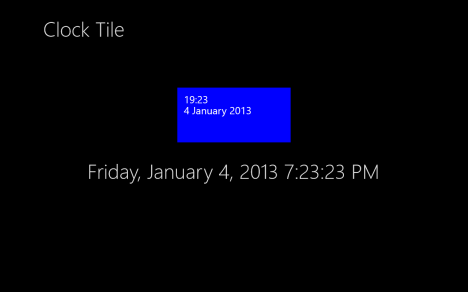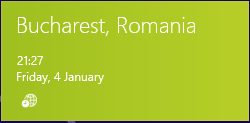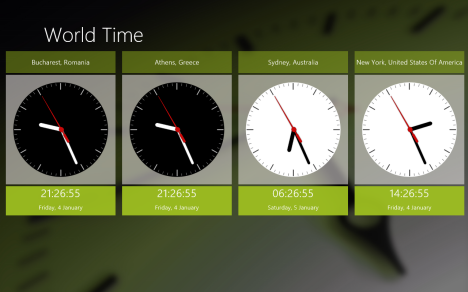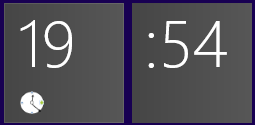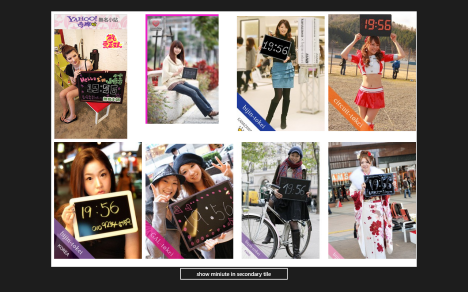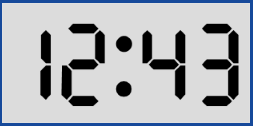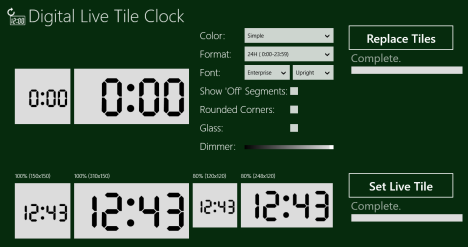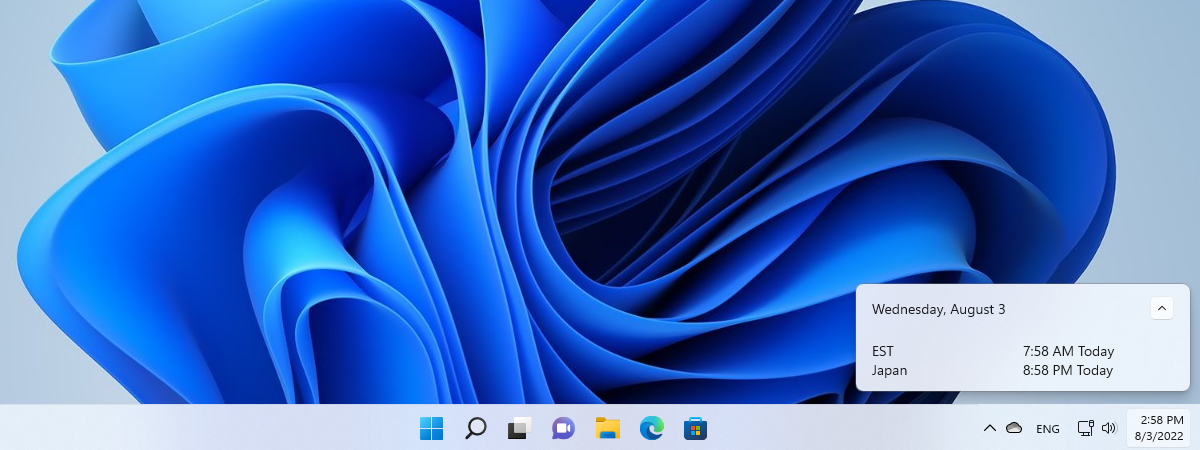One of the things I do not like about the Start screen in Windows 8 is the fact that it doesn't show the time and date, as the taskbar does on the Desktop. I wish Microsoft had provided an easy way to add a clock in a live tile. Luckily there are quite a few apps available to fill this gap. The better ones cost money but there are also some free alternatives to consider. In this roundup, I tested the latest free apps and tried to identify the best app for showing the time on the Start screen. Here's what I found.
UPDATE: The roundup was updated to include a great app suggestion from one of our readers.
Tile Time
Tile Time is a free app that also provides some premium customizations for which you have to pay. It is one of the very few apps that actually provides a working live tile to display the time.
If you use the free version, you can customize the foreground and background colors, the font size and whether you want a digital or analog clock. If you want to customize the font used for showing the time or the type of clock being displayed, you need to pay for the full version. These customizations are considered "Pro features".
Another downside is that you cannot set it to use the default color assigned to your tiles, depending on the Windows 8 theme you chose for the Start screen. This should be on the list of features to add in an upcoming version.
All-in-all, it works well and it surprised me that, out of all the free clock apps, this one provides the most customisation even when you don't pay for it.
Asparion Clock
The Asparion Clock app is shows the time in a live tile and provides some level of customization.
However, working with it is a bit clunky. You can select from a list of premade live tile templates and customize the data shown in them. However, you cannot change the color of the tile. You are stuck with the green color.
Except for this annoyance, it does its job well.
Clock
Clock is another basic Windows 8 app that shows the time in a live tile. However, that tile cannot be customized in any way. If you don't like it way it shows the time, you will want to pick another app.
However, it does have some useful features. When you open it, it shows an analog clock and a calendar. You can snap them to the side of your screen and see this data while working on your computer.
The app also includes a stopwatch, timer and alarm features that may prove useful at times.
Clock Tile
The Clock Tile is a basic app that shows the time and date in a live tile.
There is nothing to configure. When you open it, it shows the same date but with a larger font.
Another downside is that the app doesn't work too well. At times, it simply stops showing the time in its live tile and there's nothing you can do to get it started again.
Simply Advanced Time Tile
The Simply Advanced Time Tile is an app with an ironic name. There is nothing advanced about it. It only displays the time in a live tile that cannot be customized in any way.
When you open it, it displays the date, time and that's it. There is nothing to configure. Looking at it, it seems like an almost exact clone of the Clock Tile mentioned previously. I hope that its developer hasn't stolen the code of this other app.
If you don't like its live tile, you will want to pick another app.
World Time
The World Time app can show the time for multiple cities. In its live tile it displays the time for the first two cities you added.
When you open it, it shows the time for all the cities you added.
However, there is one problem with it: it doesn't take into consideration the daylight savings and it ends up showing the wrong time. 🙂
Also, it doesn't allow you to customize its live tile in any way. Then, there are times when it's live tile doesn't show the time at all. It is an app that doesn't function well at all. You should avoid it.
BH Clock Tile
BH Clock Tile is a very dodgy app that doesn't work well.
First of all, it says it shows the time in two small live tiles. Unfortunately that is not the case. The app shows the time when you first launched the app and that's it. That time is not updated at all.
Then, when you open the app, it loads pictures with pretty asian ladies showing you the time.
If you click on them, you are taken to some weird asian website showing other pics. Also, when loading the app, it sometimes malfunctions. The screen goes black and it looks like it is doing something dodgy in the background. It did not infect my system with malware but it definitely did not give me any confidence that all is OK. You should stay away from this app.
Digital Live Tile Clock
Another useful clock app is the Digital Live Tile Clock. It works only as a digital clock but it works great as one.
First of all, it is free. There are no premium extras. You first set how you want the clock to look. Then, click or tap Replace Tiles. This generates new tiles according to the settings you made. However, the live tile won't be updated unless you click or tap also the Set Live Tile button.
Its first version had some bugs that did not allow for the time to be always displayed on the Start screen. However, it has been updated since and now it works great.
NOTE: We would like to thank our reader - williamwclee - for sharing this app with us. It was a great find.
The Winners - the Tile Time & Digital Live Tile Clock apps
If you read my findings about all the available free apps, you know that there are only two good apps for this simple task: Tile Time and Digital Live Tile Clock. The Tile Time has the advantage of displaying also an analog clock.
I was disappointed by the low quality of the time apps available for Windows 8. I was hoping it was easier to find a good app that I would not have to pay for. I hope things will improve with time. In the meantime, if you discover other good apps to show the time on the Windows 8 Start screen, don't hesitate to share them via the comments form below.


 14.01.2013
14.01.2013