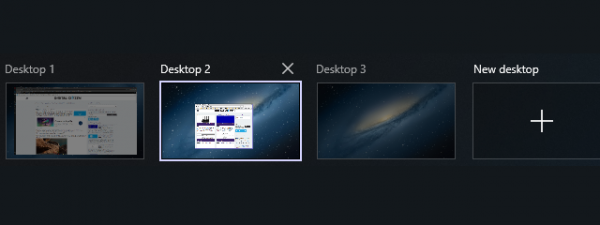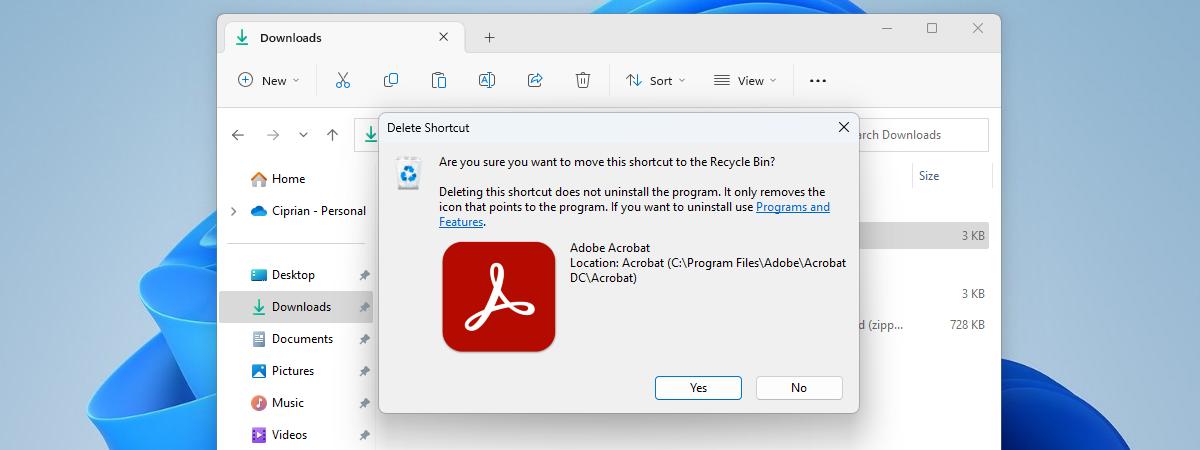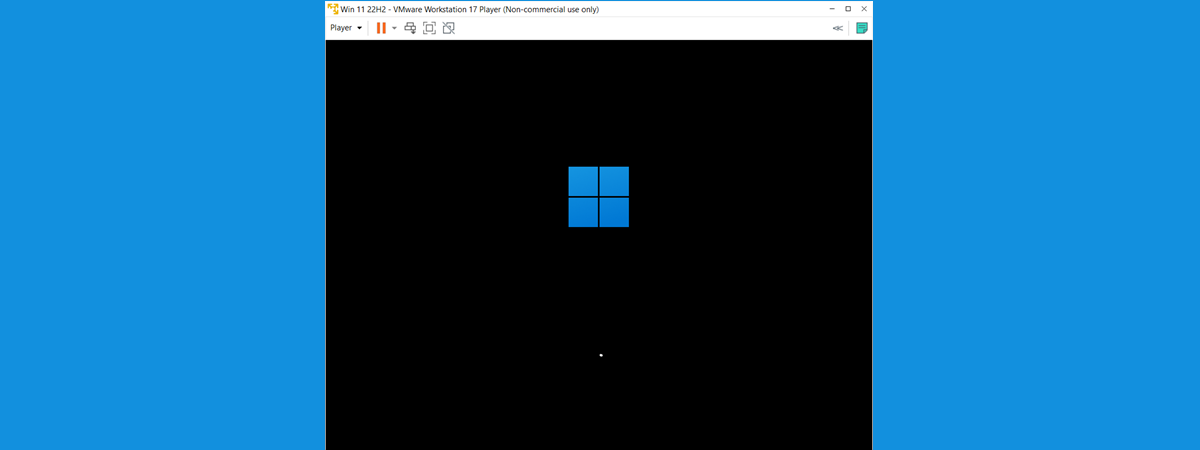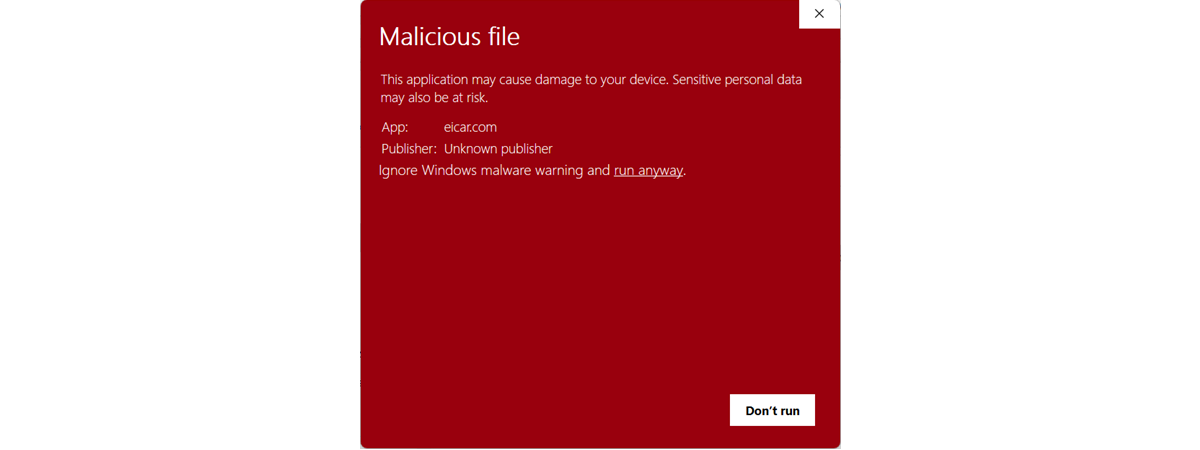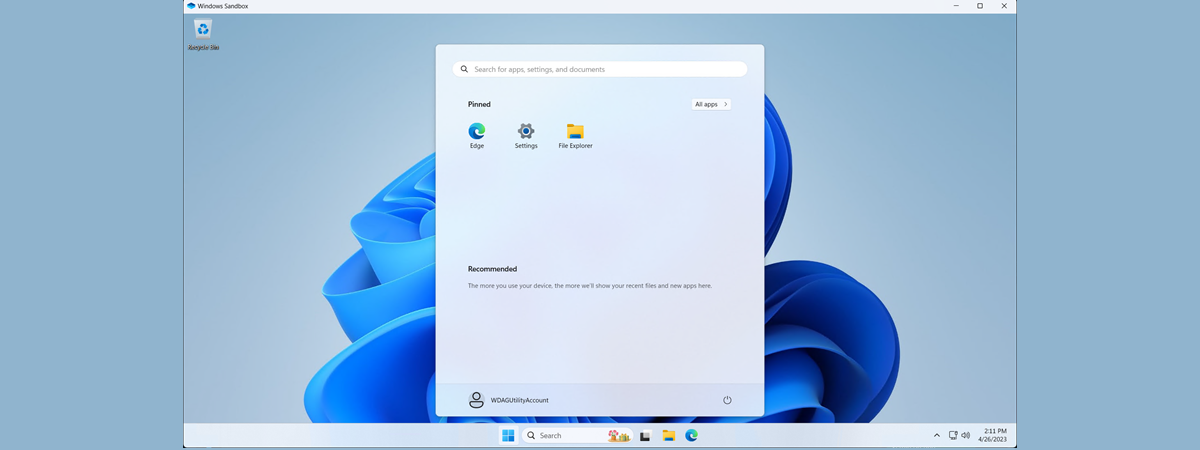
Both Windows 10 and Windows 11 include a Windows Sandbox application that works like a free virtual machine in which you can safely execute anything you wish. You can open potentially malicious email attachments you’ve received, visit dodgy websites that may infect your computer with malware, run apps you’re currently developing or testing, and so on. It is an excellent tool for anyone who needs a safe, isolated environment that does NOT affect the host PC on which it is running. If you want to use it, here’s how to install Windows Sandbox and what you need to know about it:
IMPORTANT: You can enable and use Windows Sandbox only in the Pro, Enterprise, and Education editions of Windows 10 and Windows 11. It is not supported on the Home edition of Windows. For help in identifying the edition you’re using, check these guides:
- What is the latest version of Windows 10? Check the version you have
- How to check the Windows 11 version and edition
Step 1. Open the Windows Features window
Windows Sandbox is not preinstalled in Windows 10 or Windows 11. First, you need to activate it from Windows Features. To do that, click or tap inside the search box on the taskbar and type windows features. In Windows 10, the Search window should list results like the ones in the screenshot below.
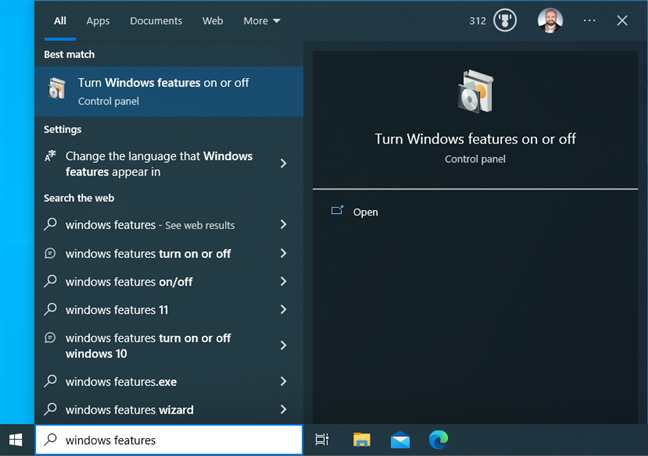
Searching for windows features in Windows 10
In Windows 11, your search results look very similar.
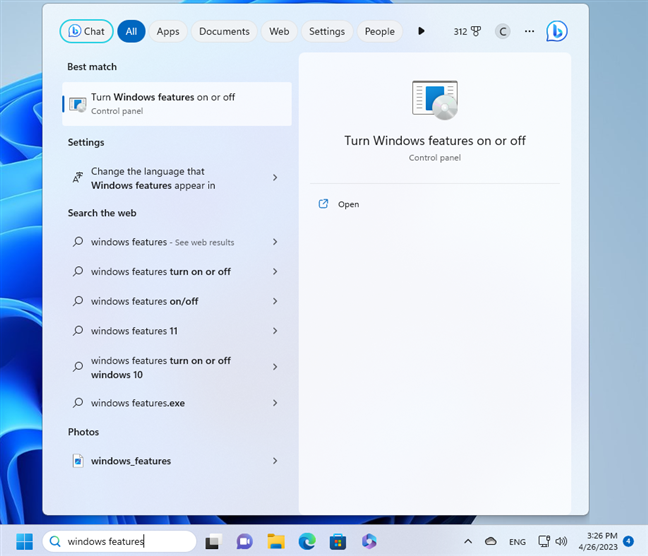
Searching for windows features in Windows 11
Regardless of whether you’re using Windows 10, or Windows 11, click or tap on “Turn Windows features on or off.”
Another way of accessing Windows Features is to open the Control Panel, go to Programs, and click or tap the “Turn Windows features on or off” link. It is found under Programs and Features.
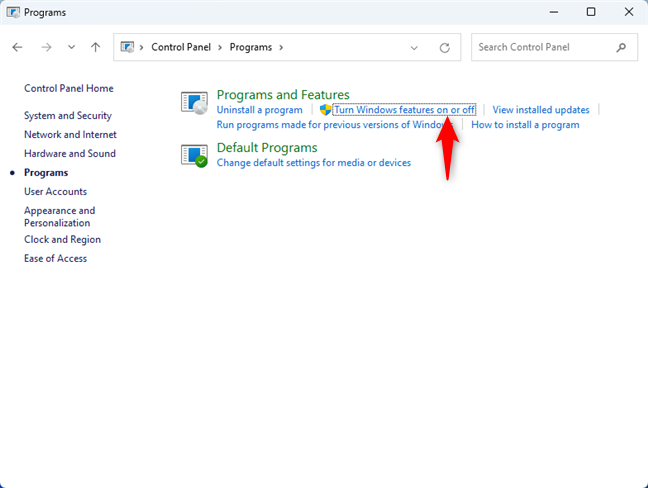
In the Control Panel, look for Turn Windows features on or off
Step 2. Enable Windows Sandbox and reboot your computer
You now see the Windows Features window. Scroll down the list until you find Windows Sandbox. Check the box next to Windows Sandbox and press OK.
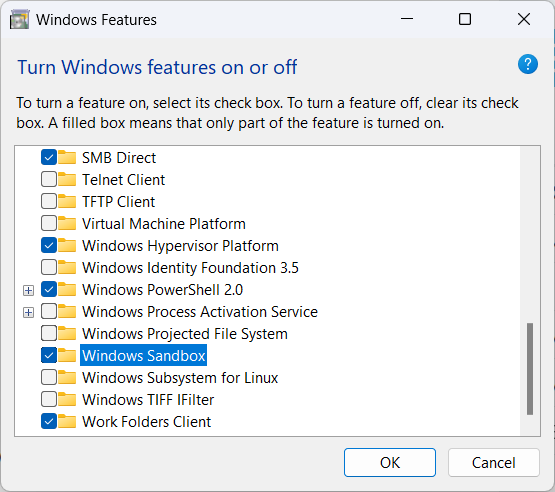
In Windows Features, check Windows Sandbox
Wait a while for Windows Sandbox to get installed. During this time, you should see a progress bar in the Windows Features dialogue, which also informs you when everything is done. Close all open apps and files, and click or tap Restart now.
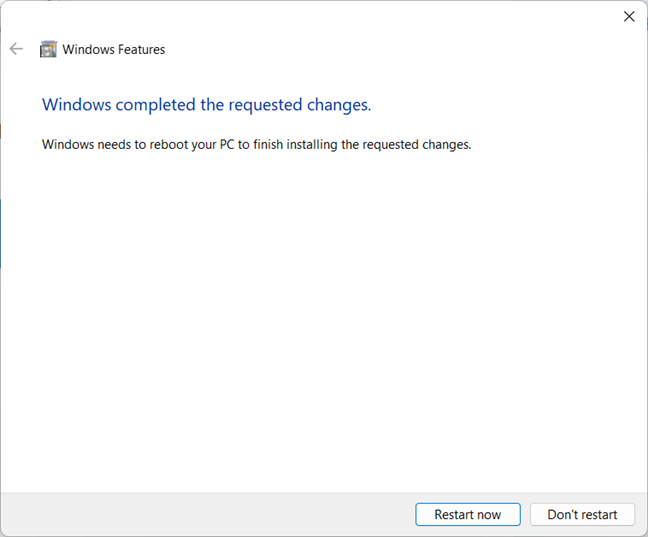
When Windows has completed the installation, press Restart now
Wait for your Windows 10 or Windows 11 PC to restart, and sign back in.
Step 3. Start the Windows Sandbox and use it
If you are using Windows 10, open the Start Menu, and scroll down the list of apps to those that start with the letter W. There, you can see the Windows Sandbox shortcut.
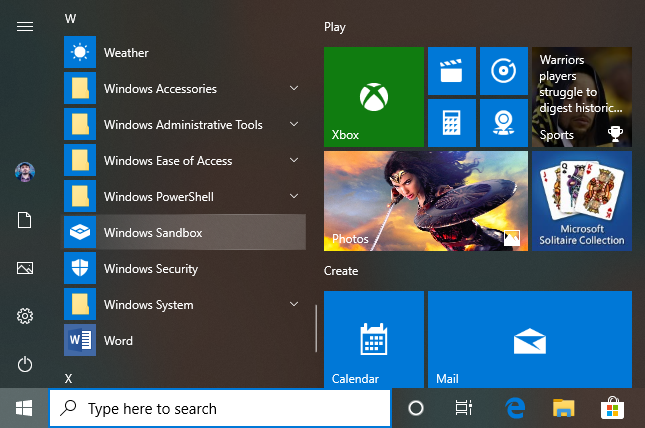
The Windows Sandbox shortcut in Windows 10
In Windows 11, open the Start Menu and click or tap All apps. Then, scroll down the list until you reach the letter W. Click or tap the Windows Sandbox shortcut to get started.
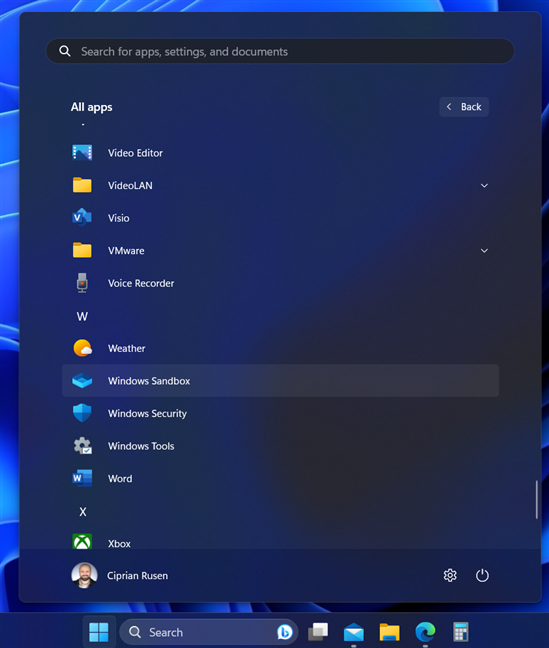
The Windows Sandbox shortcut in Windows 11
BONUS: What is the purpose of Windows Sandbox? Is Windows Sandbox 100% safe?
When you start it, Windows Sandbox opens a virtual machine (VM) that acts like a brand-new installation of Windows. So, for example, if you’re using Windows 10, it’s a Windows 10 sandbox environment. Similarly, in Windows 11, you get a Windows 11 sandbox.
The apps installed on your host PC are not directly available in Windows Sandbox. However, you can configure Windows Sandbox to share folders with the host, run apps/scripts, etc.
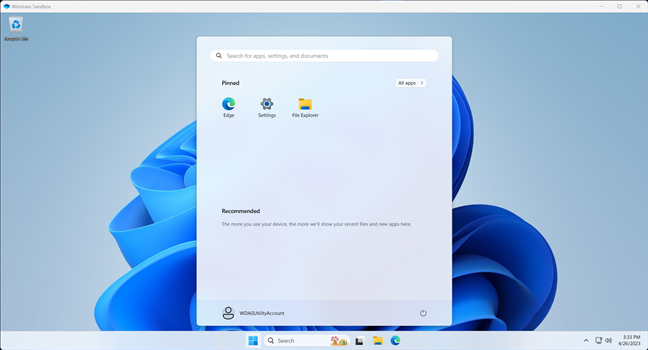
Running Windows Sandbox in Windows 11
Windows Sandbox is 100% safe because nothing persists on the device emulated by this virtual machine. When you close Windows Sandbox, everything you’ve done inside this environment gets discarded and doesn’t reach the host computer. However, your data inside the Windows Sandbox will persist through a restart initiated from the sandbox. This is useful when installing apps inside the sandbox, which require a restart to complete their installation.
If you like what I’ve shared about the Windows Sandbox and want some examples of how you can use it, read this guide on what you can do with Windows Sandbox. You should also check Microsoft’s documentation on Windows Sandbox, which explains the technicalities of this app, how it works, and how to configure it in detail.
Did you enable Windows Sandbox?
Now you know how to install this app in Windows 10 and Windows 11. As you’ve seen, Windows Sandbox is free and quick to install. Using it should be easy, even if you are not a technical user. You can start the Windows Sandbox to test software you don’t trust and run files, that may otherwise be dangerous, in an isolated environment that doesn’t harm your PC. Before closing this tutorial, let me know whether you succeeded in installing Windows Sandbox without errors and your reasons for doing so.


 02.05.2023
02.05.2023